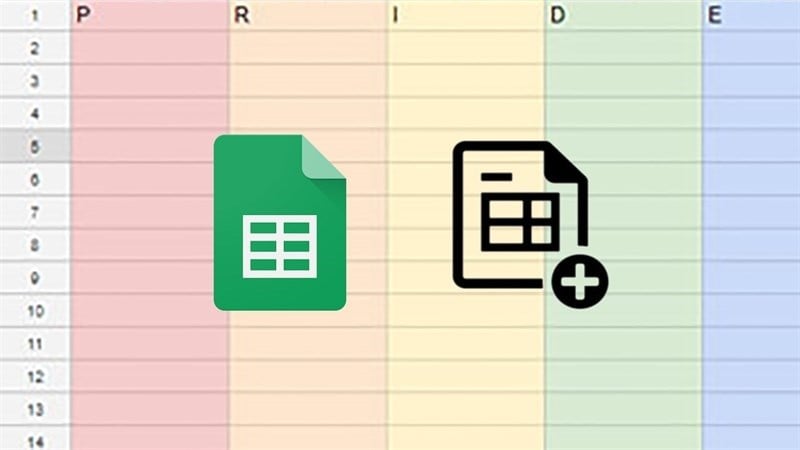 |
សូមមើលអត្ថបទខាងក្រោម ដើម្បីស្វែងយល់ពីវិធីសាមញ្ញចំនួន 4 ដើម្បីបញ្ចូលបន្ទាត់ជាច្រើននៅក្នុង Google សន្លឹកនៅលើកុំព្យូទ័ររបស់អ្នក ដែលអ្នកអាចប្រើក្នុងការងាររបស់អ្នក។
1. របៀបបញ្ចូលជួរដេកច្រើនក្នុង Google សន្លឹកដោយប្រើផ្ទាំង
ជំហានទី 1: ដំបូងអ្នកត្រូវកំណត់កន្លែងដែលអ្នកចង់បញ្ចូលបន្ទាត់បន្ថែម និងចំនួនបន្ទាត់។ បន្ទាប់មក អ្នកគូសបញ្ជាក់គ្រប់ផ្នែកដែលអ្នកត្រូវការ។
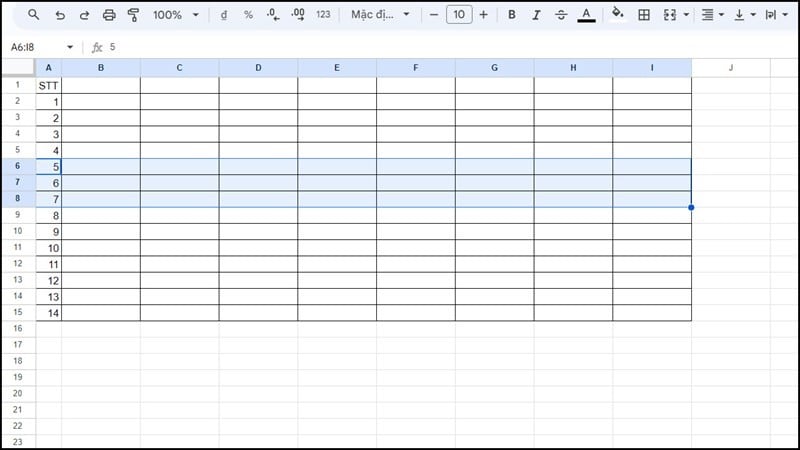 |
ជំហានទី 2៖ ចុចកណ្ដុរស្ដាំ ហើយជម្រើស 2 នឹងបង្ហាញឡើងតាមចំនួនជួរដេក និងជួរឈរដែលអ្នកបានបន្លិច។ លើសពីនេះ អ្នកក៏អាចបន្ថែមជម្រើសដើម្បីកែតម្រូវចំនួនជួរដេក និងជួរឈរដែលអ្នកចង់បញ្ចូល។
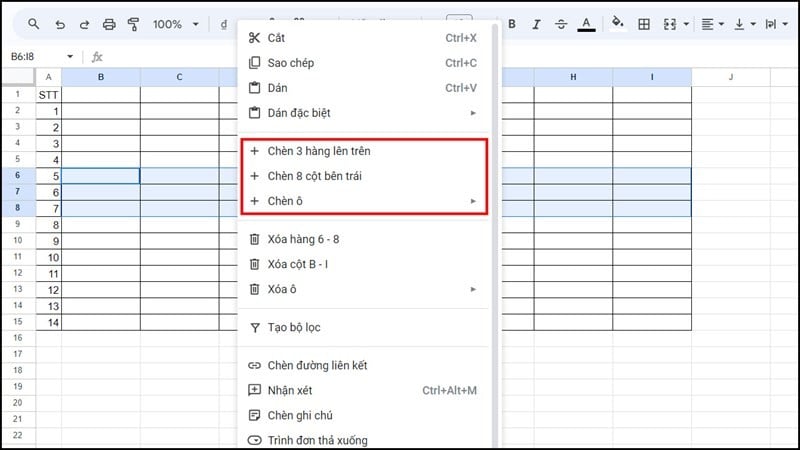 |
ជំហានទី 3៖ ជាចុងក្រោយ អ្នកនឹងទទួលបានតារាងដែលមានជួរដេកដូចជាជម្រើសដែលអ្នកបានប្រើ។
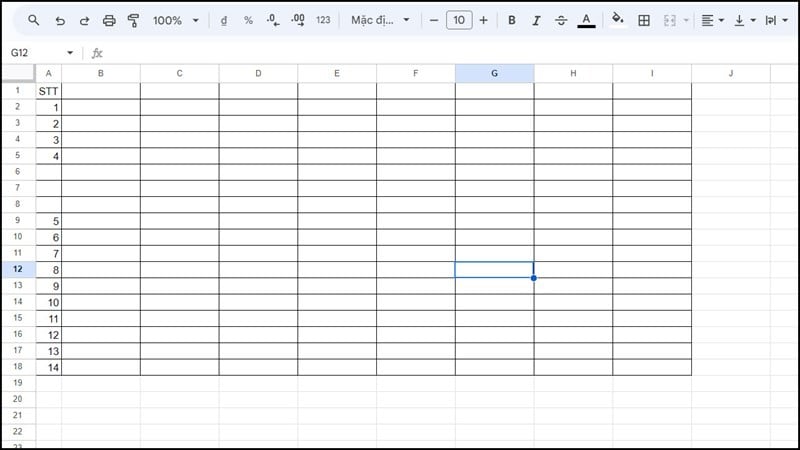 |
2. របៀបបញ្ចូលបន្ទាត់ច្រើននៅក្នុង Google សន្លឹកដោយប្រើគ្រាប់ចុចផ្លូវកាត់
វិធីសាស្រ្តនេះគឺសមរម្យតែនៅពេលដែលអ្នកទើបតែបានប្រើមុខងារបញ្ចូល ដើម្បីសន្សំសំចៃពេលវេលា ពីព្រោះគ្រាប់ចុច F4 នឹងធ្វើប្រតិបត្តិការដែលអ្នកទើបតែបានប្រើពីមុនដូចរូបខាងក្រោម។
ជំហានទី 1: អ្នកអនុវត្តជំហានបញ្ចូលដូចធម្មតាដូចវិធីសាស្រ្តខាងលើនិងទទួលបានលទ្ធផលដូចបានបង្ហាញខាងក្រោម។
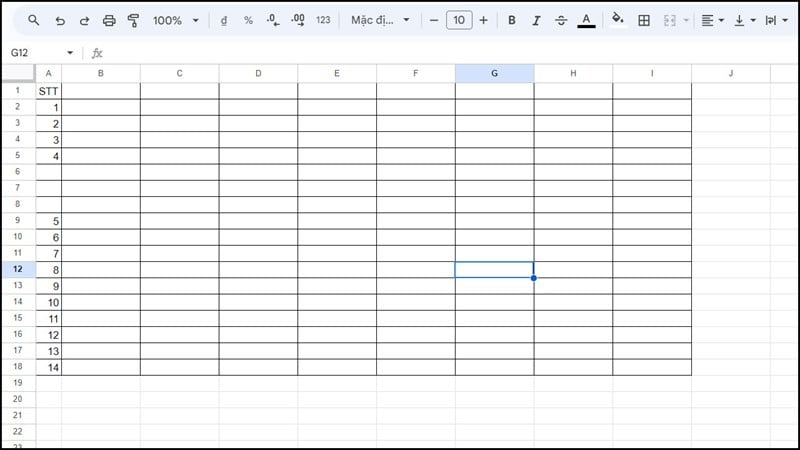 |
ជំហានទី 2៖ ចុចគ្រាប់ចុចផ្លូវកាត់ F4 សម្រាប់កុំព្យូទ័រ និង Fn + F4 នៅពេលប្រើកុំព្យូទ័រយួរដៃ ម៉ាស៊ីននឹងធ្វើឡើងវិញភ្លាមៗនូវកិច្ចការដែលអ្នកបានធ្វើពីមុន ជាពិសេសការបញ្ចូលជួរដេក។
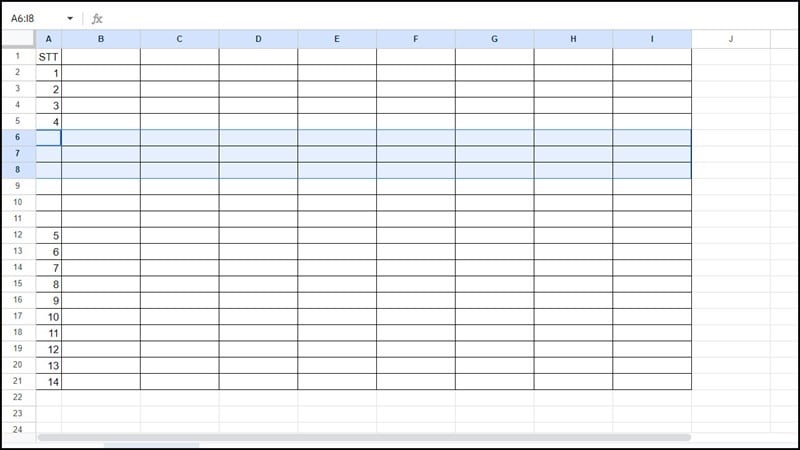 |
3. របៀបបញ្ចូលបន្ទាត់ច្រើនក្នុង Excel ដោយប្រើ Macro utility
វិធីសាស្រ្តនេះគ្រាន់តែរក្សាទុកសកម្មភាពដែលអ្នកបានអនុវត្ត ហើយបំប្លែងវាទៅជាផ្លូវកាត់ដើម្បីជួយអ្នកសន្សំពេលវេលាបន្ថែមទៀត។
ជំហានទី 1: ដំបូងនៅលើផ្នែកជម្រើស សូមចូលទៅកាន់ផ្នែកបន្ថែម។ បន្ទាប់មកចុចលើផ្នែក Macro ហើយជ្រើសរើសផ្នែក Record Macro ដើម្បីរក្សាទុកកិច្ចការដែលអ្នកត្រូវការ។
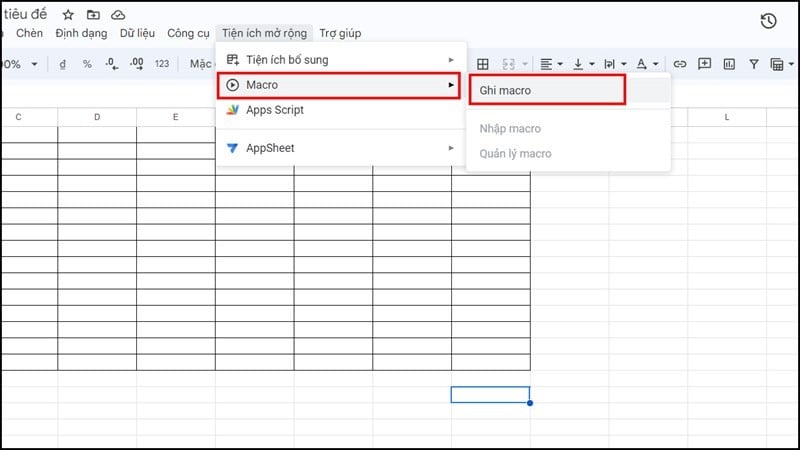 |
ជំហានទី 2: បន្ទាប់អ្នកបញ្ចូលបន្ទាត់ជាធម្មតាដូចវិធីទីមួយ។ បន្ទាប់ពីអ្នកបានបញ្ចប់ការបញ្ចូលសូមចុច រក្សាទុក។
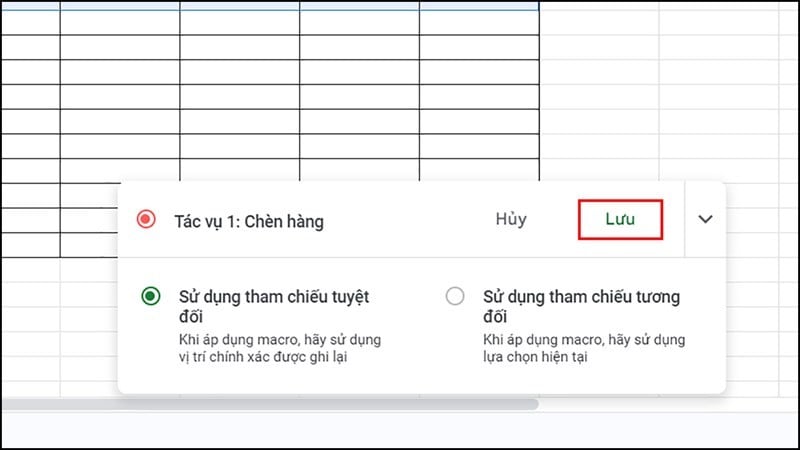 |
ជំហានទី 3: នៅទីនេះ អ្នកដាក់ឈ្មោះកិច្ចការដើម្បីជៀសវាងការភាន់ច្រលំ អ្នកអាចបន្ថែមផ្លូវកាត់សម្រាប់ភាពងាយស្រួលបន្ថែមទៀតក្នុងអំឡុងពេលប្រើប្រាស់ ហើយចុច Save ។
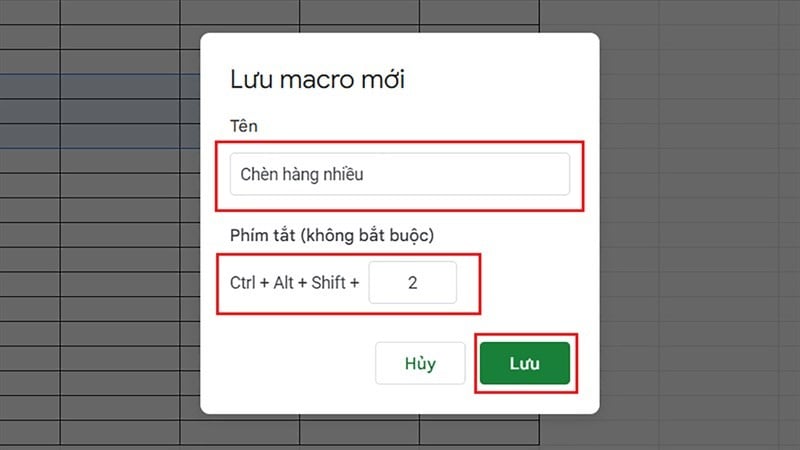 |
ជំហានទី 4: ជាចុងក្រោយ អ្នកអាចប្រើផ្លូវកាត់ដូចដែលបានដំឡើង ដើម្បីអនុវត្តកិច្ចការនេះយ៉ាងងាយស្រួល។
ចំណាំ៖ ប្រសិនបើនេះជាលើកទីមួយរបស់អ្នកដែលប្រើម៉ាក្រូ អ្នកត្រូវផ្តល់សិទ្ធិចូលប្រើតាមការណែនាំដែលបានបង្ហាញ។
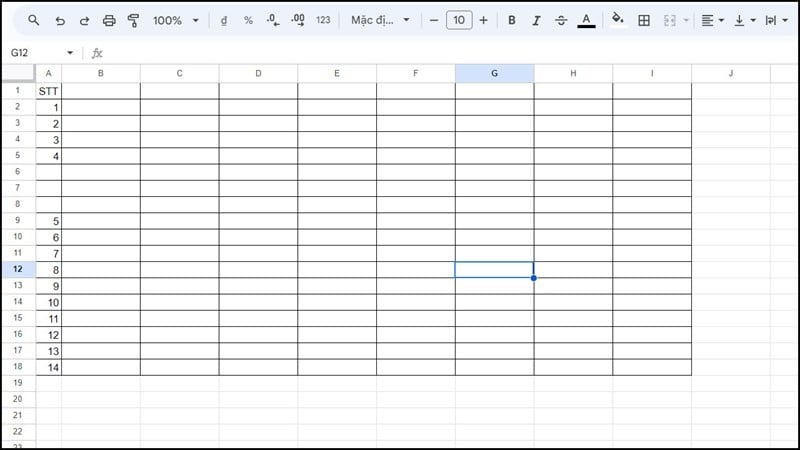 |
4. របៀបបញ្ចូលជួរដេកច្រើនក្នុង Google សន្លឹកដោយប្រើប៊ូតុងសកម្មភាព
វានឹងជួយអ្នកក្នុងការបញ្ចូលជួរដេកបន្ថែមទៀតនៅចុងបញ្ចប់នៃសៀវភៅបញ្ជី។
ជំហានទី 1: ដំបូងចុចបន្សំគ្រាប់ចុចបញ្ជា (Ctrl) + ប៊ូតុងព្រួញចុះក្រោម (ទំព័រចុះក្រោម) ហើយភារកិច្ចបន្ថែមជួរនឹងលេចឡើង។ ឥឡូវនេះ បន្ថែមចំនួនជួរដេកដែលអ្នកចង់បន្ថែម។ បន្ទាប់មកចុច បន្ថែម ហើយអ្នករួចរាល់។
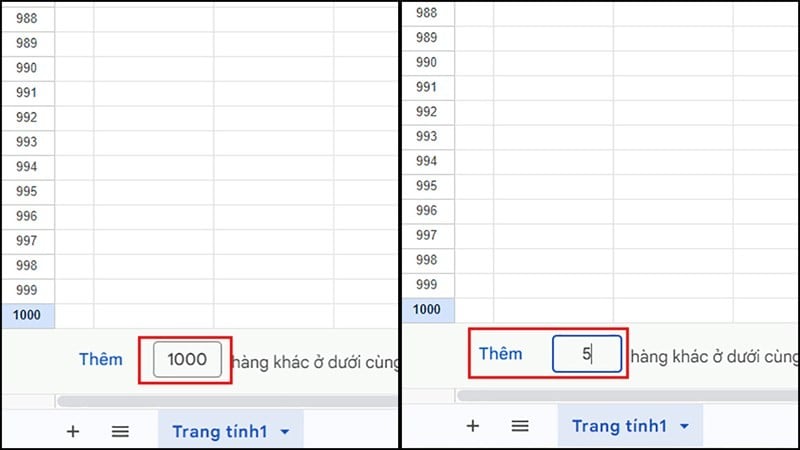 |
ជំហានទី 2: នៅពេលដែលអ្នកចុចប៊ូតុងបន្ថែម អ្នកនឹងទទួលបានតារាងទិន្នន័យដែលមានចំនួនជួរដេកដែលត្រូវនឹងចំនួនជួរដេកដែលអ្នកបានបញ្ចូលដូចបានបង្ហាញខាងក្រោម។
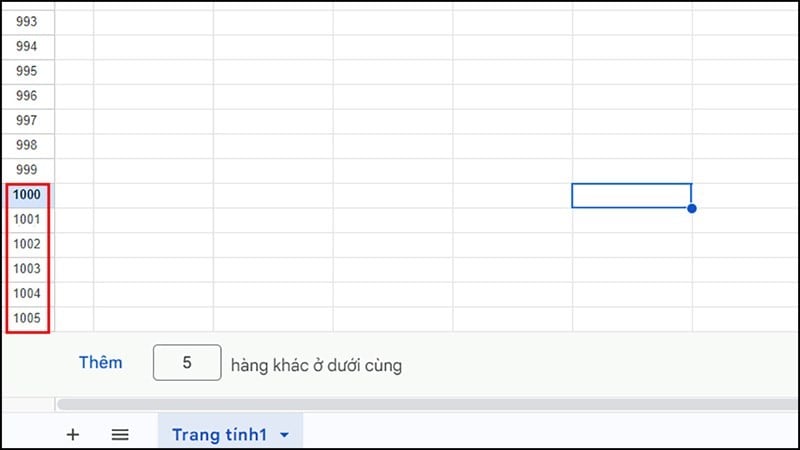 |
ខាងលើគឺជាការណែនាំអំពីវិធីសាមញ្ញចំនួន 4 ដើម្បីបញ្ចូលជួរជាច្រើននៅក្នុង Google សន្លឹក ដែលអ្នកអាចអនុវត្តក្នុងការងាររបស់អ្នក ដើម្បីសន្សំពេលវេលា និងការខិតខំប្រឹងប្រែងរបស់អ្នក។ សង្ឃឹមថាអត្ថបទបានជួយអ្នកស្វែងយល់ពីគន្លឹះមានប្រយោជន៍បន្ថែមទៀតអំពី Google សន្លឹក។
ប្រភព





![[រូបថត] ពិធីបុណ្យពាក់កណ្តាលរដូវស្លឹកឈើជ្រុះដ៏អ៊ូអរនៅសារមន្ទីរជាតិពន្ធុវិទ្យា](https://vphoto.vietnam.vn/thumb/1200x675/vietnam/resource/IMAGE/2025/10/4/da8d5927734d4ca58e3eced14bc435a3)
![[រូបថត] ការបើកមហាសន្និបាតលើកទី ៨ នៃគណៈកម្មាធិការមជ្ឈិមបក្សសន្តិសុខសាធារណៈអាណត្តិ ២០២៥-២០៣០](https://vphoto.vietnam.vn/thumb/1200x675/vietnam/resource/IMAGE/2025/10/4/f3b00fb779f44979809441a4dac5c7df)
![[រូបថត] អគ្គលេខាធិកា To Lam ចូលរួមមហាសន្និបាតលើកទី ៨ នៃគណៈកម្មាធិការមជ្ឈិមបក្សសន្តិសុខសាធារណៈ](https://vphoto.vietnam.vn/thumb/1200x675/vietnam/resource/IMAGE/2025/10/4/79fadf490f674dc483794f2d955f6045)
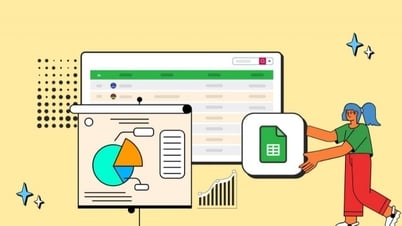
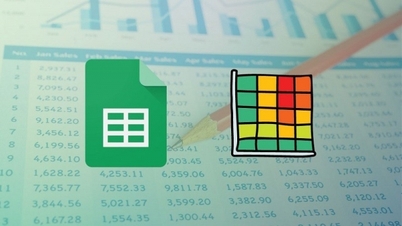


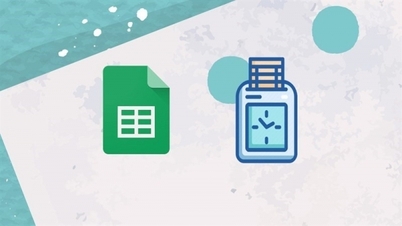
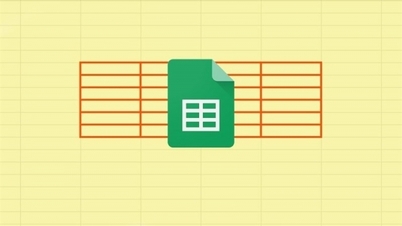







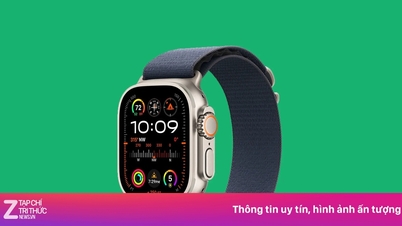





































![[VIDEO] សេចក្តីសង្ខេបនៃពិធីបុណ្យខួបលើកទី 50 របស់ Petrovietnam](https://vphoto.vietnam.vn/thumb/402x226/vietnam/resource/IMAGE/2025/10/4/abe133bdb8114793a16d4fe3e5bd0f12)

![[វីដេអូ] អគ្គលេខាធិកា លឹម ប្រគល់រង្វាន់ ប៉េត្រូវៀត ៨ ពាក្យ៖ "អ្នកត្រួសត្រាយ - ពូកែ - និរន្តរភាព - សកល"](https://vphoto.vietnam.vn/thumb/402x226/vietnam/resource/IMAGE/2025/7/23/c2fdb48863e846cfa9fb8e6ea9cf44e7)















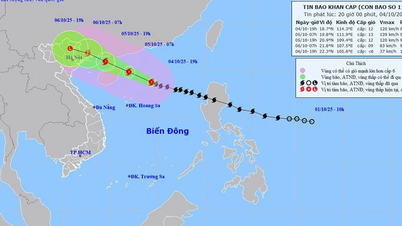

















Kommentar (0)