ទោះបីជាវាជាផលិតផលកម្រិតខ្ពស់ក៏ដោយ MacBook នៅតែអាចមានកំហុស Wi-Fi ដែលប៉ះពាល់ដល់បទពិសោធន៍។ នេះជាវិធីជួសជុលនៅពេលដែល MacBook មិនអាចចូលប្រើអ៊ីនធឺណិតបាន!
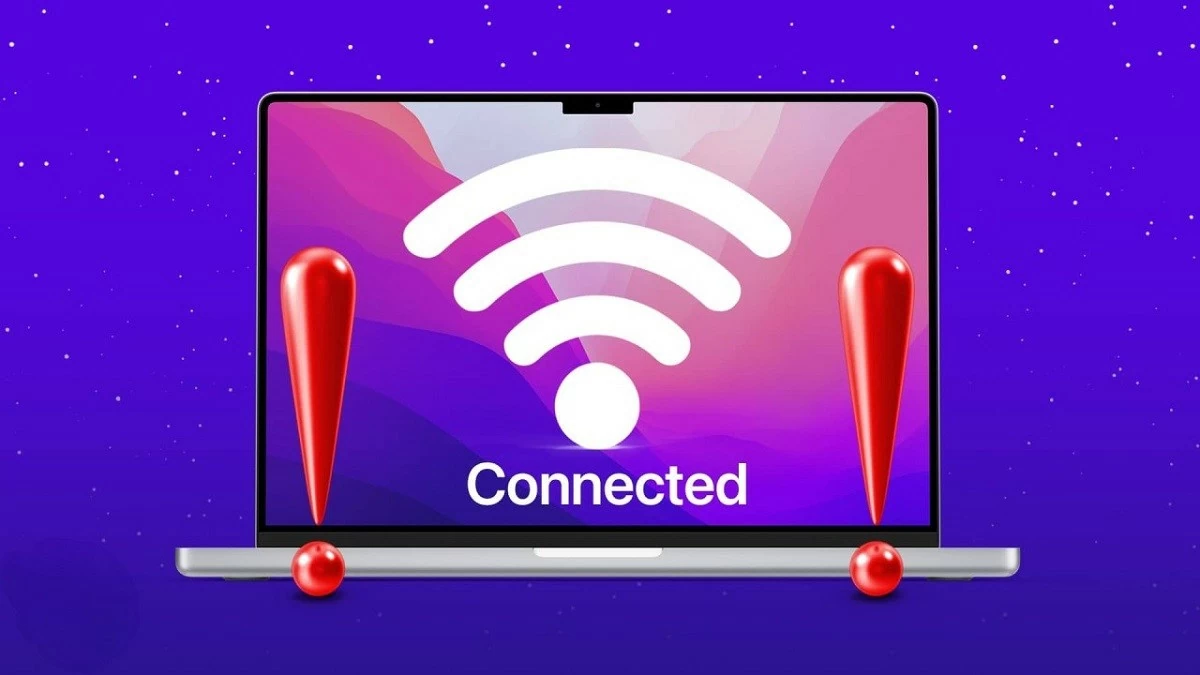 |
ជួសជុល MacBook មិនភ្ជាប់ Wi-Fi លឿន
នៅពេលដែល MacBook ភ្ជាប់ទៅ Wi-Fi ប៉ុន្តែមិនអាចចូលប្រើអ៊ីនធឺណិតបាន ការចូលប្រើត្រូវបានរំខាន។ ទោះជាយ៉ាងណាក៏ដោយ កំហុសនេះអាចត្រូវបានជួសជុលយ៉ាងងាយស្រួលដោយវិធីសាស្ត្រខាងក្រោម។
របៀបចាប់ផ្តើម MacBook របស់អ្នកឡើងវិញ
ដើម្បីជួសជុល MacBook មិនភ្ជាប់ទៅ Wi-Fi error អ្នកអាចព្យាយាមចាប់ផ្តើមកុំព្យូទ័រឡើងវិញ។ នេះគឺជាវិធីសាមញ្ញ និងជាញឹកញាប់មានប្រសិទ្ធភាពក្នុងការដោះស្រាយបញ្ហា។ ចុចលើរូបតំណាង Apple នៅជ្រុងខាងឆ្វេងនៃអេក្រង់ជ្រើសរើស "ចាប់ផ្តើមឡើងវិញ" ហើយរង់ចាំឱ្យកុំព្យូទ័រចាប់ផ្តើមឡើងវិញ។ បន្ទាប់មក សូមព្យាយាមភ្ជាប់ទៅ Wi-Fi ម្តងទៀត ដើម្បីពិនិត្យមើលថាតើកំហុសត្រូវបានជួសជុលដែរឬទេ។
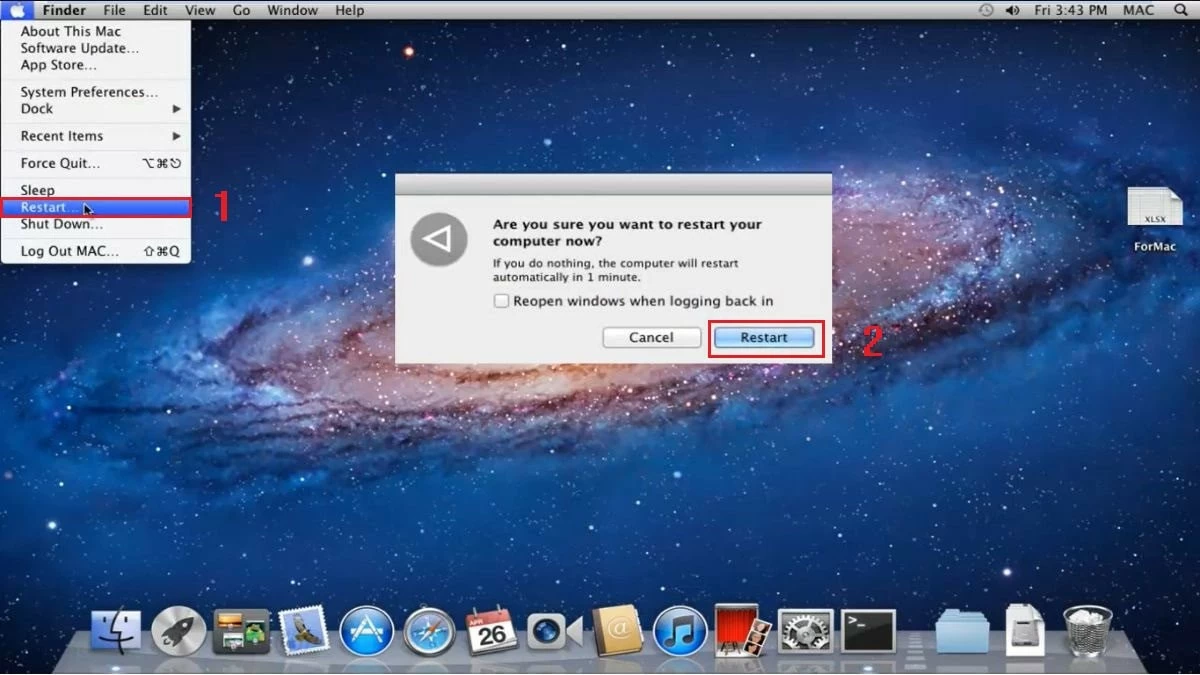 |
របៀបពិនិត្យមើលបណ្តាញ Wi-Fi
ប្រសិនបើ MacBook របស់អ្នកភ្ជាប់ទៅ Wi-Fi ប៉ុន្តែមិនអាចភ្ជាប់អ៊ីនធឺណិតបានទេ បញ្ហាអាចកើតឡើងជាមួយបណ្តាញ Wi-Fi ។ សាកល្បងភ្ជាប់ Wi-Fi ជាមួយឧបករណ៍ផ្សេងទៀតដើម្បីសាកល្បង។ ប្រសិនបើ Wi-Fi នៅតែមិនដំណើរការ អ្នកអាចសាកល្បងដូចខាងក្រោម៖
- ចាប់ផ្ដើមរ៉ោតទ័រ Wi-Fi ឡើងវិញ ហើយបន្ទាប់ពីពីរបីនាទី ចាប់ផ្ដើមកុំព្យូទ័ររបស់អ្នកឡើងវិញ។
- ប្រសិនបើនៅតែមិនដំណើរការ សូមជំនួសខ្សែតភ្ជាប់ ព្រោះថាខ្សែបច្ចុប្បន្នអាចនឹងមានបញ្ហា។
- ប្រសិនបើបញ្ហានៅតែមិនត្រូវបានដោះស្រាយ សូមទាក់ទងអ្នកផ្តល់សេវាអ៊ីនធឺណិតរបស់អ្នក (ISP) ដើម្បីពិនិត្យមើលស្ថានភាពបណ្តាញមូលដ្ឋានរបស់អ្នក។
 |
របៀបសាកល្បងខ្សែអ៊ីសឺរណិត
ប្រសិនបើ MacBook របស់អ្នកនឹងមិនភ្ជាប់ Wi-Fi ទេ វាអាចបណ្តាលមកពីបញ្ហាជាមួយខ្សែ Ethernet រវាងម៉ូដឹម និងរ៉ោតទ័ររបស់អ្នក។ ដើម្បីដោះស្រាយបញ្ហានេះ សូមពិនិត្យមើលខ្សែ Ethernet របស់អ្នកពីរដង។ ដំបូងត្រូវដកវាចេញពីច្រកចេញ ហើយដោតវាមកវិញយ៉ាងរឹងមាំ។ ត្រូវប្រាកដថាខ្សែមិនកោង បាក់ ឬខូច។
 |
របៀបពិនិត្យមើលចម្ងាយរវាងឧបករណ៍ និងរ៉ោតទ័រ
នៅពេលភ្ជាប់ MacBook របស់អ្នកទៅ Wi-Fi សូមដាក់វានៅជិតរ៉ោតទ័រ ដើម្បីធានាបាននូវសញ្ញាដែលមានស្ថេរភាព និងខ្លាំង។ ក្នុងពេលជាមួយគ្នានេះ ជៀសវាងការដាក់រ៉ោតទ័រនៅជិតឧបករណ៍ដូចជា ទូរស័ព្ទ កាមេរ៉ា ខ្សែថាមពល មីក្រូវ៉េវ... ឬឧបករណ៍ណាមួយដែលអាចបង្កឱ្យមានការរំខាន។
 |
របៀបពិនិត្យវ៉ាយហ្វាយនៅលើកុំព្យូទ័រ
ប្រសិនបើបណ្តាញ Wi-Fi និងរ៉ោតទ័រនៅតែមានស្ថេរភាព អ្នកអាចជួសជុល MacBook មិនចូលប្រើអ៊ីនធឺណិតដោយចាប់ផ្តើម Wi-Fi ឡើងវិញដូចខាងក្រោម៖
ជំហានទី 1: ចុចលើរូបតំណាង Wi-Fi នៅជ្រុងខាងស្តាំនៃអេក្រង់ MacBook ។
ជំហានទី 2: បន្ទាប់មកបិទ Wi-Fi រង់ចាំប្រហែល 30 វិនាទី បន្ទាប់មកបើកវាវិញ។
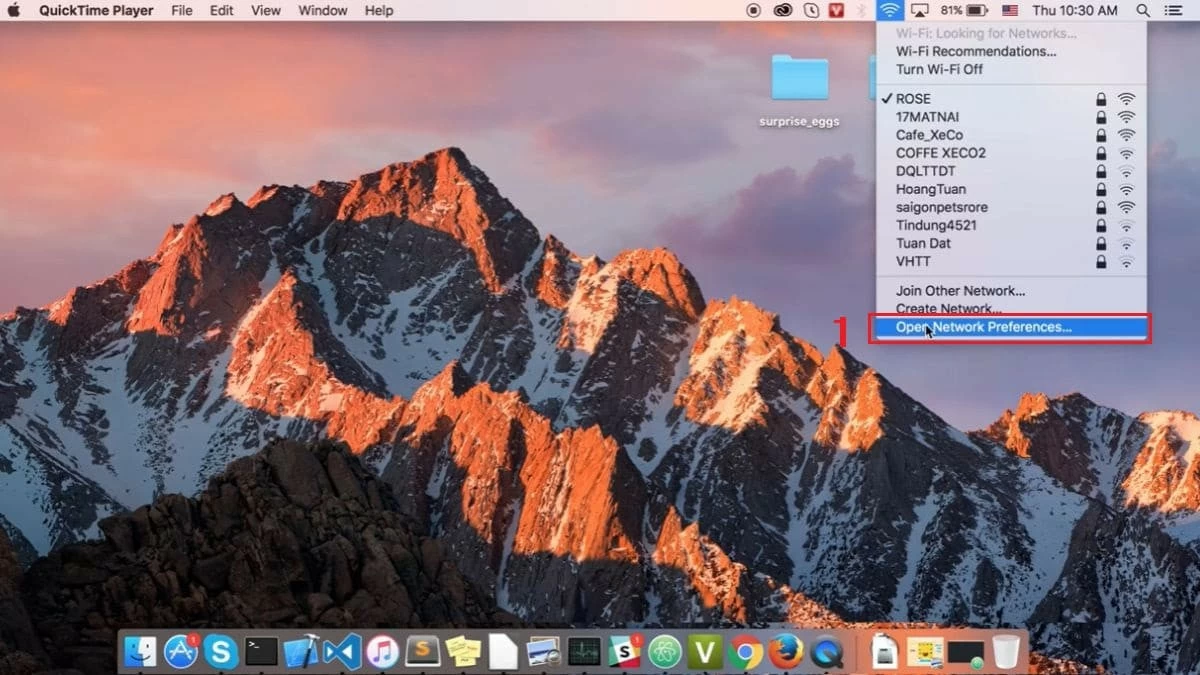 |
ជំហានទី 3៖ បន្ទាប់មកបើក Wi-Fi វិញ ហើយព្យាយាមភ្ជាប់ទៅបណ្តាញម្តងទៀត។
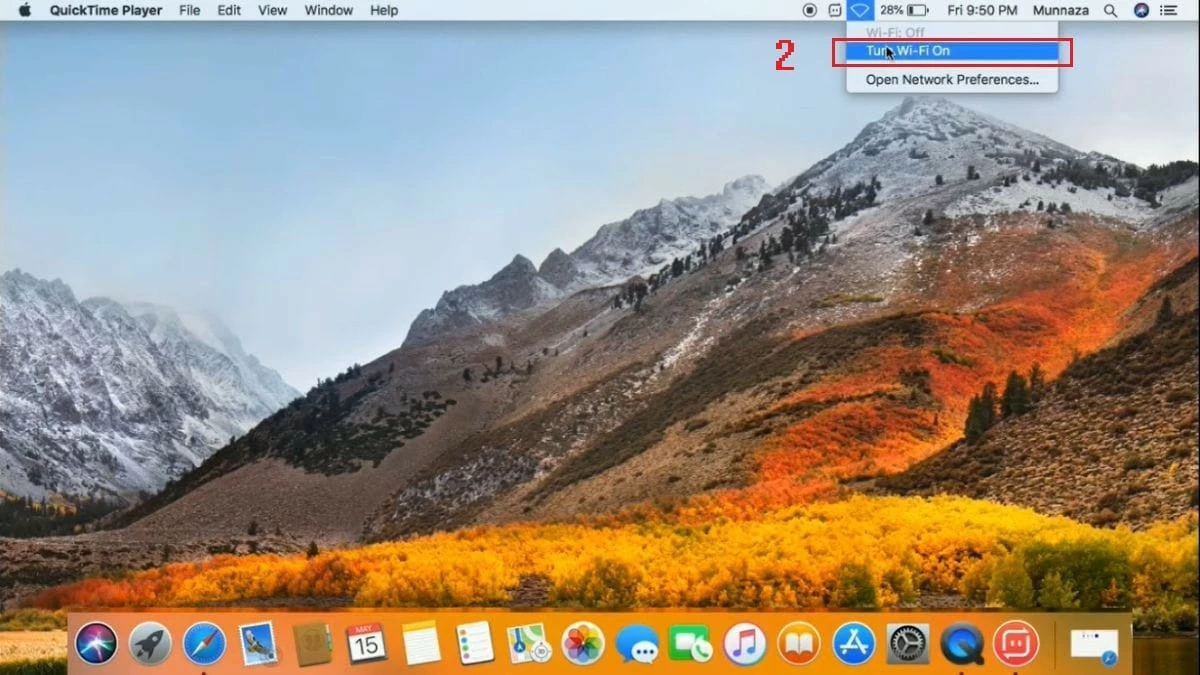 |
របៀបធ្វើបច្ចុប្បន្នភាពប្រព័ន្ធប្រតិបត្តិការ MacBook
ប្រសិនបើ MacBook របស់អ្នកមានកំណែថ្មីនៃ macOS រួចហើយ សូមសាកល្បងដំឡើងកំណែប្រព័ន្ធប្រតិបត្តិការ ដើម្បីដោះស្រាយបញ្ហា Wi-Fi ។ អនុវត្តតាមជំហានទាំងនេះ៖
ជំហានទី 1: ចុចរូបតំណាង Apple នៅជ្រុងខាងឆ្វេងខាងលើនៃអេក្រង់ MacBook របស់អ្នក បន្ទាប់មកជ្រើសរើស "About This Mac"។
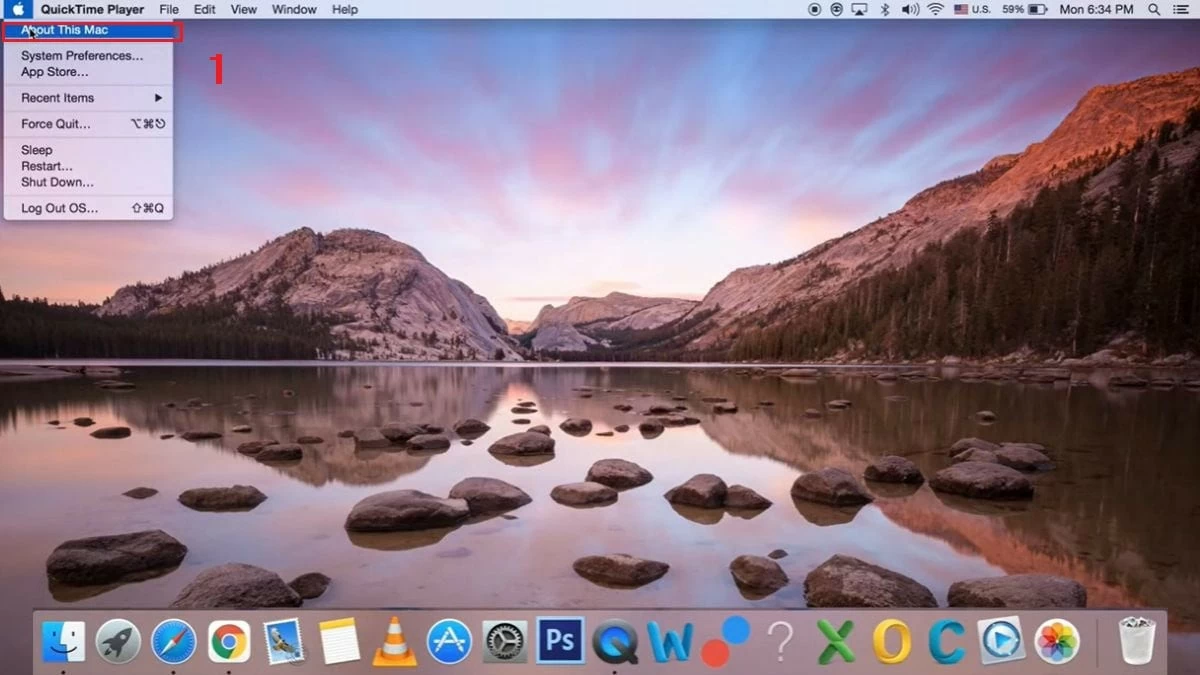 |
ជំហានទី 2: បន្ទាប់មកចុចលើ "Software Update…" ដើម្បីពិនិត្យមើលថាតើមានកំណែថ្មីដែលអាចប្រើបានឬអត់។
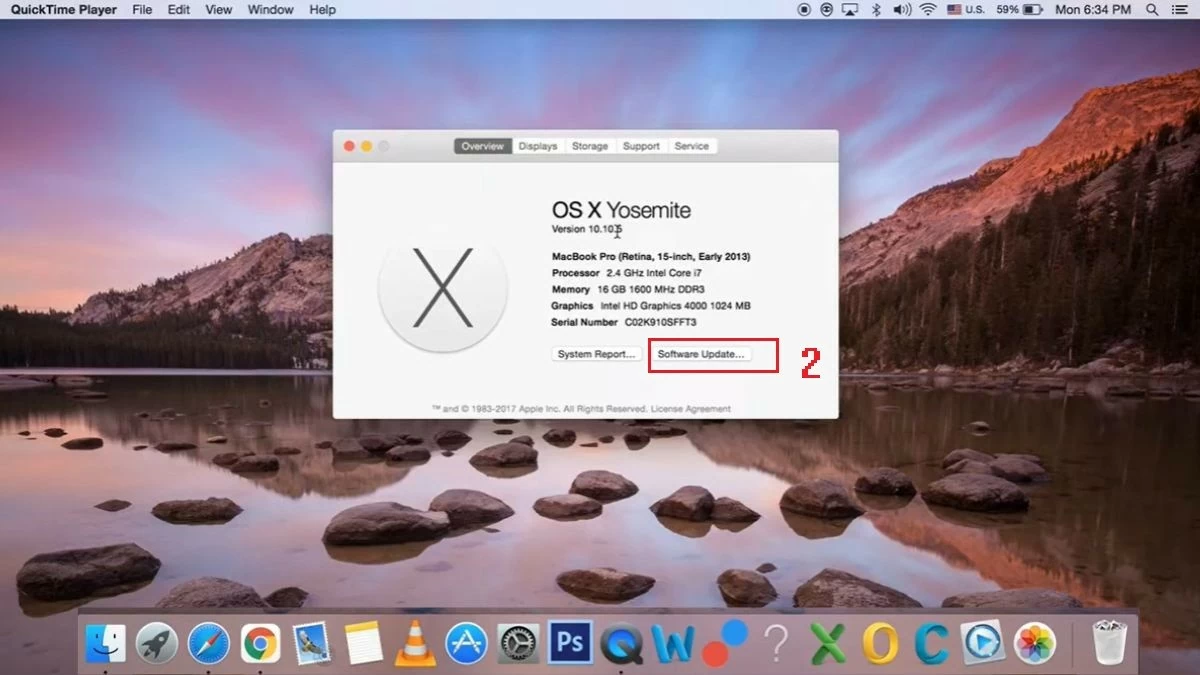 |
ជំហានទី 3: នៅពេលដែលការអាប់ដេតអាចប្រើបាន សូមចុច "ចាប់ផ្តើមឡើងវិញឥឡូវនេះ" ដើម្បីចាប់ផ្តើមដំណើរការធ្វើឱ្យប្រសើរឡើង។
របៀបភ្ជាប់បណ្តាញ Wi-Fi ឡើងវិញ
ប្រសិនបើអ្នកបានសាកល្បងវិធីសាស្ត្រខាងលើ ហើយ MacBook របស់អ្នកនៅតែមិនអាចភ្ជាប់ Wi-Fi បានទេ អ្នកអាចព្យាយាមលុបបណ្តាញ Wi-Fi ដែលបានចូល ហើយបញ្ចូលវាម្តងទៀត។ ពិសេស៖
ជំហានទី 1: ចុចលើរូបតំណាង Wi-Fi នៅជ្រុងខាងស្តាំនៃអេក្រង់ MacBook បន្ទាប់មកជ្រើសរើស "Open Network Preferences…"។
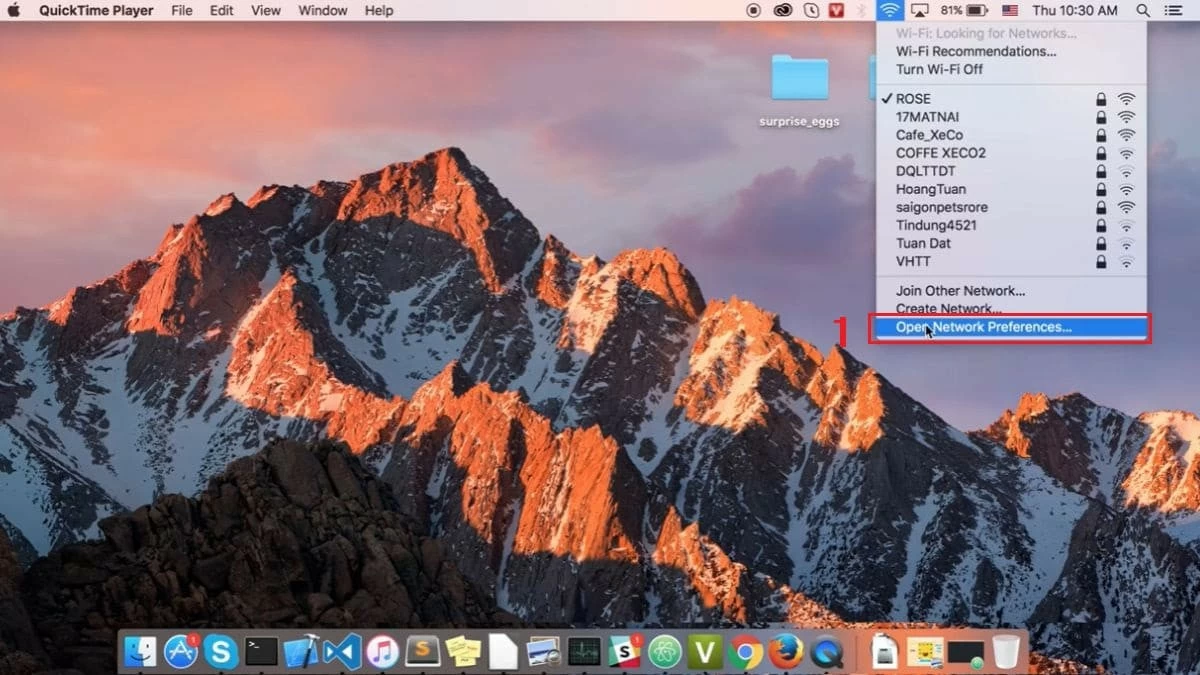 |
ជំហានទី 2: នៅទីនេះចុចលើ "កម្រិតខ្ពស់" ។
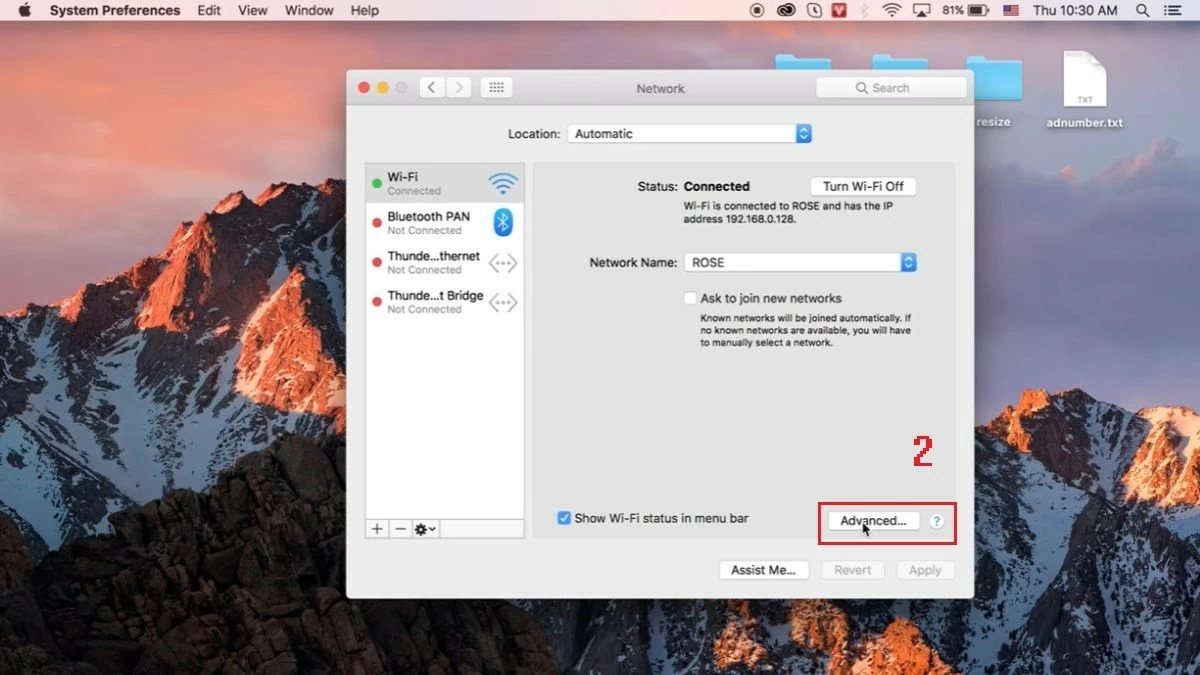 |
ជំហានទី 3៖ បន្ទាប់មកជ្រើសរើសបណ្តាញ Wi-Fi ដែលអ្នកកំពុងប្រើ ហើយលុបវាដោយចុចលើសញ្ញាដក (-) ខាងក្រោម បន្ទាប់មកចុច "OK"។
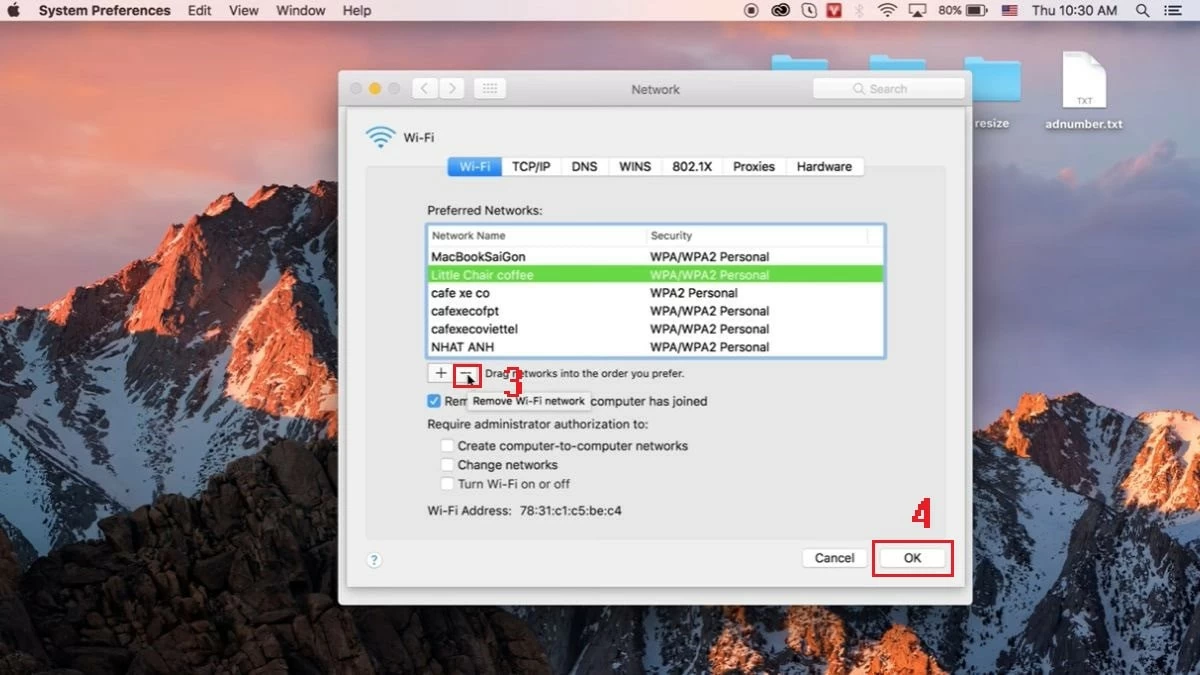 |
ជំហានទី 4: ជាចុងក្រោយ បញ្ចូលពាក្យសម្ងាត់ Wi-Fi ដើម្បីភ្ជាប់ទៅបណ្តាញឡើងវិញ។
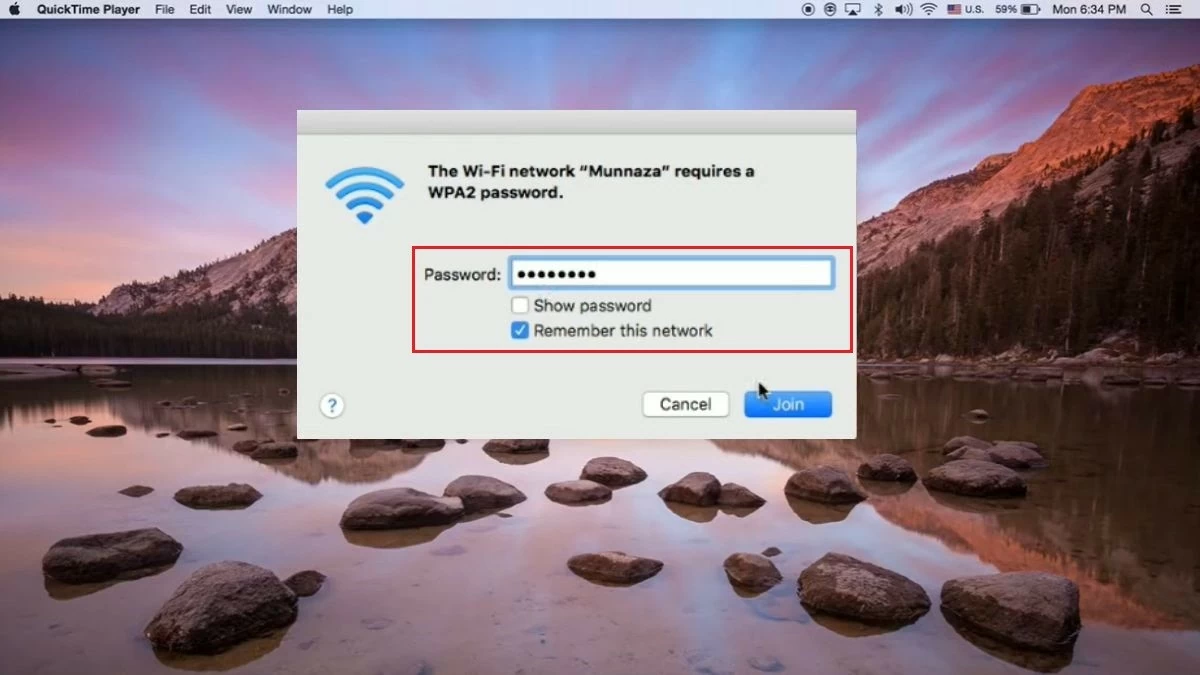 |
របៀបពិនិត្យមើលការកំណត់ TCP/IP
ប្រសិនបើអ្នកមិនអាចភ្ជាប់ Wi-Fi នៅលើ MacBook របស់អ្នកបានទេ អ្នកគួរតែពិនិត្យមើលការកំណត់ TCP/IP របស់អ្នក ដើម្បីដោះស្រាយបញ្ហា។ អនុវត្តតាមជំហានទាំងនេះ៖
ជំហានទី 1: បើក "System Preferences" នៅលើអេក្រង់ MacBook របស់អ្នក ហើយជ្រើសរើស "Network" ។
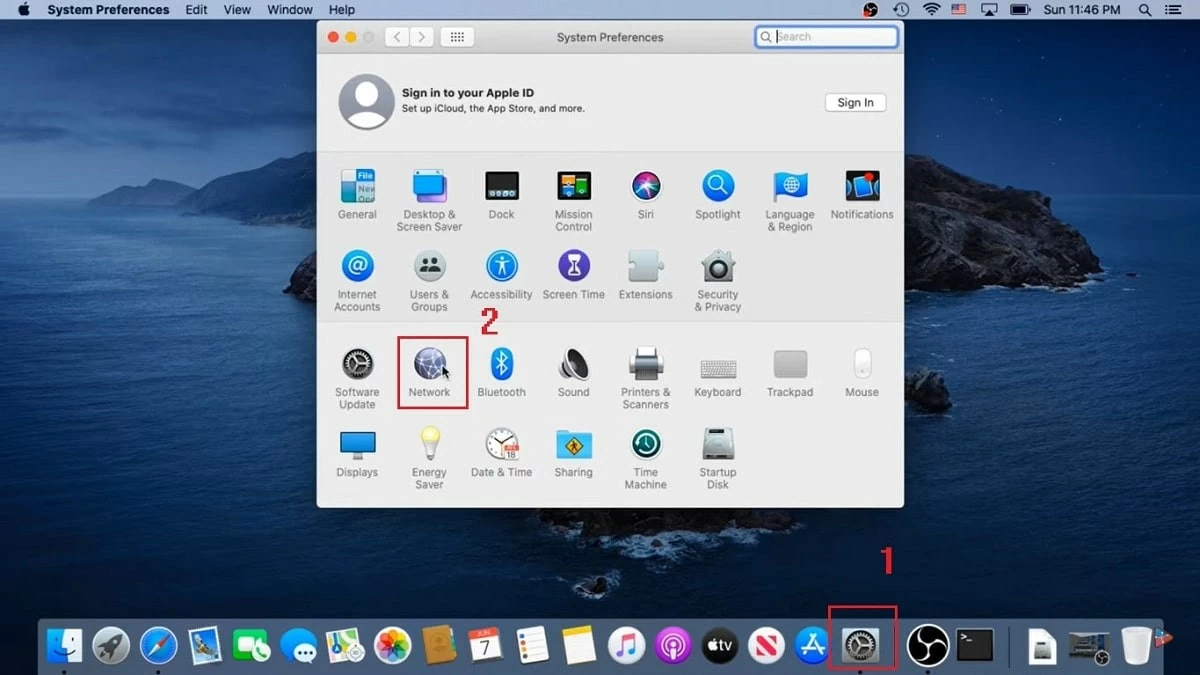 |
ជំហានទី 2: បន្ទាប់ជ្រើសរើស "កម្រិតខ្ពស់" ។
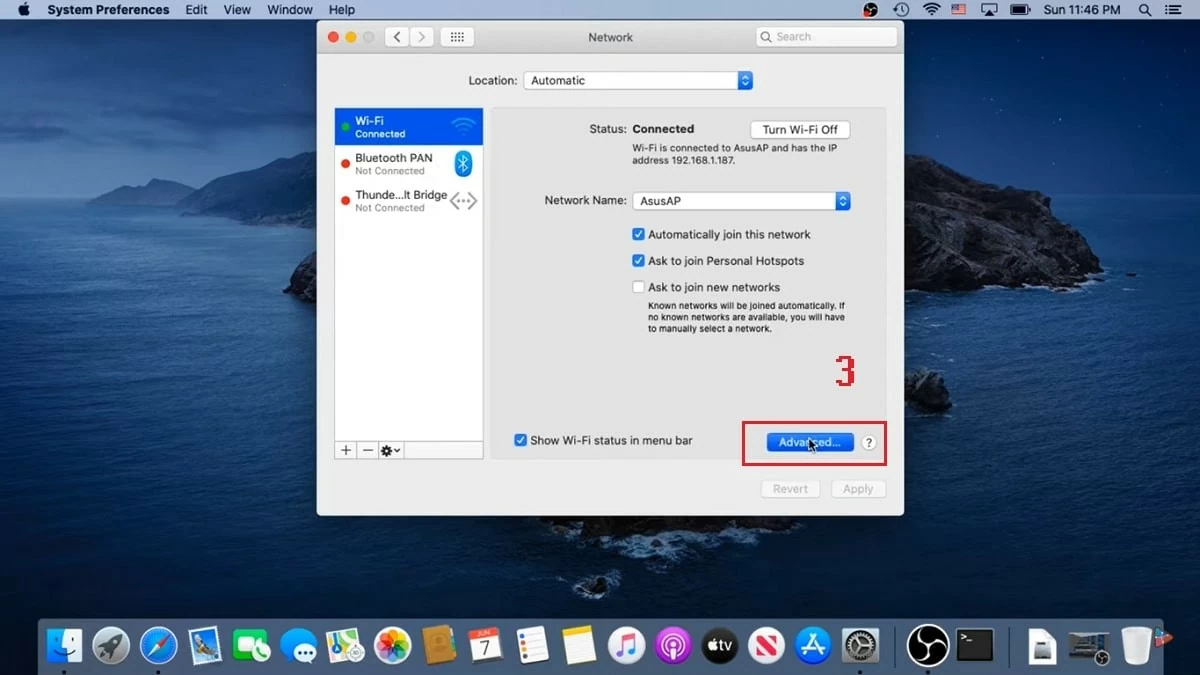 |
ជំហានទី 3: នៅពេលផ្ទាំងថ្មីលេចឡើង សូមជ្រើសរើសផ្ទាំង "TCP/IP" ។ នៅទីនេះ ស្វែងរកធាតុ "អាសយដ្ឋាន IPv4" បន្ទាប់មកចុច "បន្តការជួល DHCP" ហើយចុងក្រោយចុច "យល់ព្រម" ដើម្បីបញ្ចប់។
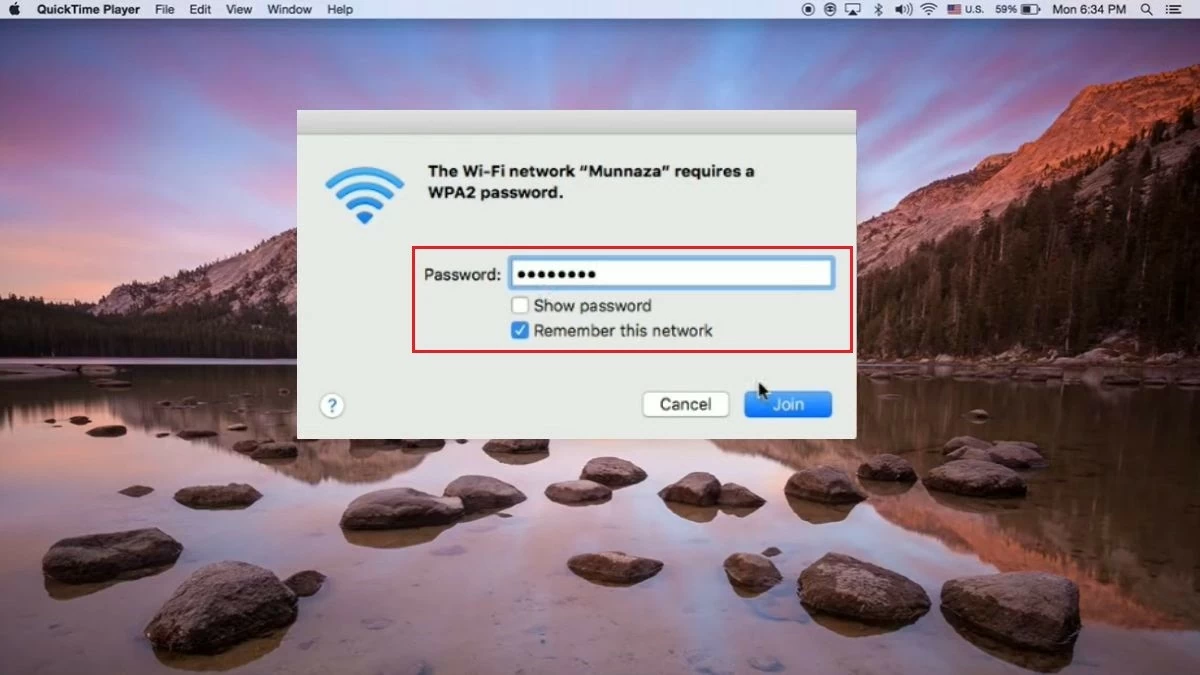 |
របៀបផ្លាស់ប្តូរ DNS
ប្រព័ន្ធ DNS ជួយបំប្លែងឈ្មោះដែនគេហទំព័រទៅជាអាសយដ្ឋាន IP ។ ដូច្នេះ ការផ្លាស់ប្តូរម៉ាស៊ីនមេ DNS អាចជួយជួសជុល MacBook មិនភ្ជាប់ទៅ Wi-Fi error កែលម្អល្បឿនអ៊ីនធឺណិត និងបង្កើនស្ថេរភាពបណ្តាញ។ នេះគឺជាវិធីសាមញ្ញមួយដើម្បីផ្លាស់ប្តូរ DNS៖
ជំហានទី 1: ដំបូងចុចលើរូបតំណាង Apple នៅជ្រុងខាងឆ្វេងនៃអេក្រង់បន្ទាប់មកជ្រើសរើស "ការកំណត់ប្រព័ន្ធ" ។
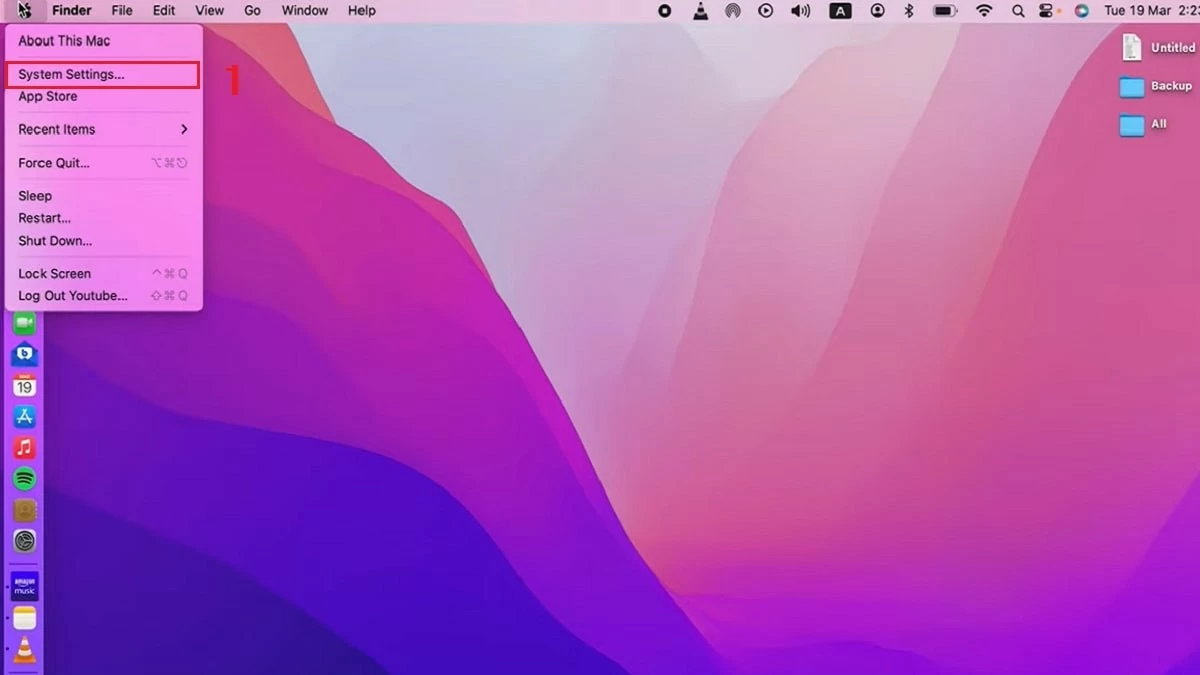 |
ជំហានទី 2: នៅក្រោម "បណ្តាញ" ចុច "ព័ត៌មានលម្អិត" ។
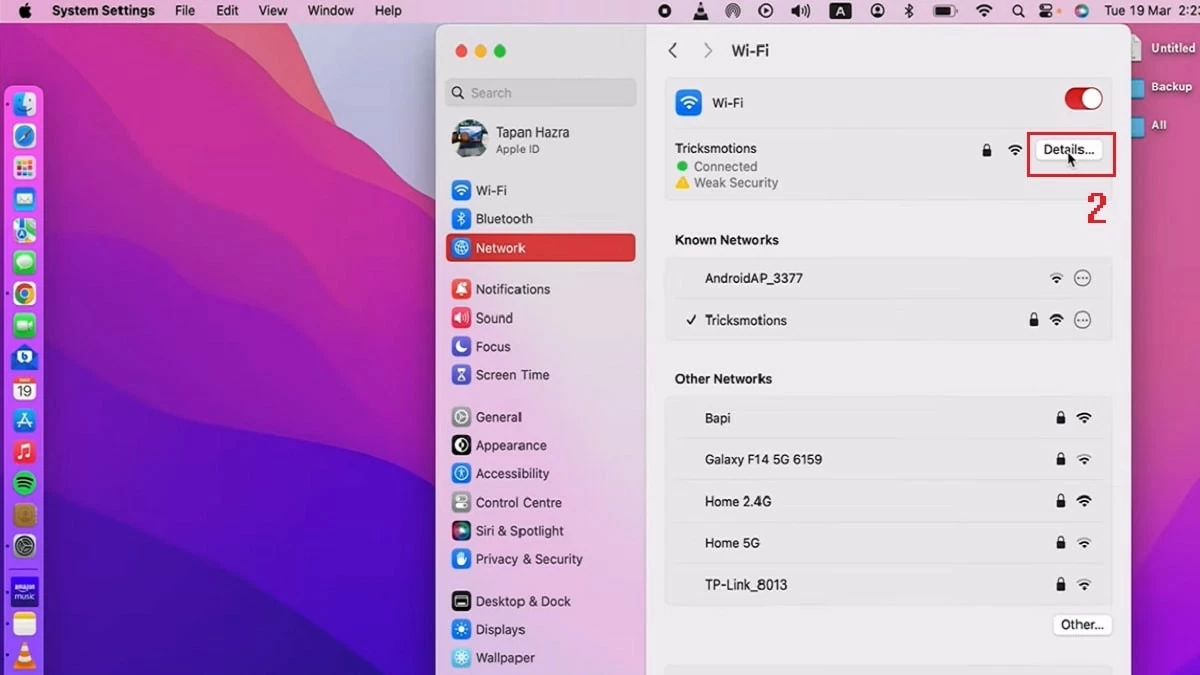 |
ជំហានទី 3៖ បន្ទាប់មកជ្រើសរើសផ្ទាំង "DNS" បន្ទាប់មកចុចលើសញ្ញា (+) ដើម្បីបន្ថែម DNS server ថ្មី។ បញ្ចូលអាសយដ្ឋាន IP របស់ម៉ាស៊ីនមេ DNS ដែលអ្នកចង់ប្រើ ហើយចុច "យល់ព្រម" ដើម្បីរក្សាទុកការកំណត់។
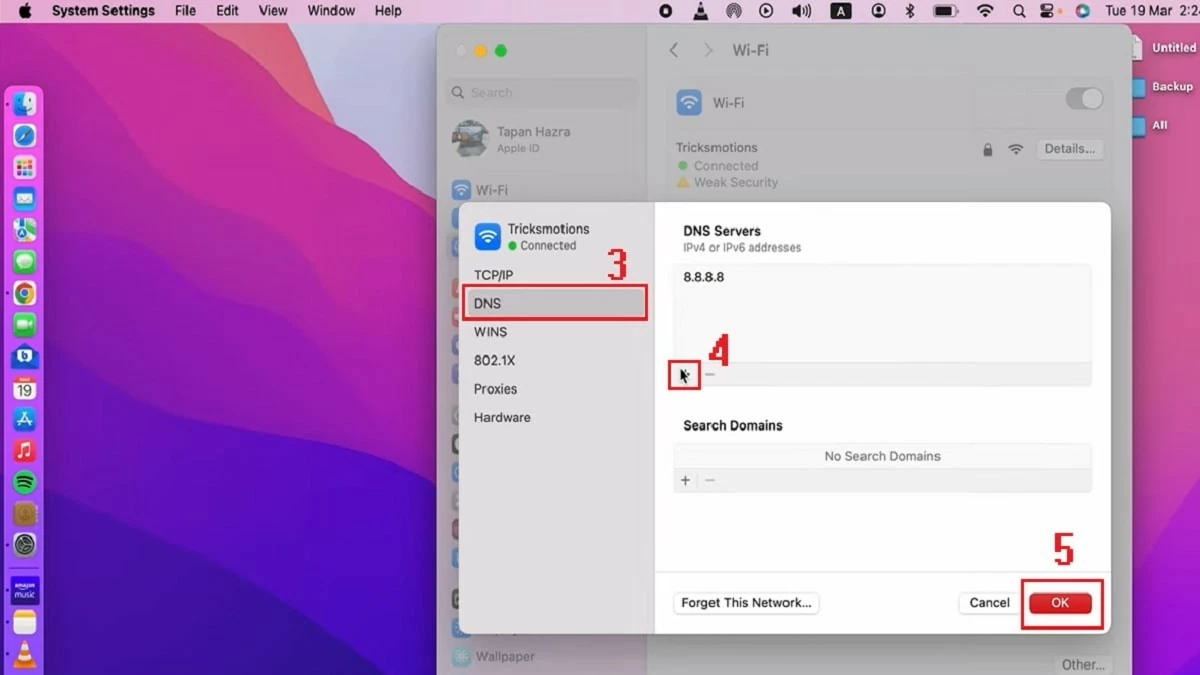 |
របៀបកំណត់ NVRAM/PRAM និង SMC ឡើងវិញ
ប្រសិនបើការផ្លាស់ប្តូរ DNS មិនដោះស្រាយបញ្ហាការតភ្ជាប់ Wi-Fi MacBook របស់អ្នកទេ អ្នកអាចកំណត់ NVRAM/PRAM និង SMC ឡើងវិញជាមួយនឹងជំហានដូចខាងក្រោមៈ
កំណត់ PRAM/NVRAM ឡើងវិញ៖
ជំហានទី 1: ចាប់ផ្តើម MacBook របស់អ្នកឡើងវិញ។ នៅពេលអ្នកឮសំឡេងរោទ៍ សូមសង្កត់គ្រាប់ចុចប្តូរ (Shift) + បញ្ជា + ជម្រើស (Option) ហើយសង្កត់ប៊ូតុងថាមពលប្រហែល 10 វិនាទី។
ជំហានទី 2: នៅពេលដែលកុំព្យូទ័រចាប់ផ្តើមចាប់ផ្តើមឡើងវិញ សង្កត់បន្សំគ្រាប់ចុច Command + Option + P + R ។
ជំហានទី 3: រង់ចាំរហូតដល់អ្នកឮសំឡេងរោទិ៍ចាប់ផ្ដើមទីពីរ ដំណើរការបានបញ្ចប់។
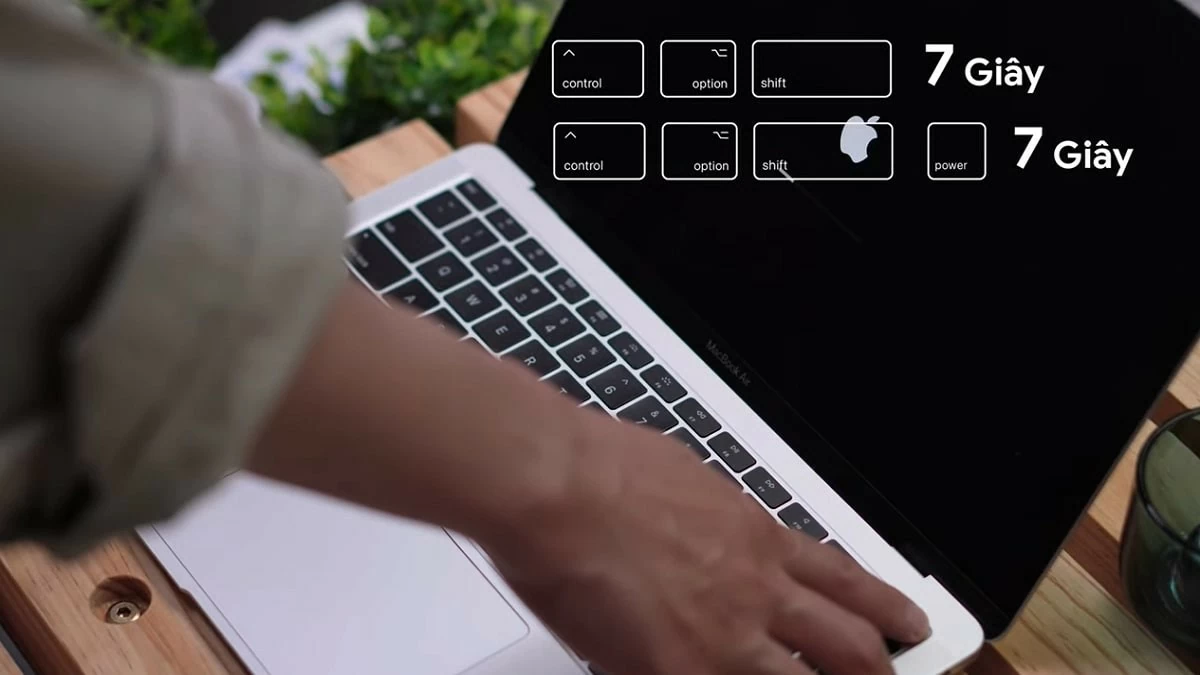 |
កំណត់ SMC ឡើងវិញ៖
ដំណើរការកំណត់ SMC ឡើងវិញ (System Management Controller) អាស្រ័យលើប្រភេទថ្ម MacBook របស់អ្នកមាន៖
- ប្រសិនបើ MacBook របស់អ្នកមានថ្មដែលអាចដកចេញបាន៖ ដកថ្មចេញ ចុចប៊ូតុងថាមពលឱ្យជាប់ប្រហែល 7 វិនាទី បន្ទាប់មកបញ្ចូលថ្មឡើងវិញ ហើយបើកកុំព្យូទ័ររបស់អ្នក។
- ប្រសិនបើ MacBook របស់អ្នកមិនមានថ្មដែលអាចដកចេញបាន៖ សង្កត់គ្រាប់ចុច Shift + Control + Option នៅលើក្តារចុចរបស់អ្នក បន្ទាប់មកសង្កត់ប៊ូតុងថាមពលរយៈពេល 7 វិនាទីទៀត។ ជាចុងក្រោយ ចាប់ផ្ដើមកុំព្យូទ័ររបស់អ្នកឡើងវិញ។
ខាងលើនេះគឺជាមូលហេតុ និងដំណោះស្រាយចំពោះកំហុសរបស់ MacBook មិនបានភ្ជាប់ Wi-Fi។ សង្ឃឹមថាអត្ថបទនេះនឹងជួយអ្នកមានគន្លឹះល្អៗបន្ថែមទៀតដើម្បីដោះស្រាយស្ថានភាព MacBook ភ្ជាប់ Wi-Fi ប៉ុន្តែមិនចូលប្រើអ៊ីនធឺណិត។ អនុវត្តវាដើម្បីធ្វើឱ្យបទពិសោធន៍របស់អ្នកក្នុងការប្រើប្រាស់កុំព្យូទ័រ កុំព្យូទ័រយួរដៃ និង MacBooks កាន់តែងាយស្រួល និងប្រសើរជាងមុន!
ប្រភព៖ https://baoquocte.vn/khac-phuc-loi-macbook-khong-ket-noi-duoc-wi-fi-nhanh-chong-288110.html























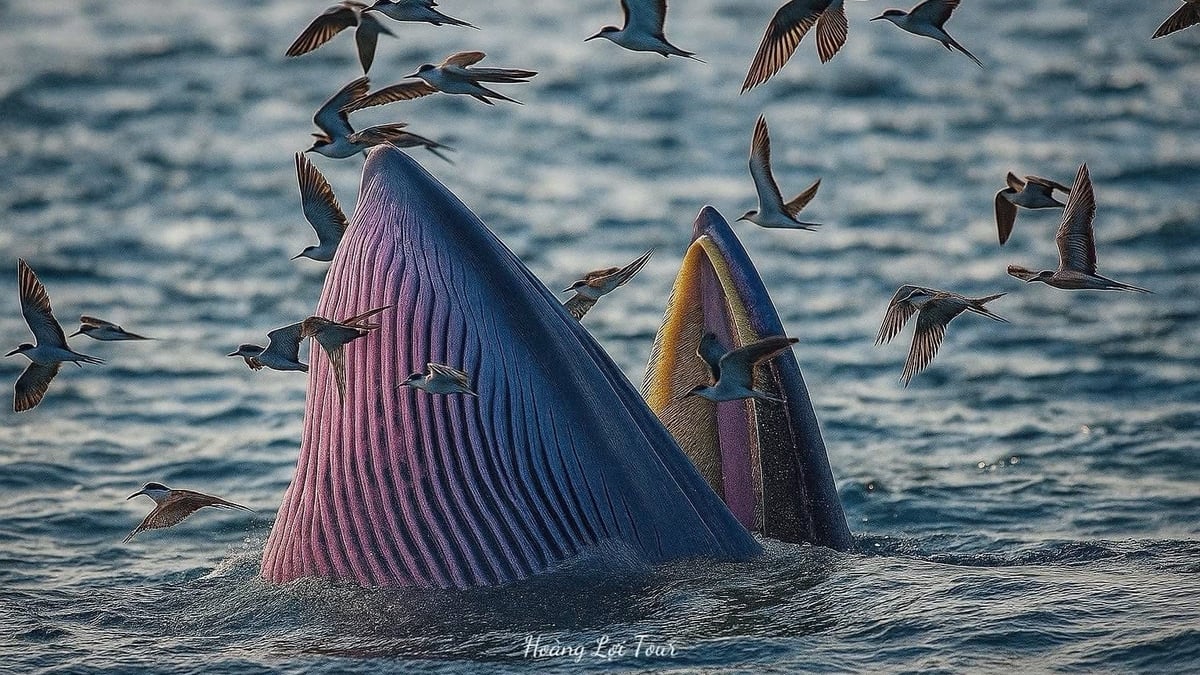

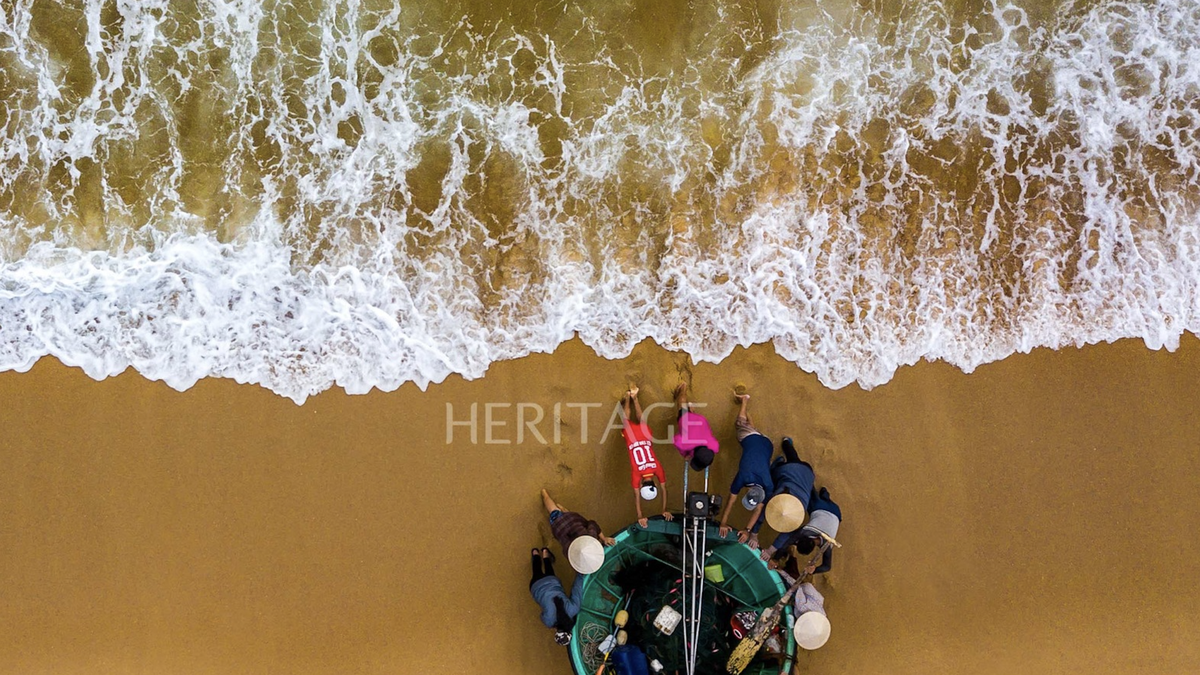





![[រូបថត] ថ្នាក់ដឹកនាំខេត្ត Gia Lai ថ្វាយផ្កានៅវិមានពូហូជាមួយក្រុមជនជាតិភាគតិចនៃតំបន់ខ្ពង់រាបភាគកណ្តាល](https://vphoto.vietnam.vn/thumb/1200x675/vietnam/resource/IMAGE/2025/7/9/196438801da24b3cb6158d0501984818)






































































Kommentar (0)