ต่อไปนี้เป็นวิธีง่ายๆ และรวดเร็วในการถ่ายโอนไฟล์จากคอมพิวเตอร์ไปยัง iPhone โดยไม่ต้องใช้แอป
ถ่ายโอนไฟล์โดยใช้ iCloud Drive
เมื่อใช้วิธีนี้ โปรดตรวจสอบให้แน่ใจว่า iCloud ของคุณมีพื้นที่ว่างเพียงพอ คุณสามารถตรวจสอบพื้นที่ว่างได้โดยไปที่ การตั้งค่า > ชื่อบัญชี iCloud > iCloud > ดูพื้นที่ว่าง
ขั้นตอนที่ 1: ใช้คอมพิวเตอร์ของคุณไปที่ iCloud > ลงชื่อเข้าใช้ > ลากและวาง ไฟล์ที่ คุณต้องการถ่ายโอน
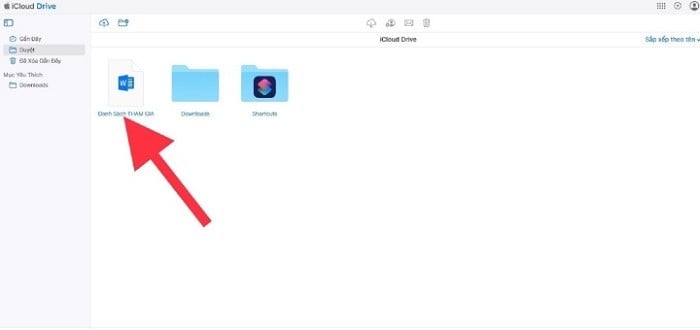 |
| เลือกไฟล์ที่คุณต้องการถ่ายโอนแล้วลากและวางลงใน iCloud Drive |
ขั้นตอนที่ 2: จากนั้นบน iPhone ของคุณ ให้ไปที่แอป ไฟล์ > เลือก iCloud Drive เพื่อดูไฟล์ที่คุณเพิ่งอัปโหลด
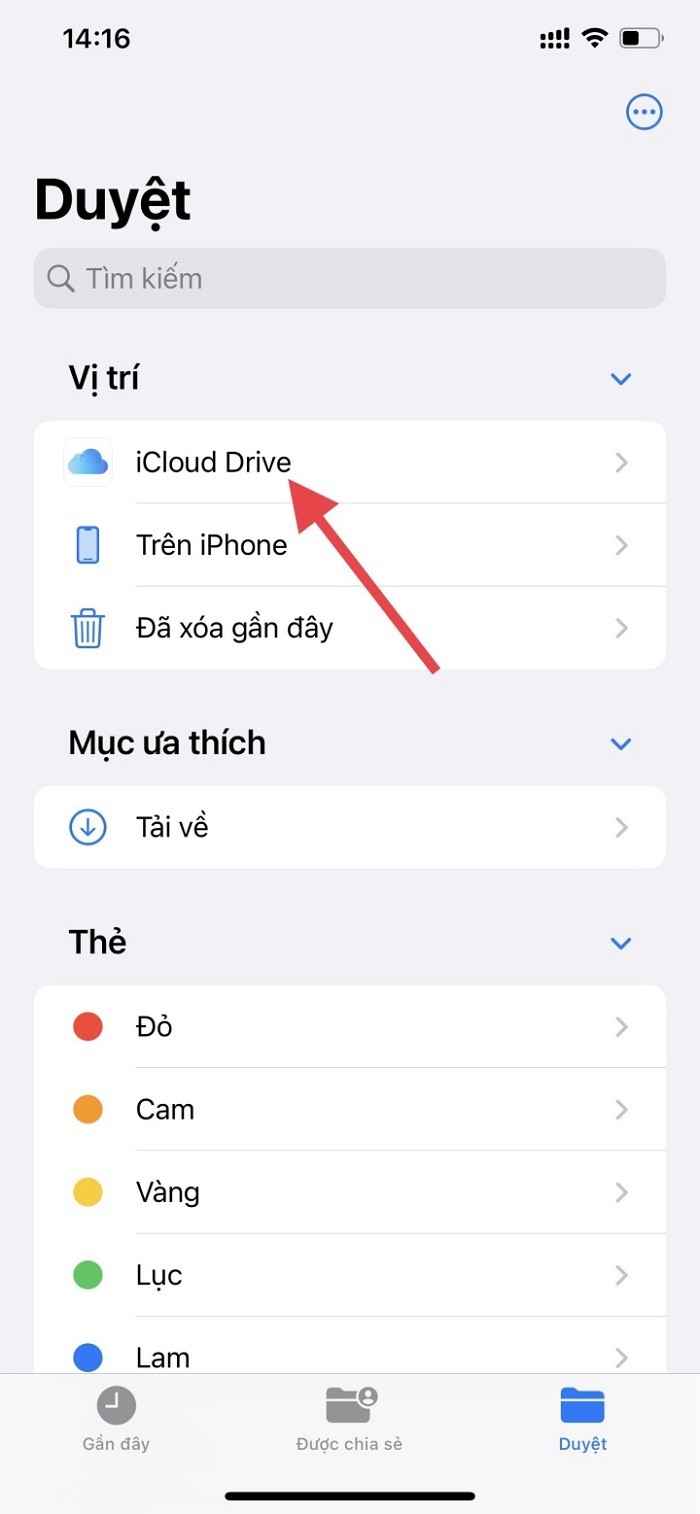 |
| ไปที่ iCloud Drive บน iPhone ของคุณเพื่อดูไฟล์ที่อัปโหลด |
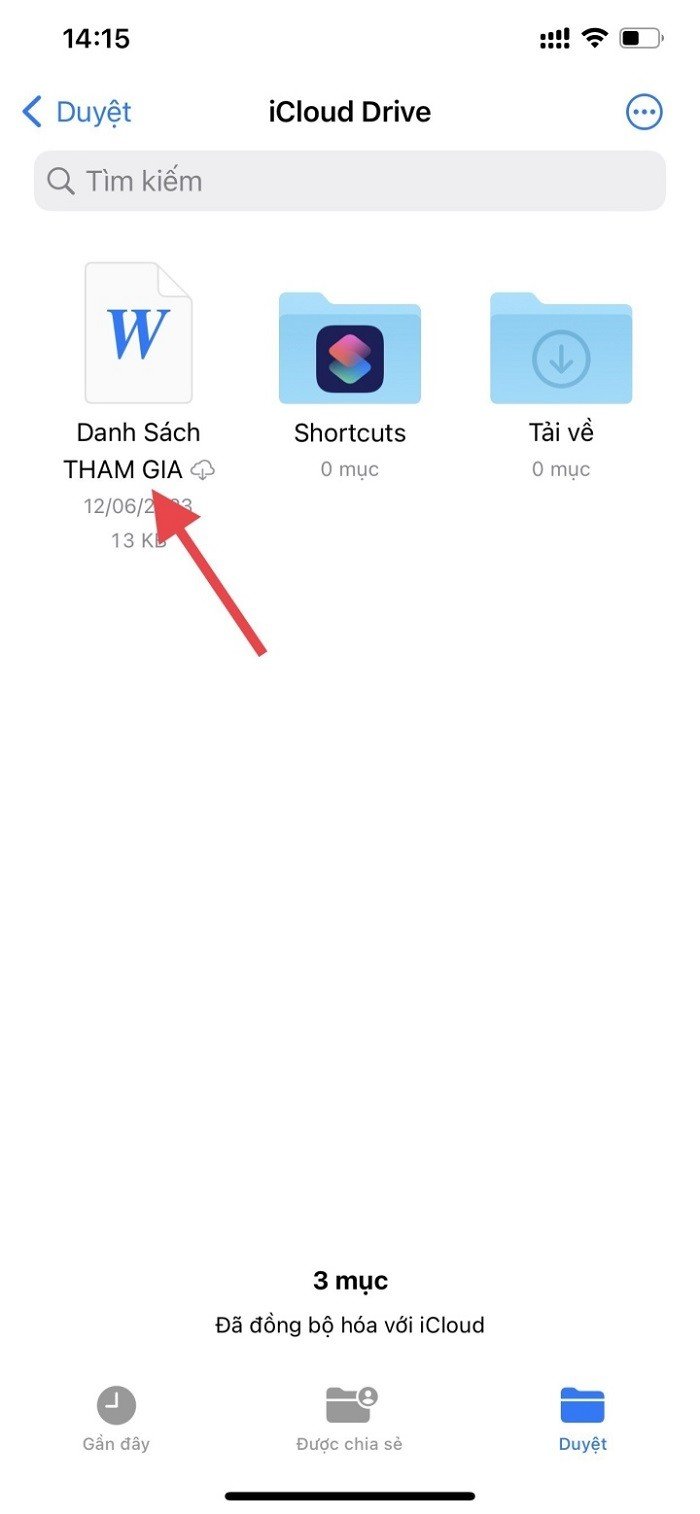 |
| ไฟล์เพิ่งอัพโหลด |
โอนไฟล์ผ่านอีเมล์
นี่เป็นวิธีที่ง่ายที่สุดในการถ่ายโอนไฟล์จากคอมพิวเตอร์ไปยัง iPhone โดยไม่ต้องใช้แอป วิธีนี้ไม่จำเป็นต้องใช้เครือข่าย Wi-Fi เดียวกัน ไม่ต้องใช้สายเคเบิล ไม่ต้องดาวน์โหลดแอปพลิเคชันใดๆ เพียงแค่เชื่อมต่ออินเทอร์เน็ต ข้อเสียอย่างเดียวคือความจุข้อมูลจำกัด
คุณเพียงแค่ต้องอัปโหลดไฟล์ที่คุณต้องการแชร์จากพีซี แล็ปท็อปไปยังอีเมลของคุณ จากนั้นเปิดอีเมลบน iPhone, iPad ของคุณ และดาวน์โหลดไฟล์
ถ่ายโอนไฟล์จาก MacBook ไปยัง iPhone, iPad ผ่าน Airdrop
นี่เป็นวิธีที่เร็วที่สุด ง่ายที่สุด และเชื่อถือได้ที่สุดในการแบ่งปันข้อมูลและถ่ายโอนข้อมูลโดยไม่ต้องใช้สายเคเบิล สิ่งสำคัญที่สุดที่คุณต้องใส่ใจคืออุปกรณ์ต้องเชื่อมต่อกับเครือข่าย Wi-Fi เดียวกัน
ขั้นตอนที่ 1: เปิด Airdrop บนอุปกรณ์รับโดย: เปิดศูนย์ควบคุม > Airdrop > เลือก ทุกคน
ขั้นตอนที่ 2: เลือกข้อมูลที่ต้องการแชร์บนอุปกรณ์ที่ส่ง จากนั้นเลือกไอคอน แชร์ ที่มุมล่างซ้าย จากนั้น เลือกเปิดใช้งาน Airdrop บน Mac ระบบจะค้นหาอุปกรณ์ใกล้เคียงที่เปิดใช้งาน Airdrop โดยอัตโนมัติ
ขั้นตอนที่ 3: หลังจากสแกนแล้ว รายการอุปกรณ์ที่สามารถจับคู่ได้จะปรากฏขึ้นบนหน้าจอ MacBook เลือก ชื่อ iPhone จากนั้นคลิกเพื่อยืนยันการแจ้งเตือนบนโทรศัพท์เพื่อจับคู่อุปกรณ์ทั้งสองเข้าด้วยกัน
ขั้นตอนที่ 4: คำขอที่ได้รับจะถูกส่งไปยัง iPhone เลือก ยืนยัน เพื่อสิ้นสุดขั้นตอนการส่งและรับข้อมูล
แหล่งที่มา






![[ภาพ] ประธานาธิบดีเลืองเกวงต้อนรับนายเจอร์รี บราวน์ลี ประธานรัฐสภานิวซีแลนด์](https://vphoto.vietnam.vn/thumb/1200x675/vietnam/resource/IMAGE/2025/8/29/7accfe1f5d85485da58b0a61d35dc10f)




























































































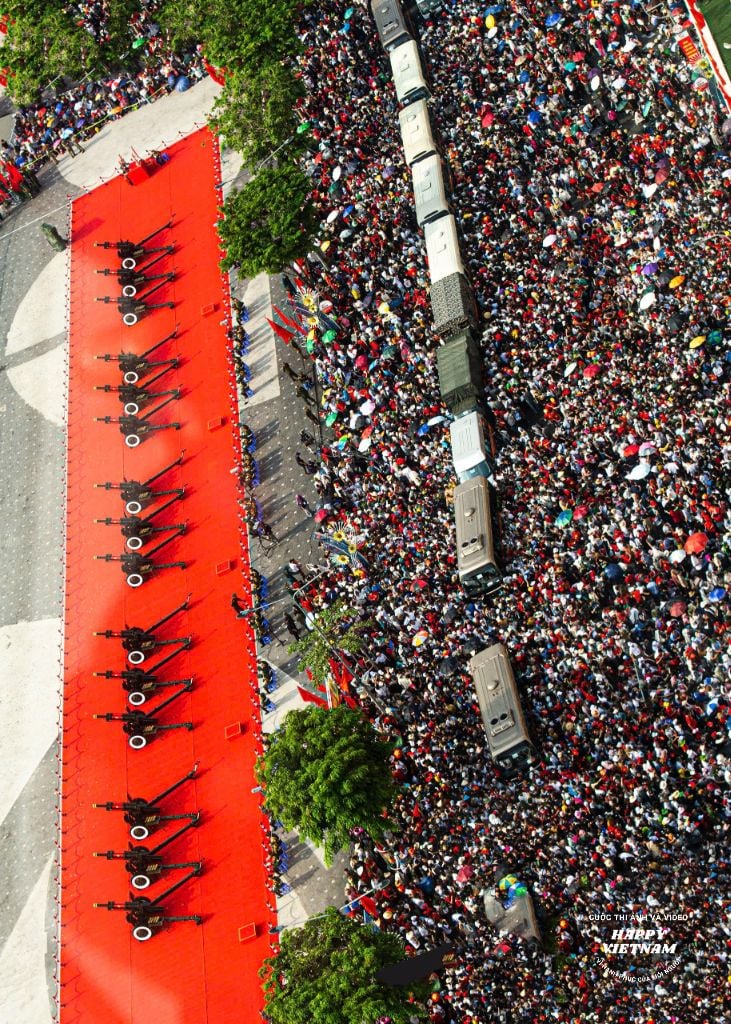
การแสดงความคิดเห็น (0)