Apple has officially launched iOS 18 with many significant improvements in interface and features. However, many iPhone users have encountered some problems with performance, battery life and errors during use. If you are not satisfied with this new version and want to go back to iOS 17, the article below will guide you how to downgrade without losing data.
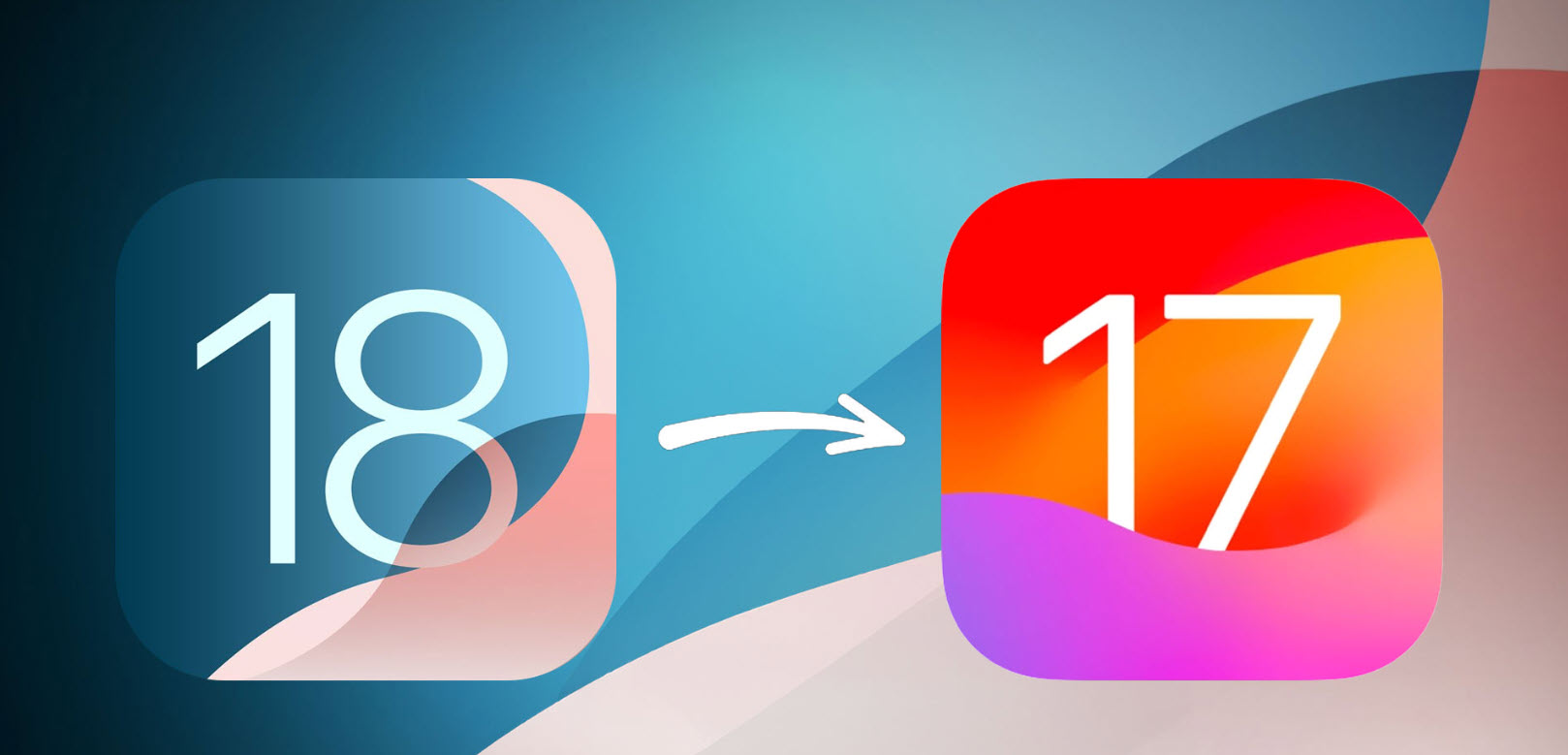
Downgrade from iOS 18 to iOS 17.
Things to note before downgrading
1. Can only downgrade to signed versions: Apple only allows users to downgrade to iOS 17 versions that are still signed. Once Apple locks the sign, downgrading will no longer be possible.
2. Prepare fully: You need a charging cable that supports data transfer (recommended USB-C to Lightning or USB-C to USB-C cable).
3. Compatible Software: This article guides you through downgrading on a Mac via Finder. Windows users can use iTunes to do the same.
Steps to downgrade from iOS 18 to iOS 17
Step 1: Backup data
Connect your iPhone to your computer using its charging cable, then open Finder on macOS (or iTunes on Windows). Select your connected iPhone, then click "Back Up Now" to back up your data.
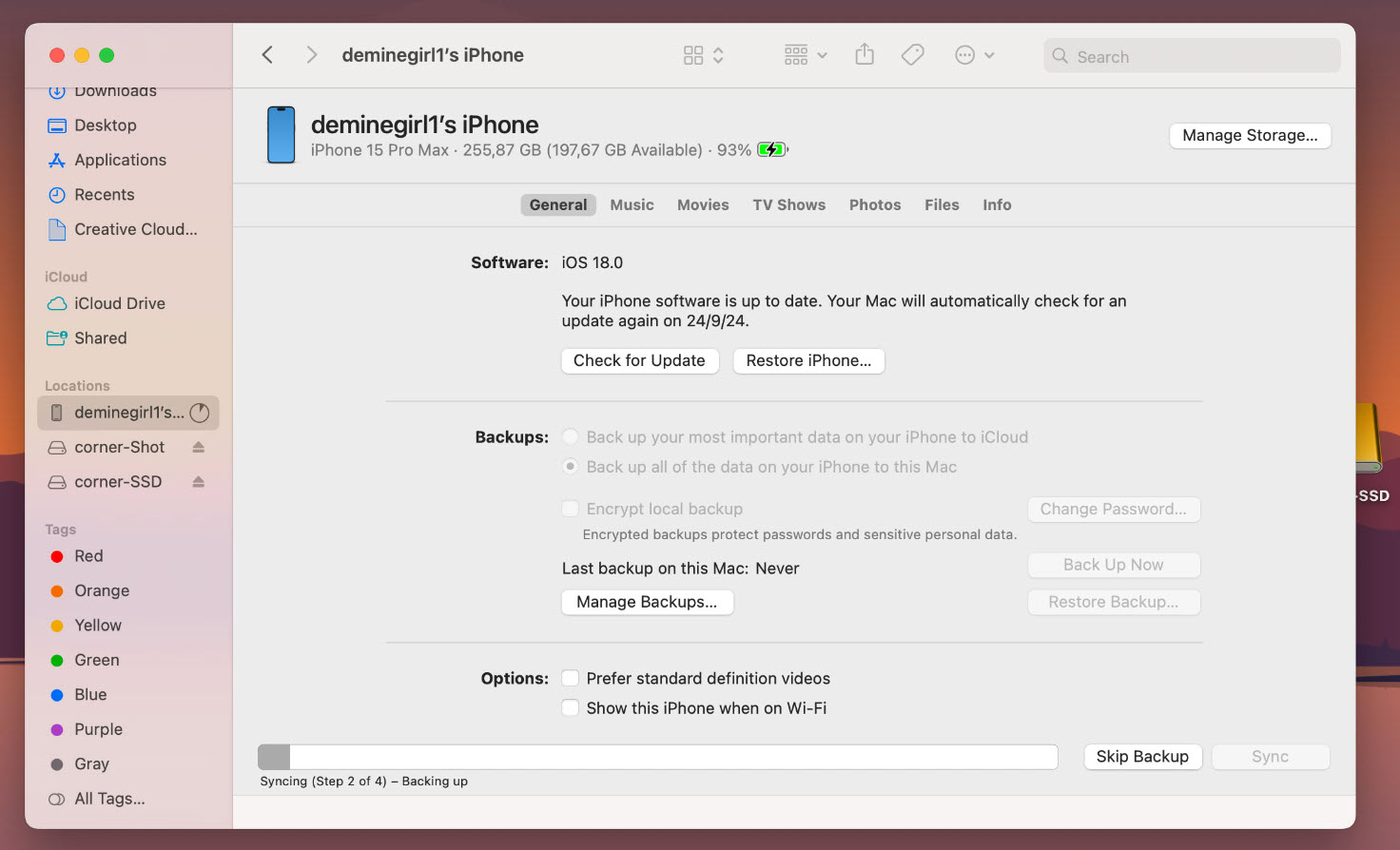
Note: You should create an additional iCloud backup of iOS 18 in case the above method fails.
Step 2: Access the backup file
To edit a backup, you need to access the folder containing the backup file:
On Windows: Go to the path: C:\Users\
On macOS: The path to access is: ~/Library/Application Support/MobileSync/Backup/0xxxxxxxxxxxxxxxxxxxxxxx
Step 3: Edit the backup file
Find the Info.plist file in the backup folder and open it with a text editor like Notepad or Visual Studio Code.
Step 4: Fix iOS version
Use the search tool (Ctrl+F or Cmd+F) and search for the keyword "Product Version". Below this line, you will see the current iOS version (e.g. 18.0). Change it to the iOS 17 version you want to downgrade to (e.g. iOS 17.7), then save the changes.
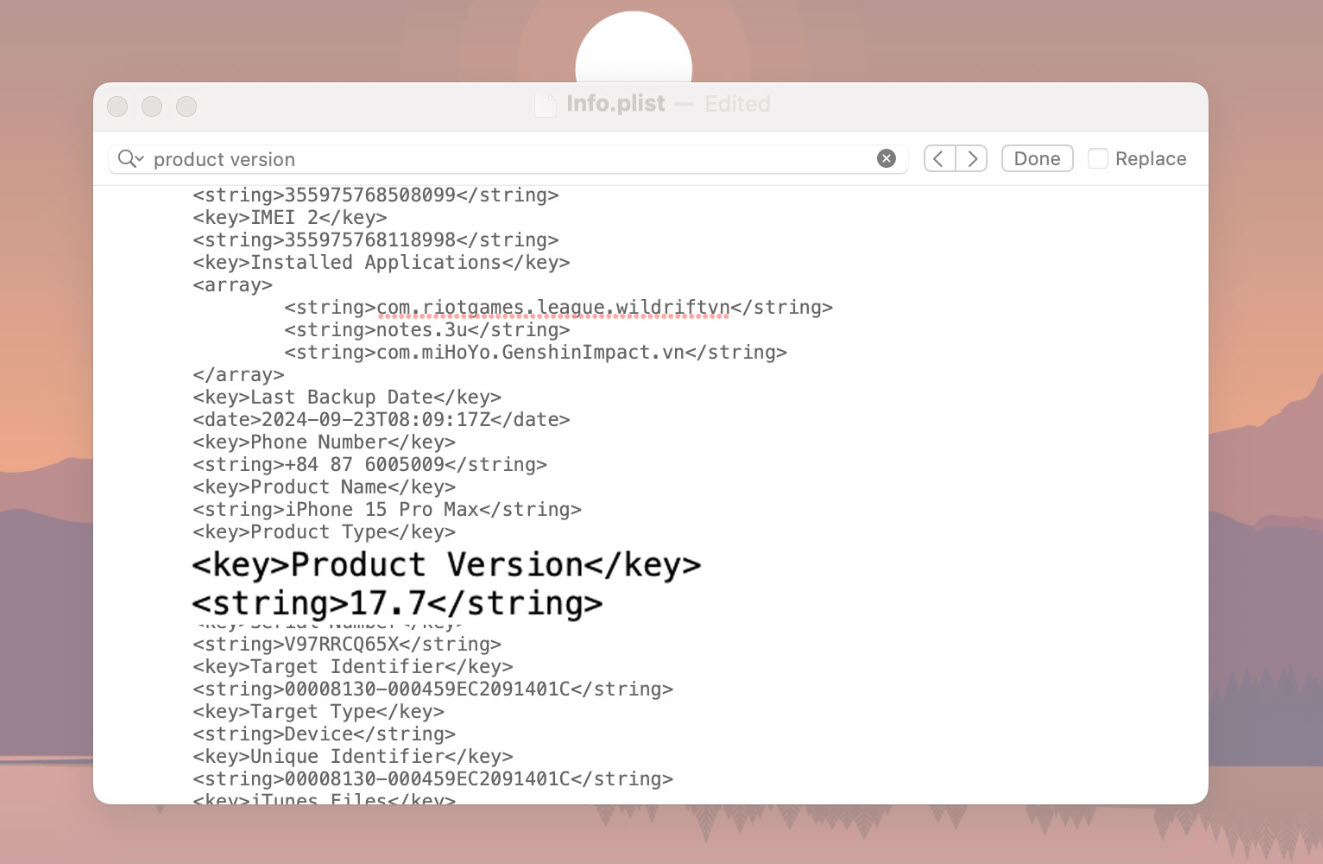
Fix iOS version.
Step 5: Download iOS 17 firmware
Go to ipsw.me, select your device type, and download the unsigned version of iOS 17 (the version highlighted in blue). Make sure not to download the locked iOS version (highlighted in red).
Step 6: Turn off Find My iPhone
Before downgrading, you need to turn off "Find My iPhone". Go to Settings > [iCloud account name] > Find My iPhone and turn it off.
Step 7: Connect iPhone to computer
Connect your iPhone to your computer via a data cable. Open Finder (macOS) or iTunes (Windows), then select your iPhone from the main interface.

Connect iPhone to computer.
Step 8: Restore Old iOS Version
Hold down the Option key on Mac (or Shift key on Windows) and select Restore iPhone. A new window will appear, you need to select the iOS 17 firmware file downloaded in the previous step and click Open.
Step 9: Complete the restore
iTunes or Finder will automatically restore your iPhone to iOS 17. Once the process is complete, your iPhone will restart and you will be asked to set up your device again.
Step 10: Restore data from backup
During iPhone setup, when you get to the Transfer Your Apps & Data step, select From Mac or PC. In Finder or iTunes, select Restore Backup and select the backup you edited in step 6 to restore your data.
Source: https://www.congluan.vn/huong-dan-ha-cap-tu-ios-18-ve-ios-17-ma-khong-mat-du-lieu-post313657.html


























![[Photo] An Phu intersection project connecting Ho Chi Minh City-Long Thanh-Dau Giay expressway behind schedule](https://vphoto.vietnam.vn/thumb/1200x675/vietnam/resource/IMAGE/2025/8/21/1ad80e9dd8944150bb72e6c49ecc7e08)



![[Photo] Politburo works with Standing Committees of Lang Son and Bac Ninh Provincial Party Committees](https://vphoto.vietnam.vn/thumb/1200x675/vietnam/resource/IMAGE/2025/8/20/0666629afb39421d8e1bd8922a0537e6)
![[Photo] Prime Minister Pham Minh Chinh receives Australian Foreign Minister Penny Wong](https://vphoto.vietnam.vn/thumb/1200x675/vietnam/resource/IMAGE/2025/8/20/f5d413a946444bd2be288d6b700afc33)






































































Comment (0)