មនុស្សជាច្រើនជ្រើសរើសរក្សាការចងចាំដោយការថតរូបនៅលើទូរស័ព្ទរបស់ពួកគេ។ ប៉ុន្តែការពិតគឺថារូបថត និង វីដេអូ គឺជាទិន្នន័យដែលយកទំហំផ្ទុកច្រើនបំផុតនៅលើ iPhone និង iPad ។
ប្រសិនបើអ្នកថតរូប និងវីដេអូជាទៀងទាត់ជាមួយ iPhone ឬ iPad របស់អ្នក អ្នកនឹងសម្គាល់ឃើញថា ឧបករណ៍របស់អ្នកអស់ទំហំផ្ទុកយ៉ាងលឿន។ លើសពីនេះ វាអាចមានរូបថត ឬវីដេអូដែលអ្នកមិនចង់ឃើញ ឬនរណាម្នាក់ផ្សេងទៀតមើល។
ដូច្នេះ ការត្រួតពិនិត្យ និងលុបទិន្នន័យរូបថត និងវីដេអូជាប្រចាំនៅលើ iPhone និង iPad គឺជារឿងសំខាន់ ហើយគួរតែត្រូវធ្វើ។ ដូច្នេះតើអ្នកអាចលុបរូបថតចេញពី iPhone និង iPad ជាអចិន្ត្រៃយ៍ដោយរបៀបណា?
វិធីលុបរូបថតនៅលើ iPhone និង iPad ជាអចិន្ត្រៃយ៍
ការមានរូបថតច្រើនពេកនៅលើ iPhone និង iPad របស់អ្នកនឹងធ្វើឱ្យឧបករណ៍របស់អ្នកដំណើរការយឺត និងចាប់យកអង្គចងចាំកាន់តែច្រើន។ ប្រសិនបើអ្នកចង់លុបរូបថតជាអចិន្ត្រៃយ៍ ប៉ុន្តែមិនដឹងពីរបៀបធ្វើវា អ្នកអាចមើលជំហានខាងក្រោម៖
ជំហានទី 1: លុបរូបថតពីផ្ទាំងរូបថត
តាមពិតនេះគឺជាវិធីដ៏ពេញនិយមមួយក្នុងការលុបរូបថត ប៉ុន្តែគួរកត់សំគាល់ថា ប្រសិនបើអ្នកគ្រាន់តែលុបរូបថតនៅក្នុងផ្នែក Photo នោះរូបថតមិនអាចលុបជាអចិន្ត្រៃយ៍បានទេ។ នៅពេលនេះ រូបថតដែលបានលុបនឹងត្រូវបានរក្សាទុកក្នុងអាល់ប៊ុមដែលបានលុបថ្មីៗ រូបថតនឹងត្រូវបានរក្សាទុកនៅទីនេះរយៈពេល 30 ថ្ងៃគិតចាប់ពីថ្ងៃលុប ហើយបន្ទាប់ពីនោះពួកវានឹងត្រូវបាត់បង់។
អ្នកអាចលុបដោយបើកកម្មវិធីរូបថតនៅលើឧបករណ៍របស់អ្នក ហើយចុចលើផ្ទាំង “វិចិត្រសាល”> ប៉ះផ្ទាំង “រូបថតទាំងអស់”> លុបរូបថត។ ប្រសិនបើអ្នកចង់លុបរូបថត ឬវីដេអូ សូមចុចលើវា រួចចុចលើរូបតំណាងធុងសំរាម បន្ទាប់មកចុចលើ “លុបរូបថត”។
ប្រសិនបើអ្នកចង់លុបរូបថត និងវីដេអូច្រើន សូមចុច "ជ្រើសរើស" បន្ទាប់មកជ្រើសរើសរូបថត និងវីដេអូដែលអ្នកត្រូវការ ចុចរូបតំណាងធុងសំរាម ហើយជ្រើសរើសលុប។
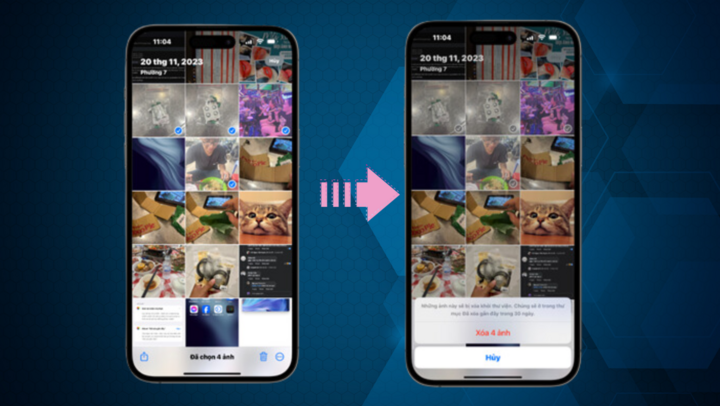
វិធីលុបរូបថតនៅលើ iPhone ជាអចិន្ត្រៃយ៍ពីផ្ទាំងរូបថត
ជំហានទី 2៖ លុបរូបថតក្នុងអាល់ប៊ុមដែលបានលុបថ្មីៗ
អាល់ប៊ុមដែលបានលុបថ្មីៗគឺជាថតដែលរក្សាទុករូបថតដែលត្រូវបានលុបក្នុងរយៈពេល 30 ថ្ងៃកន្លងមក។ ដូច្នេះហើយ ប្រសិនបើអ្នកបានលុបរូបថតនៅក្នុងផ្ទាំងរូបថត ប៉ុន្តែមិនបានលុបវានៅក្នុងអាល់ប៊ុមដែលបានលុបថ្មីៗទេ អ្នកត្រូវចូលទៅកាន់អាល់ប៊ុមដែលបានលុបថ្មីៗ ដើម្បីលុបរូបថតនៅក្នុងធុងសំរាម iPhone ។
ជាមួយនឹងវិធីនេះដើម្បីលុបរូបថតដែលបានលុបនៅលើ iPhone ទោះបីជាអ្នកផ្សេងទៅធុងសំរាមនៅលើឧបករណ៍របស់អ្នកក៏ដោយ ពួកគេនឹងមិនអាចរកឃើញរូបថតដែលអ្នកបានលុបនោះទេ។ ទោះបីអ្នកចង់ស្ដាររូបថតវាជាការលំបាក។
បើកកម្មវិធីរូបថត ហើយចុចលើផ្ទាំង “អាល់ប៊ុម”> ស្វែងរកអាល់ប៊ុម “បានលុបថ្មីៗ” ហើយចុចលើវា។ ឥឡូវនេះឧបករណ៍របស់អ្នកនឹងស្នើឱ្យអ្នកបញ្ចូល Face ID ឬលេខសម្ងាត់របស់អ្នកដើម្បីចូលប្រើអាល់ប៊ុមនេះ។
នៅពេលដោះសោ ទិន្នន័យរូបថតនៅក្នុងអាល់ប៊ុមដែលបានលុបថ្មីៗនឹងបង្ហាញឡើង។ ដើម្បីលុបទិន្នន័យនេះភ្លាមៗ សូមចុច “ជ្រើសរើស” បន្ទាប់មកចុចលើរូបតំណាងបីចំនុច ហើយចុចលើ “លុបទាំងអស់”។
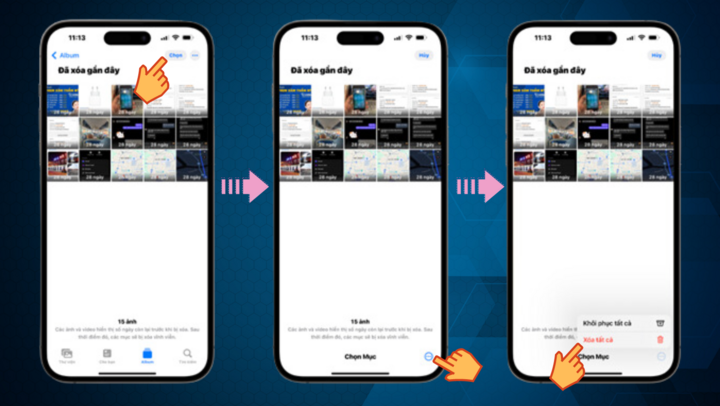
លុបរូបថតធុងសំរាម iPhone
ជំហានទី 3: លុបរូបថតទូរស័ព្ទ iPhone ដែលបានរក្សាទុកនៅក្នុងកាតដែលបានចែករំលែក
នេះក៏ជាជំហានដ៏សាមញ្ញមួយក្នុងការលុបរូបថតជាអចិន្ត្រៃយ៍នៅលើ iPhone និង iPad ដែលមនុស្សជាច្រើនអនុវត្ត។ រឿងមួយដែលអ្នកត្រូវដឹងគឺថា ប្រសិនបើអ្នកបានអនុវត្តដើម្បីលុបរូបថតនៅក្នុងផ្នែក "បានលុបថ្មីៗ" នោះវាមិនមានន័យថារូបថតទាំងនោះត្រូវបានលុបជាអចិន្ត្រៃយ៍នោះទេ។
នៅលើឧបករណ៍ដែលអ្នកកំពុងប្រើ រូបថតទាំងនោះអាចនឹងត្រូវបានលុបជាអចិន្ត្រៃយ៍ ប៉ុន្តែនៅលើកន្លែងផ្ទុកពពក iCloud ឬផ្ទាំងចែករំលែក រូបថតទាំងនោះនៅតែត្រូវបានបម្រុងទុក។
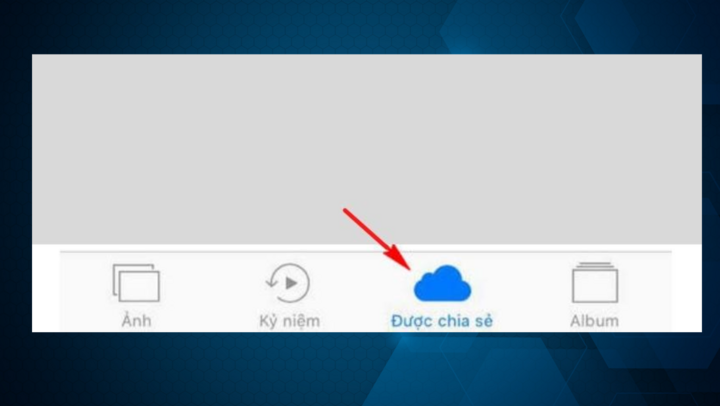
លុបរូបថតនៅក្នុងផ្ទាំង "ចែករំលែក"
ជំហានទី 4: បិទមុខងារនៃការផ្ញើរូបថតដោយស្វ័យប្រវត្តិទៅ iCloud
នេះគឺជាជំហានចាំបាច់មួយដើម្បីលុបរូបថតនៅលើ iPhone ជាអចិន្ត្រៃយ៍។ ជាមួយនឹងជំហាននេះ អ្នកនឹងការពារការបម្រុងទុករូបថតនៅលើកន្លែងផ្ទុកពពក។ ដើម្បីធ្វើដូចនេះធ្វើតាមការណែនាំខាងក្រោម៖
ចូលទៅកាន់ការកំណត់> ជ្រើសរើស iCloud> ជ្រើសរើសរូបថត> បិទមុខងារទាំងអស់ដើម្បីផ្ញើរូបថតទៅ iCloud ។
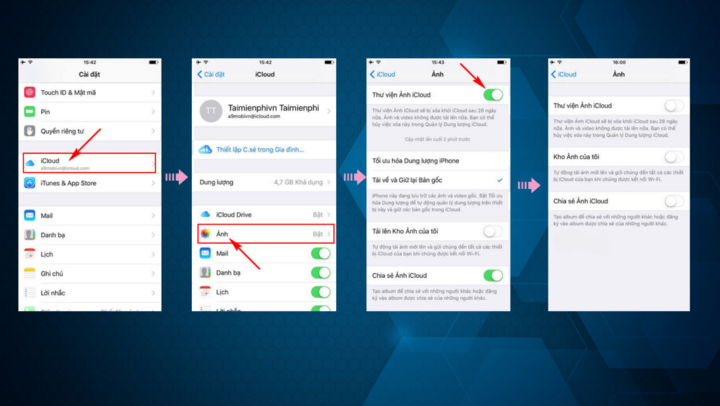
វិធីលុបរូបថតចេញពី iCloud នៅលើ iPhone និង iPad
ពេលខ្លះ វាជាការល្អក្នុងការកម្ចាត់រូបថតស្ទួន ឬគុណភាពទាប។ អ្នកអាចសម្គាល់ឃើញការបង្កើនប្រសិទ្ធភាពបន្ទាប់ពីបង្កើនទំហំផ្ទុកលើ iPhone ឬ iPad របស់អ្នក។
ប្រភព




![[រូបថត] អគ្គលេខាធិកា To Lam ទទួលប្រធានសភាប្រជាជនជាតិចិន Zhao Leji](https://vphoto.vietnam.vn/thumb/1200x675/vietnam/resource/IMAGE/2025/8/31/5af9b8d4ba2143348afe1c7ce6b7fa04)
![[រូបថត] ប្រធានរដ្ឋសភាលោក Tran Thanh Man ស្វាគមន៍ និងជួបពិភាក្សាជាមួយប្រធានសភាប្រជាជនចិន Zhao Leji](https://vphoto.vietnam.vn/thumb/1200x675/vietnam/resource/IMAGE/2025/8/31/9fa5b4d3f67d450682c03d35cabba711)
![[រូបថត] ដើរដង្ហែរក្នុងចិត្តមនុស្ស](https://vphoto.vietnam.vn/thumb/1200x675/vietnam/resource/IMAGE/2025/8/31/8b778f9202e54a60919734e6f1d938c3)

![[រូបថត] កិច្ចប្រជុំលើកដំបូងនៃគណៈកម្មាធិការសហប្រតិបត្តិការរវាងរដ្ឋសភាវៀតណាម និងសភាប្រជាជនចិន](https://vphoto.vietnam.vn/thumb/1200x675/vietnam/resource/IMAGE/2025/8/31/f5ed4def2e8f48e1a69b31464d355e12)



































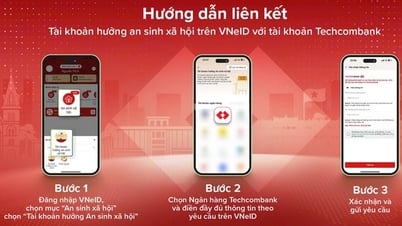














































Kommentar (0)