앱 없이 컴퓨터에서 iPhone으로 파일을 전송하는 간단하고 빠른 방법은 다음과 같습니다.
iCloud Drive를 사용하여 파일 전송
이 방법을 사용할 때는 iCloud에 충분한 공간이 있는지 확인하세요. 설정 > iCloud 계정 이름 > iCloud > 사용 가능한 공간 보기 에서 공간을 확인할 수 있습니다.
1단계: 컴퓨터를 사용하여 iCloud 로 이동 > 로그인 > 전송할 파일을 끌어다 놓습니다.
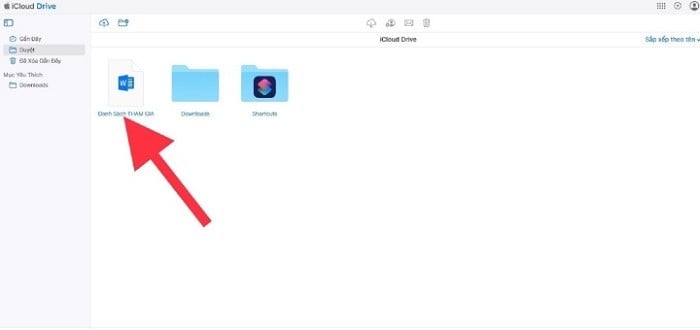 |
| 전송할 파일을 선택한 후 iCloud Drive로 끌어다 놓으세요. |
2단계: iPhone 에서 파일 앱으로 이동한 후 > iCloud Drive를 선택하여 방금 업로드한 파일을 확인합니다.
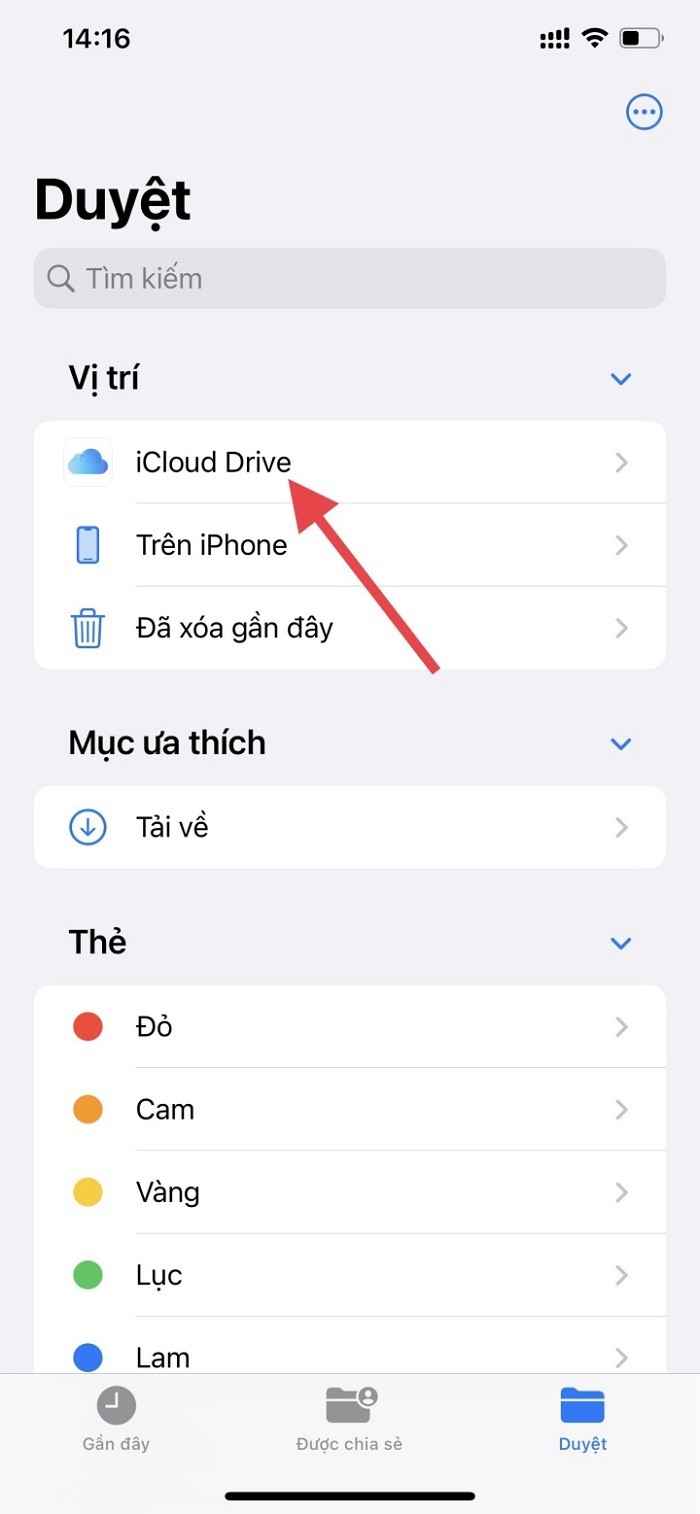 |
| iPhone에서 iCloud Drive로 가서 업로드된 파일을 확인하세요. |
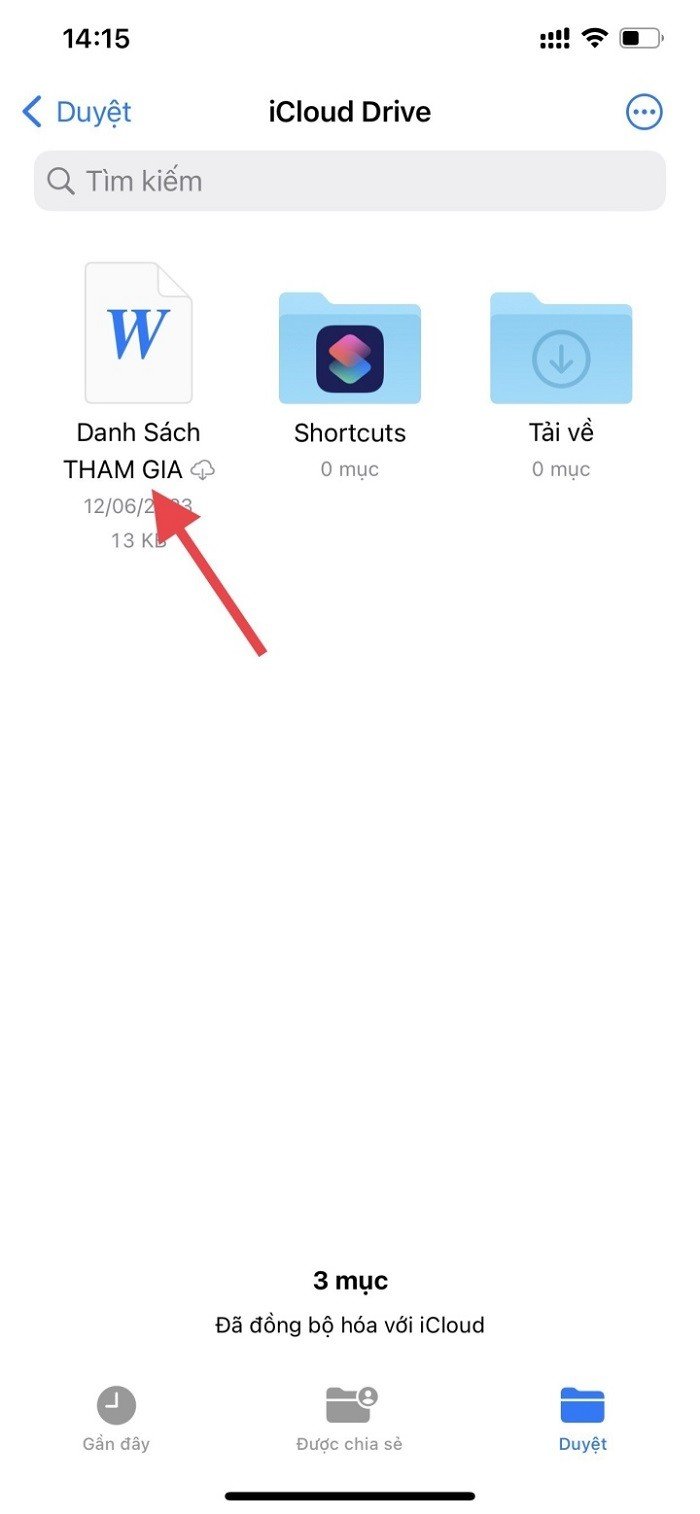 |
| 파일이 방금 업로드되었습니다. |
이메일로 파일 전송
앱 없이 컴퓨터에서 iPhone으로 파일을 전송하는 가장 간단한 방법입니다. 이 방법은 동일한 Wi-Fi 네트워크, 케이블, 앱을 다운로드할 필요 없이 인터넷 연결만 있으면 됩니다. 유일한 단점은 데이터 용량 제한입니다.
PC나 노트북에서 공유하고 싶은 파일을 이메일로 업로드한 다음, iPhone이나 iPad에서 이메일을 열고 파일을 다운로드하기만 하면 됩니다.
Airdrop을 통해 MacBook에서 iPhone, iPad로 파일 전송
케이블 없이 데이터를 공유하고 전송하는 가장 빠르고 쉽고 안정적인 방법입니다. 가장 중요한 것은 두 기기가 동일한 Wi-Fi 네트워크에 연결되어 있어야 한다는 것입니다.
1단계: 수신 장치에서 Airdrop을 켜려면 다음을 수행합니다. 제어 센터 > Airdrop > 모든 사람을 선택합니다.
2단계: 전송 기기에서 공유할 정보를 선택한 다음, 왼쪽 하단의 공유 아이콘을 선택하세요. 다음으로, Mac에서 Airdrop을 활성화하세요. Airdrop 이 활성화된 근처 기기를 자동으로 검색합니다.
3단계: 주변을 스캔하면 MacBook 화면에 페어링 가능한 기기 목록이 나타납니다. iPhone 이름을 선택한 후, 휴대폰의 알림을 클릭하여 페어링을 확인하세요.
4단계: 수신된 요청이 iPhone 으로 전송됩니다. 확인을 선택하여 데이터 보내기 및 받기 과정을 완료합니다.
[광고_2]
원천

























































![[해양뉴스] 재무부, 이란 석유거래를 촉진하는 다양한 네트워크 타깃](https://vphoto.vietnam.vn/thumb/402x226/vietnam/resource/IMAGE/2025/7/14/43150a0498234eeb8b127905d27f00b6)









































댓글 (0)