iCloud 계정 변경은 데이터를 쉽게 관리하고 보호하는 데 도움이 되는 간단한 작업입니다. 오늘의 글에서는 iPhone, iPad 등에서 iCloud 계정을 쉽고 빠르게 변경하는 방법을 안내해 드리겠습니다.
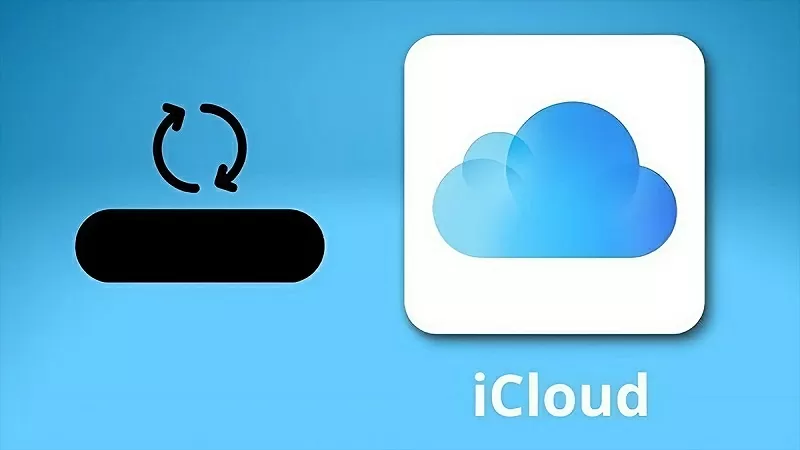 |
iPhone에서 iCloud 계정을 쉽게 변경하는 방법
iPhone에서 iCloud 계정을 변경하면 데이터 관리가 더욱 편리해지고 사용 편의성도 높아집니다. iPhone에서 iCloud 계정을 변경하는 가장 빠르고 쉬운 방법은 다음과 같습니다.
1단계: iPhone의 "설정" 앱으로 이동하여 "Apple ID"를 선택하세요. 그런 다음 아래의 "로그아웃"을 클릭하세요. 시스템에 알림이 표시되면 "Apple ID" 비밀번호를 입력하고 "끄기" 항목을 선택하세요.
2단계: 완료 후 시스템에서 다음 버전에 데이터를 저장할지 묻습니다. 여기서 스위치를 활성화하여 중요한 데이터를 보관할 수 있습니다. "로그아웃" 버튼을 다시 클릭하여 iPhone에서 iCloud 계정 변경을 완료하세요.
3단계: "설정" 앱으로 돌아가 "로그인"을 선택하세요. 완료되면 iPhone이 새 iCloud 계정과 동기화됩니다.
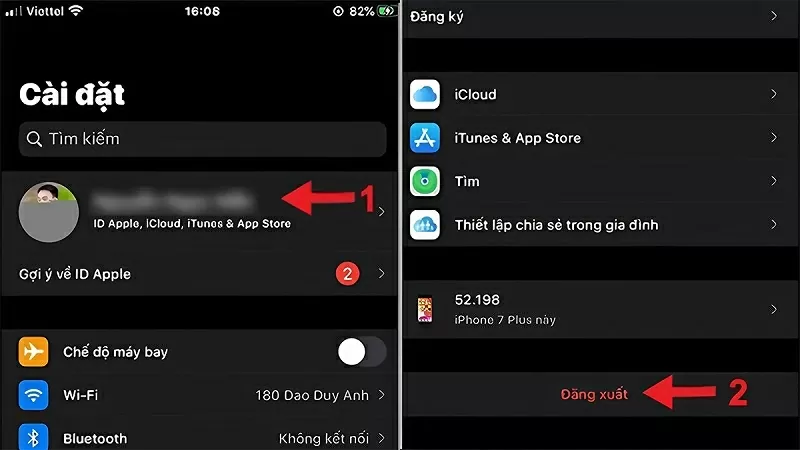 |
macOS에서 iCloud 계정을 빠르게 변경하는 방법
Macbook에서 iCloud 계정을 빠르게 변경하려면 다음 간단한 단계를 따르세요.
1단계: Apple 아이콘을 클릭하고 "시스템 환경설정"이라는 키워드가 포함된 항목을 선택한 다음 "iCloud"를 클릭합니다. 그런 다음 "로그아웃"이라는 문자가 있는 항목을 클릭하여 계정에서 로그아웃합니다.
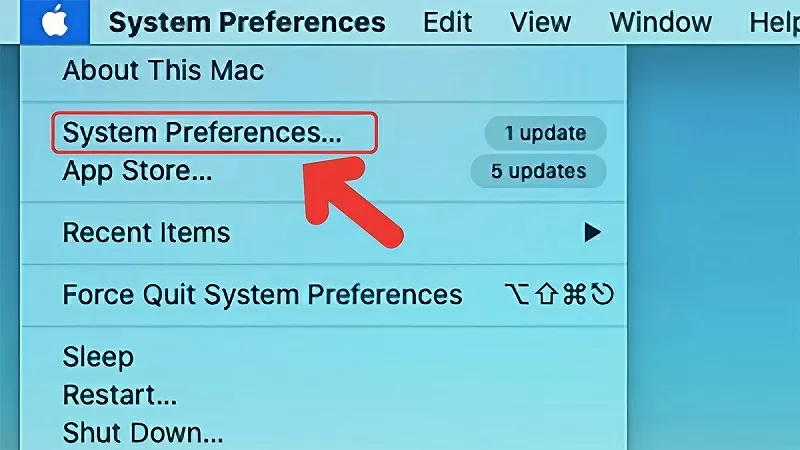 |
2단계: 로그아웃 후 새 계정 정보를 입력하고 "로그인" 버튼을 클릭하세요.
3단계: 성공적으로 접속하면 이전 정보를 동기화하는 옵션이 표시됩니다. 나중에 사용하기 위해 보관할 항목을 클릭하세요. 마지막으로, 시스템에서 요구하는 단계에 따라 프로세스를 완료하세요.
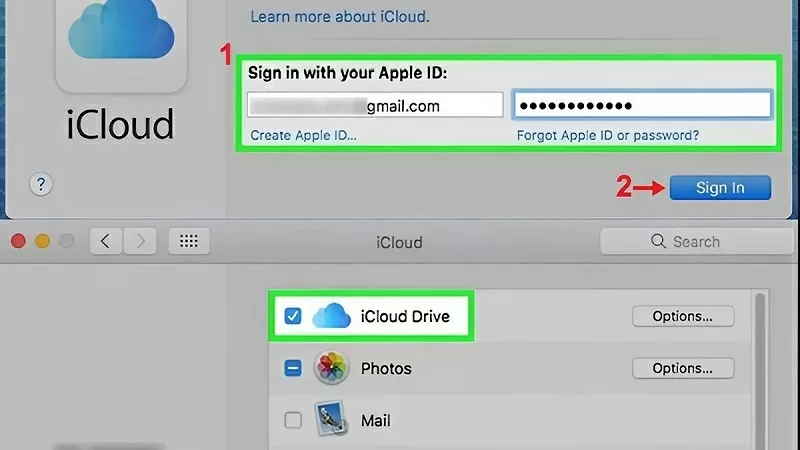 |
iPad에서 iCloud 계정을 간단히 변경하는 방법
iPad에서 iCloud 계정을 변경하는 세 가지 단계를 소개합니다. 시작해 보겠습니다.
1단계: iPad에서 "설정"을 열고 "스크린 타임"을 선택하세요. "제한"을 클릭하고 "계정 변경"을 선택한 다음 "변경 허용"을 선택하세요. 다음으로, "Apple ID"를 클릭하고 "로그아웃"을 선택하세요.
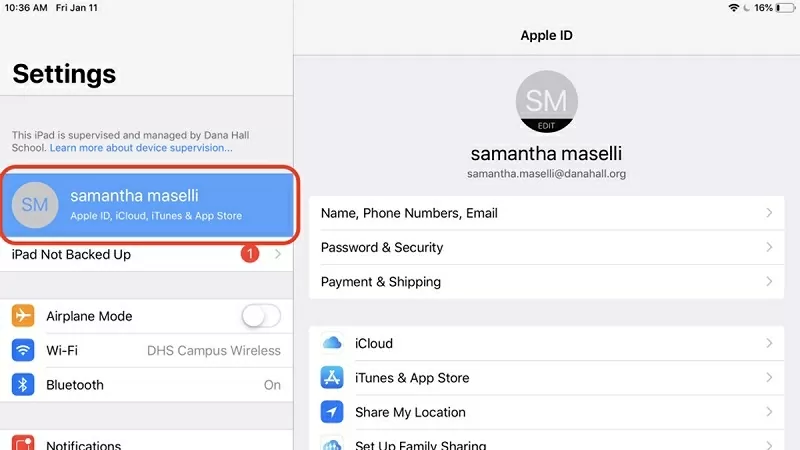 |
2단계: 여기에서 "끄기" 버튼을 클릭하여 기기에서 계정 로그아웃하세요. 동시에 계정 변경 시 유지하려는 항목을 선택하고 "계속"을 선택하세요.
3단계: 마지막으로 "로그아웃"을 선택하여 iCloud 계정 변경 프로세스를 완료합니다.
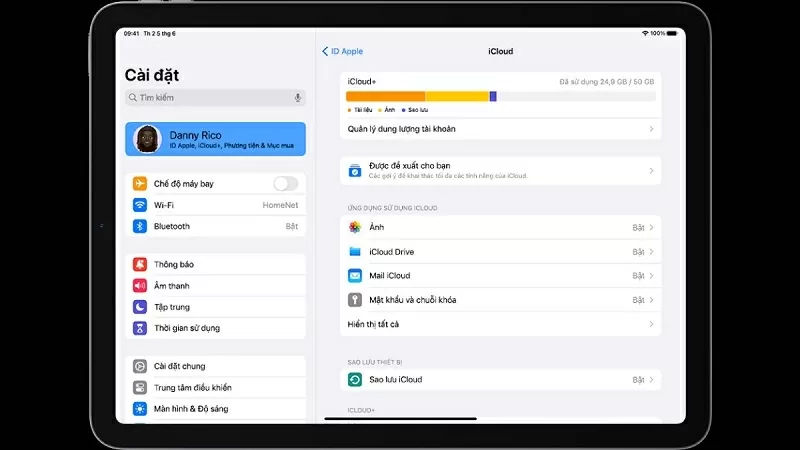 |
위의 안내를 따르면 iPhone, iPad 등에서 iCloud 계정을 변경하는 것이 훨씬 간편해집니다. 이 글이 iCloud 계정 변경을 성공적으로 완료하고 iCloud의 유용한 기능을 최대한 활용하는 데 도움이 되기를 바랍니다.
[광고_2]
원천


![[사진] 팜민친 총리가 타이응우옌성 폭풍우 이후 홍수 피해 복구 작업을 점검하고 지시하고 있다.](https://vphoto.vietnam.vn/thumb/1200x675/vietnam/resource/IMAGE/2025/10/08/1759930075451_dsc-9441-jpg.webp)




![[사진] 제13기 당중앙위원회 제13차 대표자회 폐막](https://vphoto.vietnam.vn/thumb/1200x675/vietnam/resource/IMAGE/2025/10/08/1759893763535_ndo_br_a3-bnd-2504-jpg.webp)














































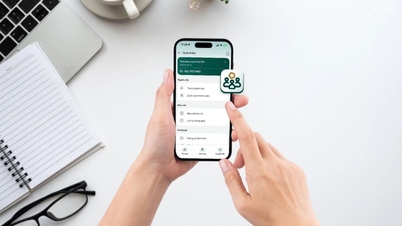






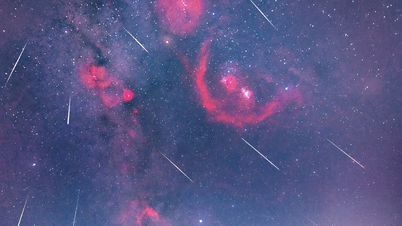

































댓글 (0)