파일 앱은 iPhone 또는 iPad용 파일 관리자입니다. iPhone 또는 iPad에 저장된 문서, 사진 등 외부 파일을 관리할 수 있습니다. iCloud Drive, Google Drive, Dropbox 등 다양한 파일 서비스와 기기를 동기화하여 파일을 동기화된 상태로 유지할 수 있습니다.
파일 앱은 문서 미리보기, 태그 사용, 파일 공동 작업 등 파일을 쉽게 관리하는 데 도움이 되는 다양한 기능을 제공합니다.
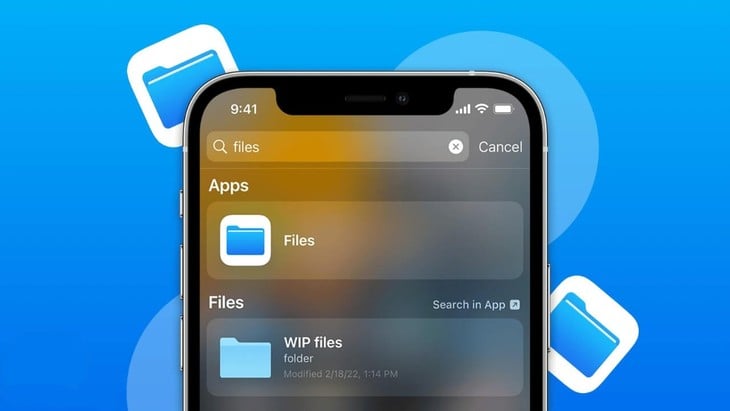 |
iPhone에서 파일 앱을 매우 쉽게 사용하여 파일을 효과적으로 관리하는 방법에 대한 팁 |
파일을 효율적으로 관리하는 데 도움이 되는 매우 간단한 파일 앱 팁을 소개합니다.
PDF 파일 편집
PDF로 저장된 문서를 받는 경우가 많은데, 편집하려면 Word 파일로 변환해야 하므로 시간이 많이 걸립니다. 하지만 iPhone을 사용하신다면 편집은 더 이상 걱정할 필요가 없습니다.
사용자는 다음을 수행하면 됩니다. iPhone에서 파일 열기 - PDF 파일 접근 - 펜 아이콘(화면 오른쪽 상단 모서리) 선택 - 탭하여 텍스트 편집 - 완료를 클릭하여 편집 완료.
문서 정렬
파일 앱에는 많은 문서 파일이 있는데, 파일을 열어야 하는데 어떻게 정리 해야 할지 모르겠어요. 다음 방법을 사용하면 위의 문제를 해결하는 데 도움이 될 것입니다.
1단계: "파일" 애플리케이션을 엽니다 -> 파일이 저장된 위치를 찾습니다.
2단계: iPhone에서 파일 앱을 사용하는 방법은 오른쪽 상단 모서리에 있는 3개 점 아이콘을 선택하는 것입니다 -> 날짜, 이름, 크기, 유형, 태그 등 원하는 배열을 선택합니다.
문서 스캔
iPhone 사용자는 Notes 앱을 사용하여 스캔하는 데 익숙합니다. 하지만 이 문서는 Notes 섹션에만 저장됩니다. 다른 앱에서 사용하려면 파일 앱으로 전송해야 합니다. iPhone 사용자는 시간을 낭비하지 않고 다음과 같은 방법으로 파일 앱에서 직접 스캔할 수 있습니다.
1단계: 파일 앱 열기 - 찾아보기
2단계: "..." 아이콘(화면 오른쪽 상단 모서리)을 선택합니다 - 문서 스캔
이렇게 하면 사용자는 다른 애플리케이션과 문서를 쉽게 공유할 수 있습니다.
이미지를 PDF 파일로 병합
사용자는 파일 앱의 "PDF 만들기" 기능을 사용하여 여러 장의 사진을 PDF 형식으로 변환할 수 있습니다.
파일 앱으로 이동합니다. 사진이 있는 폴더를 엽니다. 변환하려는 사진을 선택합니다. PDF를 만듭니다.
iPhone에 파일을 저장하는 방법
1단계: 웹사이트로 가서 다운로드하려는 파일을 엽니다. > 공유 아이콘을 클릭합니다.
2단계: 파일에 저장을 클릭합니다. > 화면이 파일 애플리케이션으로 전환됩니다. > 저장을 선택하여 다운로드합니다.
파일 앱에서 다운로드한 문서의 위치를 확인하는 방법
1단계: Word, Excel, PDF 등의 문서 파일을 휴대폰으로 다운로드합니다.
2단계: App Store로 가서 OfficeSuite Free 앱을 기기에 다운로드합니다.
3단계: OfficeSuite Free 애플리케이션을 엽니다. > 클라우드로 이동 > GG 드라이브를 선택합니다.
4단계: 앱에서 Gmail 계정에 로그인합니다.
5단계: 내 드라이브로 이동하면 방금 다운로드한 모든 파일이 표시됩니다. 저장할 파일을 길게 누르고 '복사'를 선택하세요.
6단계: 문서로 이동하여 파일 저장을 클릭하면 완료됩니다.
[광고_2]
원천

























































![[해양뉴스] 재무부, 이란 석유거래를 촉진하는 다양한 네트워크 타깃](https://vphoto.vietnam.vn/thumb/402x226/vietnam/resource/IMAGE/2025/7/14/43150a0498234eeb8b127905d27f00b6)









































댓글 (0)