إذا كنت تبحث عن طريقة لإضافة خطوط إلى فوتوشوب، يُرجى مراجعة المقالة أدناه. سترشدك هذه المقالة إلى كيفية إضافة خطوط جديدة إلى فوتوشوب بسرعة فائقة، مما يساعدك على التحرير والتصميم بفعالية أكبر.
 |
كيفية إضافة الخطوط إلى الفوتوشوب بسرعة مرة واحدة
يُسهّل تطبيق طريقة إضافة خطوط جديدة إلى فوتوشوب في آنٍ واحد اختيار الخطوط المختلفة في التصميم بحرية. لإضافة خطوط إلى فوتوشوب في آنٍ واحد، يُرجى اتباع الخطوات التالية.
الخطوة الأولى: أولًا، اذهب إلى جوجل واكتب في مربع البحث "تنزيل خطوط جميلة" لتنزيل خطوط جميلة لبرنامج فوتوشوب. اختر خطوطًا جميلة وملفتة من مواقع موثوقة لتنزيلها على جهاز الكمبيوتر الخاص بك.
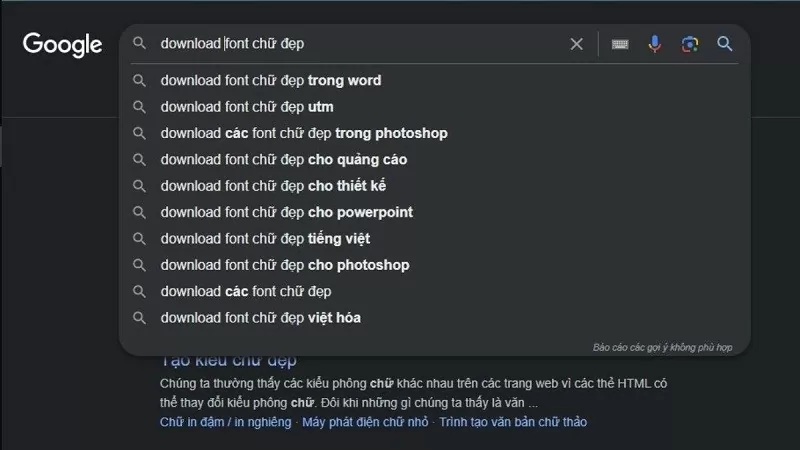 |
الخطوة الثانية: سيتم حفظ الخطوط التي تم تنزيلها دفعةً واحدة على جهاز الكمبيوتر بشكل مضغوط. ابحث عن ملف الخط الذي تم تنزيله للتو، ثم فك ضغطه لاستخدام الخط.
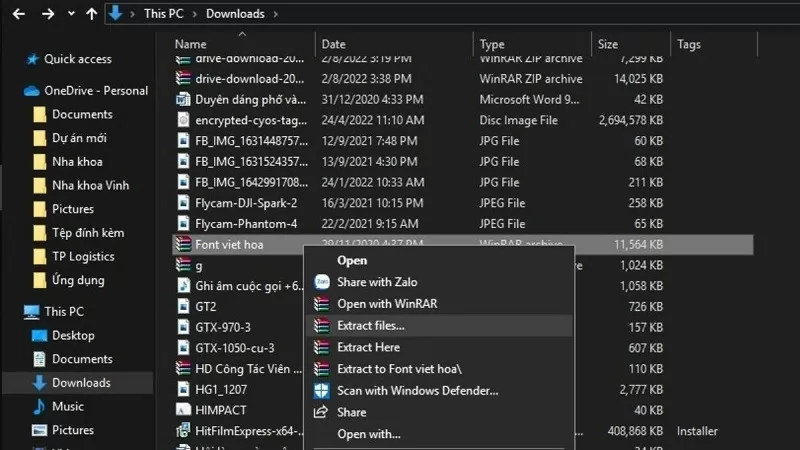 |
الخطوة 3: بعد استخراج ملف الخطوط بنجاح، ابحث عن مجلد الخطوط وانقر على "تثبيت" لتثبيت الخطوط على النظام. أو يمكنك نسخ جميع الخطوط التي نزّلتها ولصقها في المسار "C:WindowsFonts".
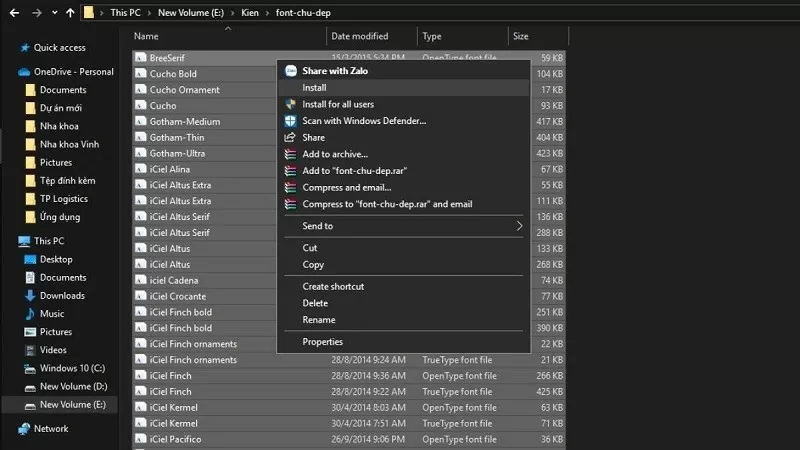 |
الخطوة 4: بعد الانتهاء من إضافة الخطوط الجديدة إلى جهاز الكمبيوتر، يمكنك استخدام الخطوط التي نزّلتها للتو للبرنامج المثبت على جهاز الكمبيوتر. انتقل إلى برنامج فوتوشوب، واختر الخط الذي ترغب باستخدامه في عملك.
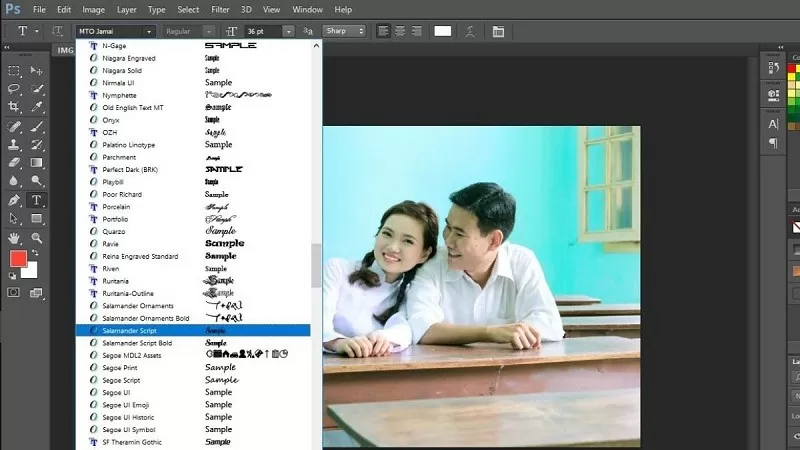 |
كيفية إضافة الخطوط إلى برنامج فوتوشوب باستخدام خطوط جوجل
يمكنك أيضًا تطبيق خطوط جديدة على الفوتوشوب باستخدام Google Font، وهذه الطريقة أيضًا يختارها العديد من الأشخاص بسبب ملاءمتها وسرعتها.
الخطوة ١: أولاً، انتقل إلى موقع خطوط جوجل على الرابط https://fonts.google.com/?preview.text_type=custom. بعد إدخال الرابط، ابحث عن الخط الذي يعجبك وانقر عليه لتنزيله.
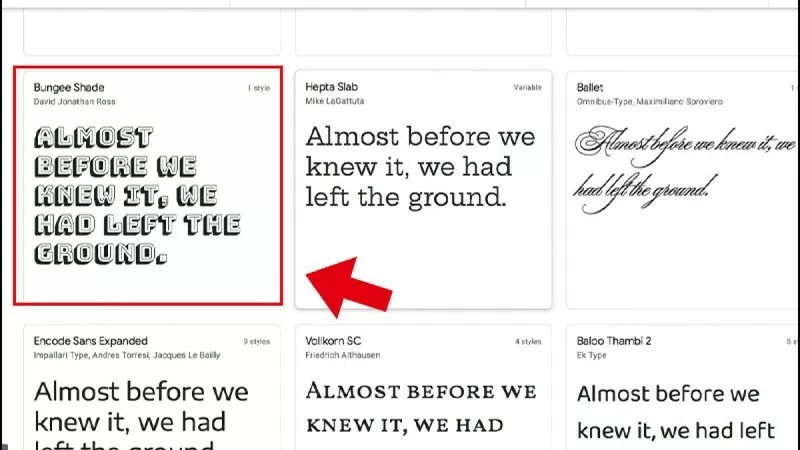 |
الخطوة 2: انقر فوق تنزيل العائلة كما هو موضح أدناه.
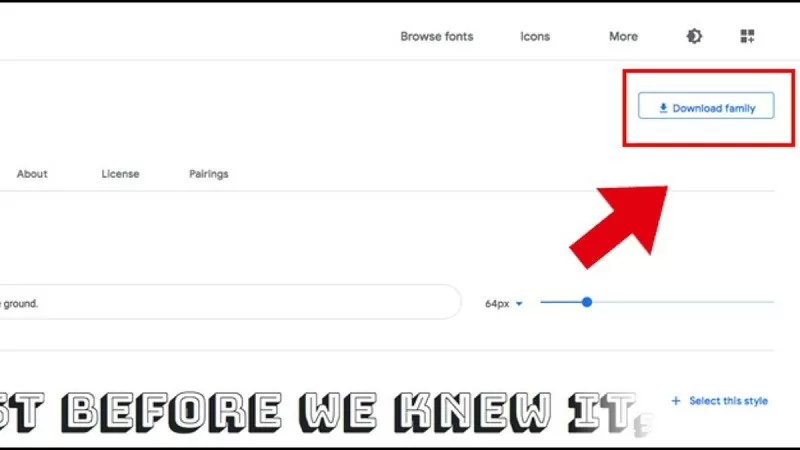 |
الخطوة 3: افتح ملف الخط الذي قمت بتنزيله للتو وانقر فوق التالي لفتح ملف الخط.
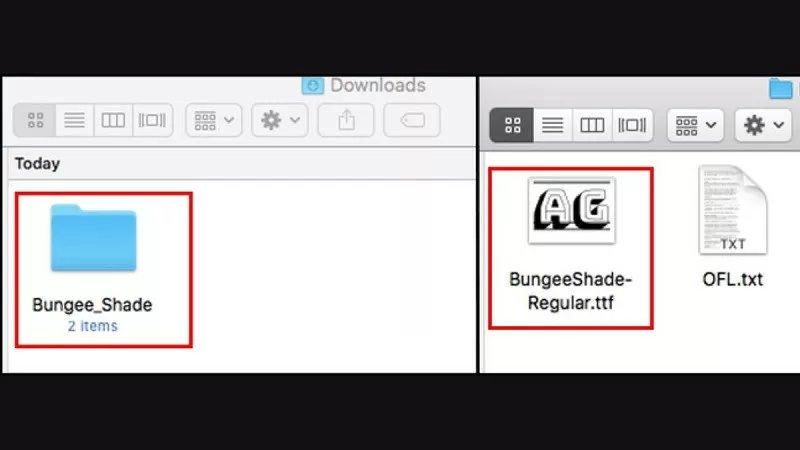 |
الخطوة 4: انقر فوق تثبيت الخط لتثبيت خط جديد لجهازك.
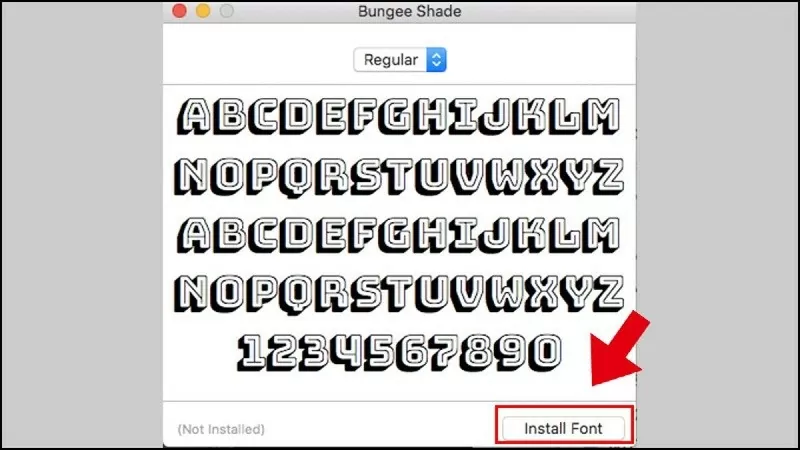 |
الخطوة 5: بعد ذلك، انتقل إلى Photoshop وأدخل اسم الخط الذي قمت بتنزيله للتو لاستخدامه على الفور.
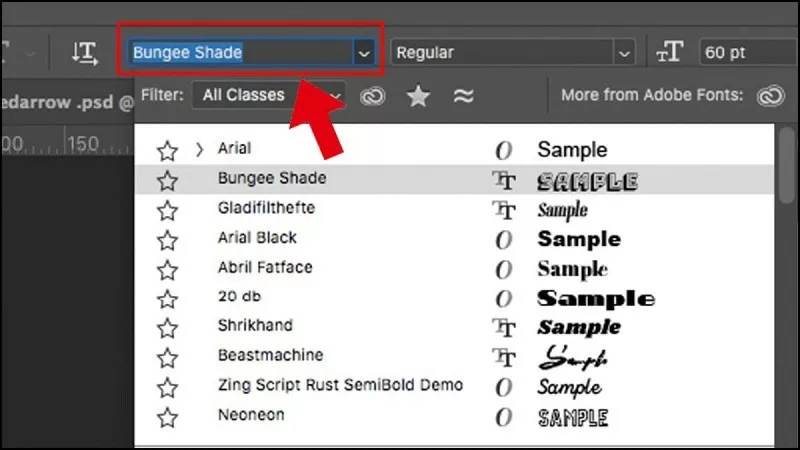 |
تجدون أعلاه دليلاً لكيفية إضافة الخطوط إلى فوتوشوب بخطوات بسيطة للغاية. نأمل أن تحصلوا على تصميم رائع باختياركم الخط المناسب لموضوعكم.
[إعلان 2]
مصدر




![[صورة] الأمين العام تو لام يترأس جلسة عمل المكتب السياسي مع اللجنة الدائمة للجمعية الوطنية للجنة الحزب](https://vphoto.vietnam.vn/thumb/1200x675/vietnam/resource/IMAGE/2025/9/11/e2033912ce7a4251baba705afb4d413c)


![[صورة] الرئيس لونغ كونغ يستقبل وزير الدفاع التركي يشار غولر](https://vphoto.vietnam.vn/thumb/1200x675/vietnam/resource/IMAGE/2025/9/11/7f1882ca40ac40118f3c417c802a80da)



















































































تعليق (0)