Hier sind einige einfache und schnelle Möglichkeiten, Dateien ohne Apps vom Computer auf das iPhone zu übertragen.
Übertragen Sie Dateien mit iCloud Drive
Stellen Sie bei dieser Methode sicher, dass in Ihrer iCloud genügend Speicherplatz vorhanden ist. Sie können den Speicherplatz unter Einstellungen > iCloud-Kontoname > iCloud > Verfügbaren Speicherplatz anzeigen überprüfen.
Schritt 1: Gehen Sie auf Ihrem Computer zu iCloud > Anmelden > Ziehen Sie die zu übertragende Datei per Drag & Drop.
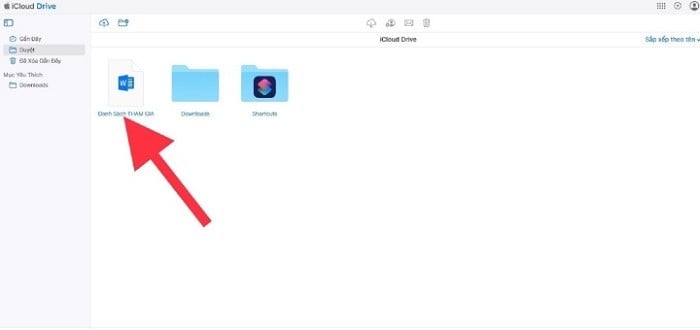 |
| Wählen Sie die Datei aus, die Sie übertragen möchten, und ziehen Sie sie per Drag & Drop in iCloud Drive. |
Schritt 2: Gehen Sie dann auf Ihrem iPhone zur App „ Dateien “ > „iCloud Drive auswählen“, um die gerade hochgeladene Datei anzuzeigen.
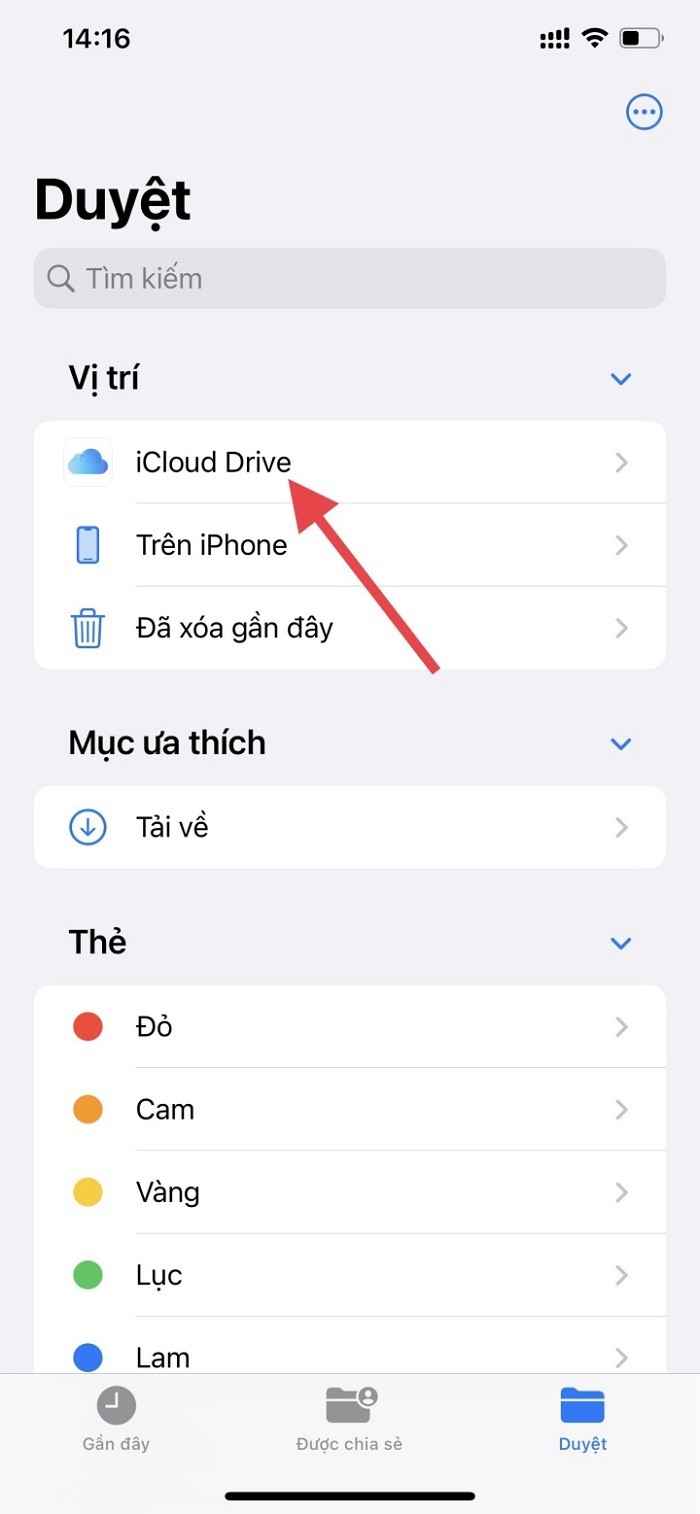 |
| Gehen Sie auf Ihrem iPhone zu iCloud Drive, um die hochgeladene Datei anzuzeigen. |
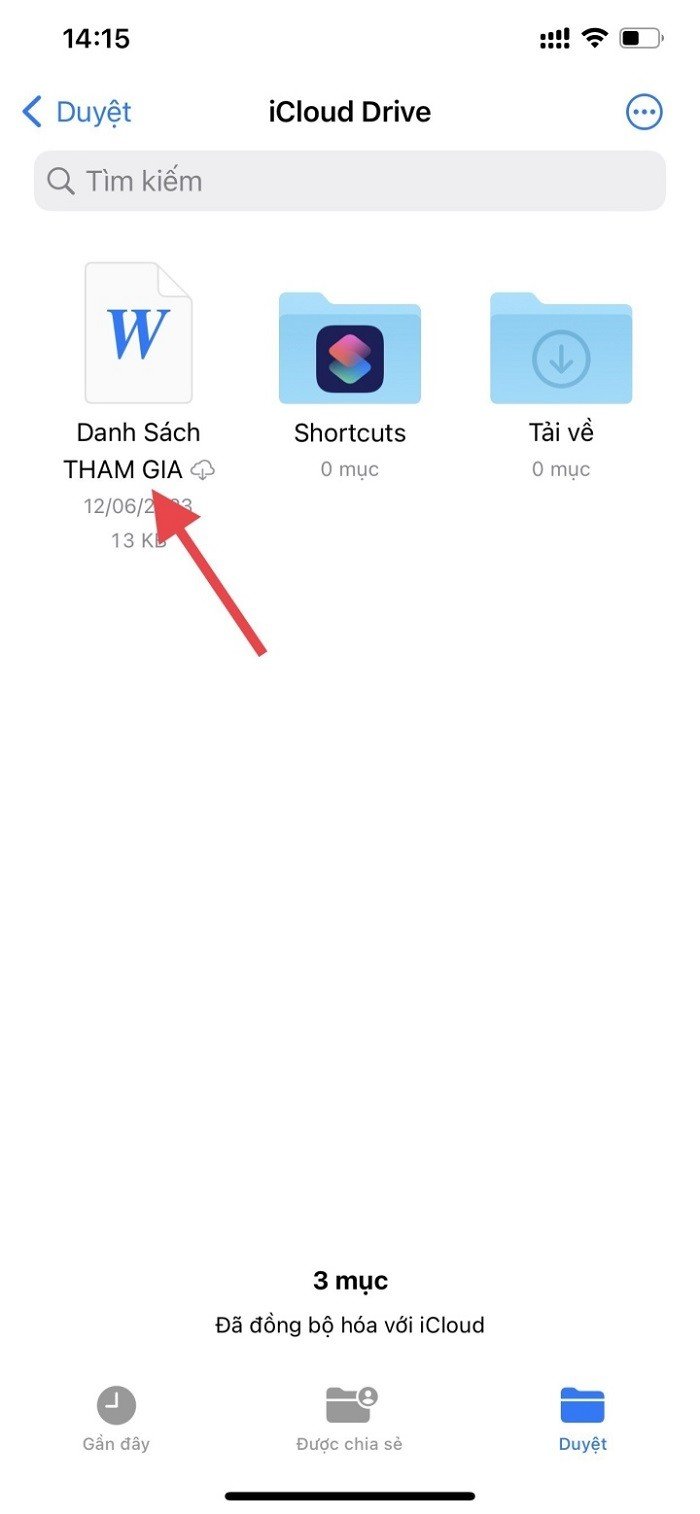 |
| Datei gerade hochgeladen. |
Dateien per E-Mail übertragen
Dies ist die einfachste Möglichkeit, Dateien ohne App vom Computer auf das iPhone zu übertragen. Diese Methode erfordert kein WLAN, kein Kabel und keinen Download einer Anwendung. Sie benötigen lediglich eine Internetverbindung. Der einzige Nachteil ist die Datenkapazitätsbeschränkung.
Sie müssen lediglich die Datei, die Sie freigeben möchten, von Ihrem PC oder Laptop in Ihre E-Mail hochladen, dann Ihre E-Mail auf Ihrem iPhone oder iPad öffnen und die Datei herunterladen.
Übertragen Sie Dateien per Airdrop vom MacBook auf das iPhone oder iPad
Dies ist die schnellste, einfachste und zuverlässigste Möglichkeit, Daten ohne Kabel auszutauschen und zu übertragen. Das Wichtigste, worauf Sie achten müssen, ist, dass die Geräte mit demselben WLAN-Netzwerk verbunden sind.
Schritt 1: Schalten Sie Airdrop auf dem Empfangsgerät ein, indem Sie: Kontrollzentrum öffnen > Airdrop > „Jeder“ auswählen.
Schritt 2: Wählen Sie die zu teilenden Informationen auf dem sendenden Gerät aus und klicken Sie dann auf das Freigabesymbol in der unteren linken Ecke. Aktivieren Sie anschließend Airdrop auf dem Mac. Die Suche nach Geräten in der Nähe mit aktiviertem Airdrop wird automatisch durchgeführt.
Schritt 3: Nach dem Scannen wird auf dem MacBook- Bildschirm eine Liste der Geräte angezeigt, die gekoppelt werden können. Wählen Sie den Namen des iPhones aus und bestätigen Sie die Benachrichtigung auf dem Telefon, um die Geräte zu koppeln.
Schritt 4: Eine empfangene Anfrage wird an das iPhone gesendet. Wählen Sie „Bestätigen“, um den Vorgang des Sendens und Empfangens von Daten abzuschließen.
[Anzeige_2]
Quelle





![[Foto] Präsident Luong Cuong empfängt den Sprecher des neuseeländischen Parlaments Gerry Brownlee](https://vphoto.vietnam.vn/thumb/1200x675/vietnam/resource/IMAGE/2025/8/29/7accfe1f5d85485da58b0a61d35dc10f)






























































































Kommentar (0)