Es gibt viele Möglichkeiten, Dateien einfach und schnell vom Computer auf das iPhone zu übertragen, aber die Übertragung von Dateien ohne Anwendung ist sehr selten.
Nachfolgend finden Sie Möglichkeiten zum Übertragen von Dateien vom Computer auf das iPhone ohne App. Bitte beachten Sie diese.
Übertragen Sie Dateien über iCloud Drive
Stellen Sie bei dieser Methode sicher, dass Sie über genügend iCloud-Speicher verfügen. Sie können Ihren Speicherplatz unter „Einstellungen“ > „iCloud-Kontoname“ > „iCloud“ > „Verfügbaren Speicher anzeigen“ überprüfen.
Schritt 1 : Gehen Sie mit Ihrem Computer HIERHIN > Anmelden > Ziehen Sie die zu übertragende Datei per Drag & Drop. Ziehen Sie die Datei hierher.
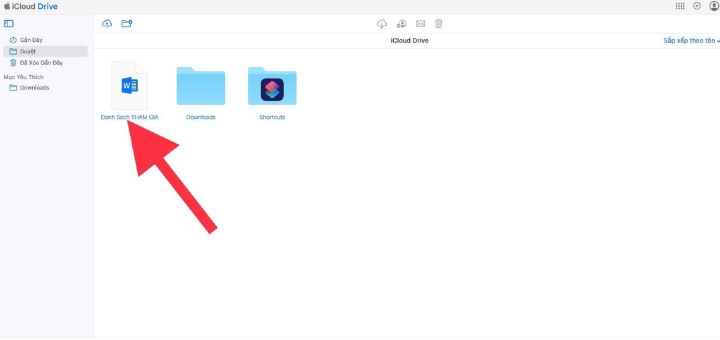
Wählen Sie die Datei aus, die Sie übertragen möchten, und ziehen Sie sie per Drag & Drop in iCloud Drive.
Schritt 2: Gehen Sie dann auf dem iPhone zur App „ Dateien “ > „iCloud Drive auswählen“, um die gerade hochgeladene Datei anzuzeigen.
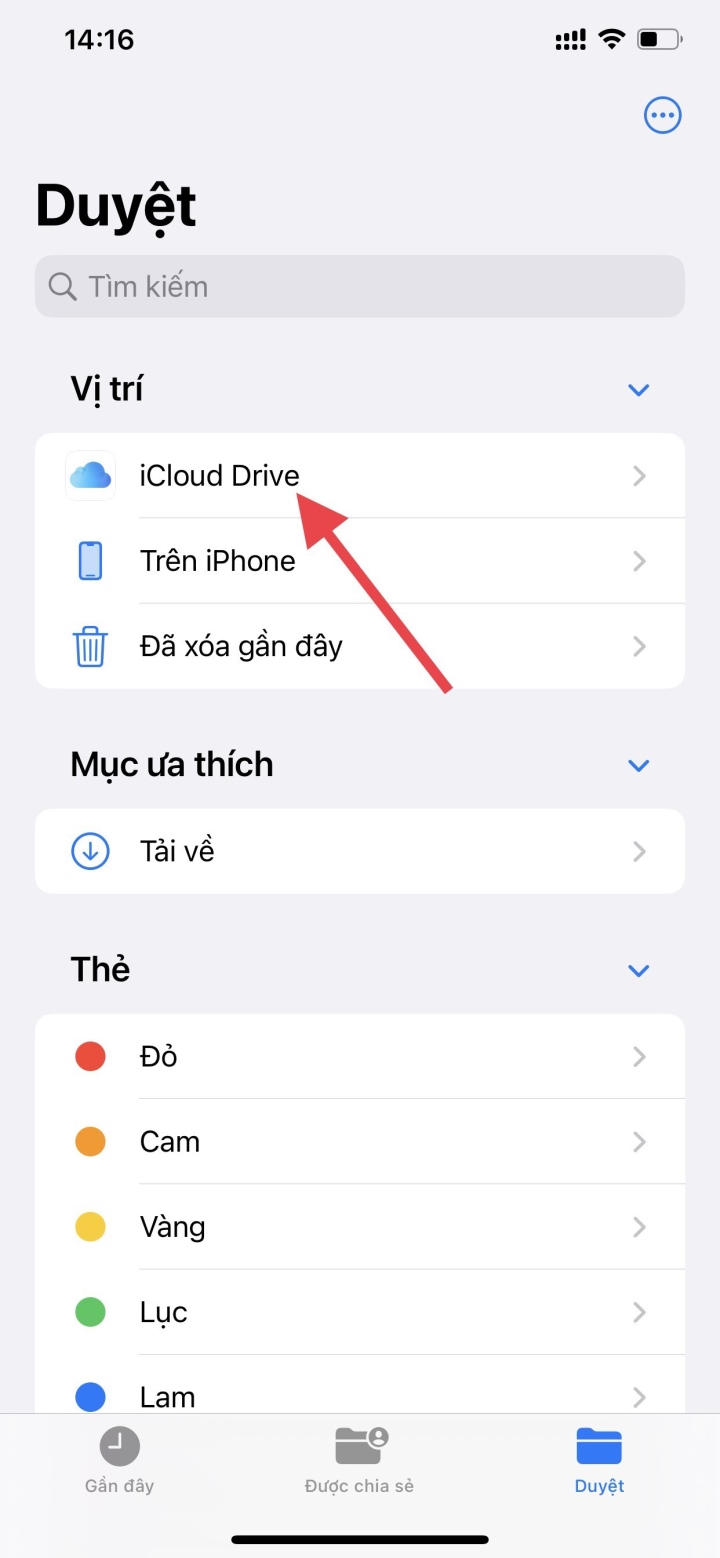
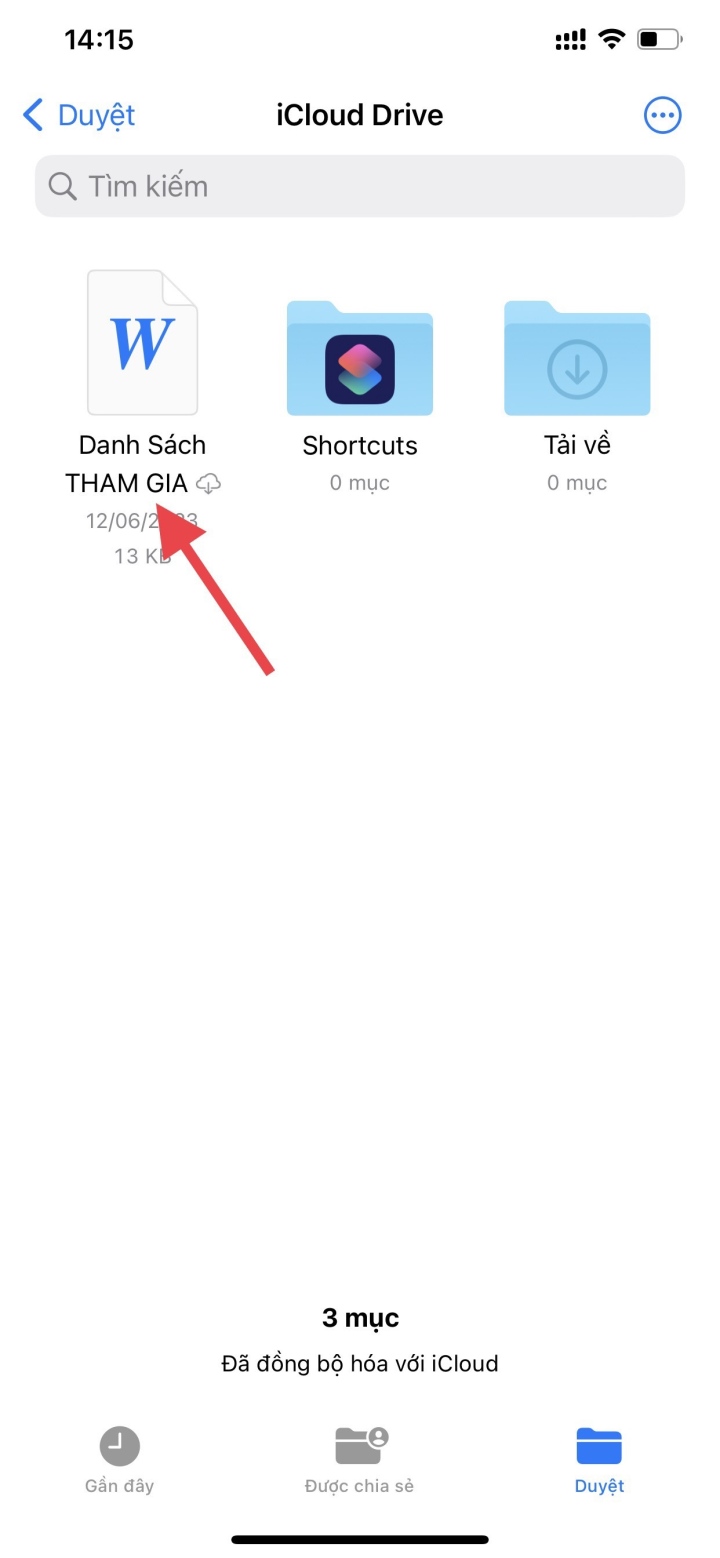
gggggggggg
Dateien per E-Mail übertragen
Dies ist die einfachste Möglichkeit, Dateien ohne App vom Computer auf das iPhone zu übertragen. Diese Methode erfordert kein WLAN, kein Kabel und keinen Download einer Anwendung. Sie benötigen lediglich eine Internetverbindung. Die einzige Einschränkung ist die Datenkapazität.
Sie müssen lediglich die Datei, die Sie freigeben möchten, von Ihrem PC oder Laptop in Ihre E-Mail hochladen, dann Ihre E-Mail auf Ihrem iPhone oder iPad öffnen und die Datei herunterladen.
Übertragen Sie Dateien mit Airdrop vom MacBook auf das iPhone oder iPad
Dies ist die schnellste, einfachste und zuverlässigste Möglichkeit, Daten ohne Kabel auszutauschen und zu übertragen. Das Wichtigste, worauf Sie achten müssen, ist, dass die Geräte mit demselben WLAN-Netzwerk verbunden sind.
Schritt 1 : Schalten Sie Airdrop auf dem Empfangsgerät ein, indem Sie: Kontrollzentrum > Airdrop > Personen öffnen.
Schritt 2 : Wählen Sie die zu teilenden Informationen auf dem sendenden Gerät aus und klicken Sie dann auf das Teilen-Symbol in der unteren linken Ecke. Aktivieren Sie anschließend Airdrop auf dem Mac. Die Suche nach Geräten in der Nähe mit aktiviertem Airdrop wird automatisch durchgeführt.
Schritt 3 : Nach dem Scannen wird auf dem MacBook-Bildschirm eine Liste der Geräte angezeigt, die gekoppelt werden können. Wählen Sie den Namen des iPhones aus und bestätigen Sie die Benachrichtigung auf dem Telefon, um die Geräte zu koppeln.
Schritt 4 : Eine Empfangsanforderung wird an das iPhone gesendet. Wählen Sie „Bestätigen“, um den Vorgang des Sendens und Empfangens von Daten abzuschließen.
Es gibt viele Möglichkeiten, Dateien ohne App vom Computer auf das iPhone zu übertragen. Wählen Sie die am besten geeignete und einfachste Methode. Ich wünsche Ihnen viel Erfolg.
Nhat Thuy
Nützlich
Emotion
Kreativ
Einzigartig
[Anzeige_2]
Quelle

























![[Foto] Das Politbüro arbeitet mit den ständigen Ausschüssen der Parteikomitees der Provinzen Lang Son und Bac Ninh zusammen](https://vphoto.vietnam.vn/thumb/1200x675/vietnam/resource/IMAGE/2025/8/20/0666629afb39421d8e1bd8922a0537e6)


![[Foto] Ein Phu-Kreuzungsprojekt, das die Schnellstraße Ho-Chi-Minh-Stadt-Long Thanh-Dau Giay verbindet, liegt hinter dem Zeitplan](https://vphoto.vietnam.vn/thumb/1200x675/vietnam/resource/IMAGE/2025/8/21/1ad80e9dd8944150bb72e6c49ecc7e08)

![[Foto] Premierminister Pham Minh Chinh empfängt die australische Außenministerin Penny Wong](https://vphoto.vietnam.vn/thumb/1200x675/vietnam/resource/IMAGE/2025/8/20/f5d413a946444bd2be288d6b700afc33)










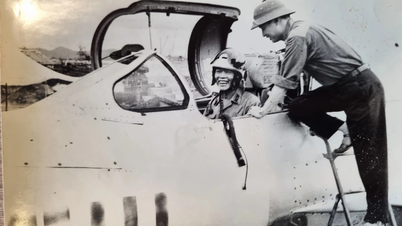


























































Kommentar (0)