Ist Ihnen beim Verwenden von Microsoft Edge schon einmal eine Warnung wegen hoher Speicherauslastung aufgefallen? Das bedeutet, dass einige Browserprozesse zu viel Arbeitsspeicher (RAM) verbrauchen.
Zum Glück lassen sich diese ressourcenintensiven Prozesse leicht identifizieren und beenden. Außerdem können Sie einige Browsereinstellungen anpassen, um den Speicherverbrauch zu reduzieren, sodass diese Warnungen nicht mehr angezeigt werden.
Vorläufiger Test im Browser
Bevor Sie mit der Behebung des Problems mit der hohen Speicherauslastung in Microsoft Edge beginnen, müssen Sie grundlegende Überprüfungen und Korrekturen gemäß der folgenden Liste durchführen:
- Schließen Sie alle nicht verwendeten Tabs.
- Alle aktuell aktiven Downloads anhalten.
- Stellen Sie sicher, dass Ihr Webbrowser die neueste Version verwendet.
Wenn Sie die Vorprüfung durchgeführt haben, die Warnung aber weiterhin angezeigt wird, führen Sie bitte die folgenden Schritte zur Fehlerbehebung durch:
Edge-Effizienzmodus aktivieren
Der Edge-Effizienzmodus ist ein optimierter Browserkonfigurationsmodus zur Reduzierung des Ressourcenverbrauchs. Wenn dieser Modus aktiviert ist, wird der Effizienzmodus sofort deaktiviert und andere Vorgänge werden optimiert, um den Speicherverbrauch zu minimieren und so die Ressourcenbelastung zu verringern. So aktivieren Sie den Edge-Effizienzmodus:
Schritt 1: Klicken Sie auf das Symbol mit den drei Punkten in der oberen rechten Ecke der Microsoft Edge-Benutzeroberfläche und wählen Sie „Einstellungen“.
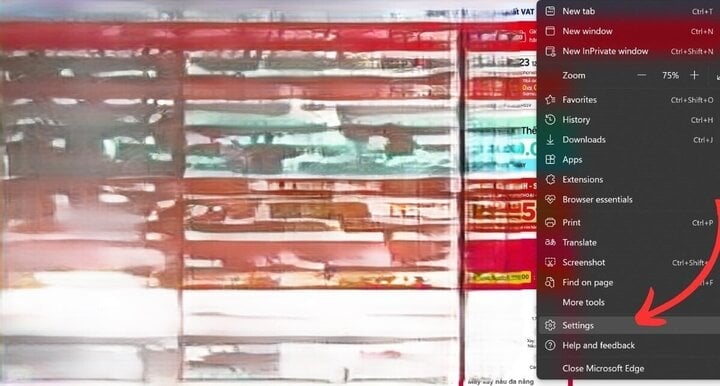
Schritt 2: Wählen Sie „System und Leistung“ und suchen Sie nach „Leistung optimieren“. Schalten Sie in der Zeile „Effizienzmodus“ auf „EIN“ und wählen Sie „Maximale Einsparungen“.
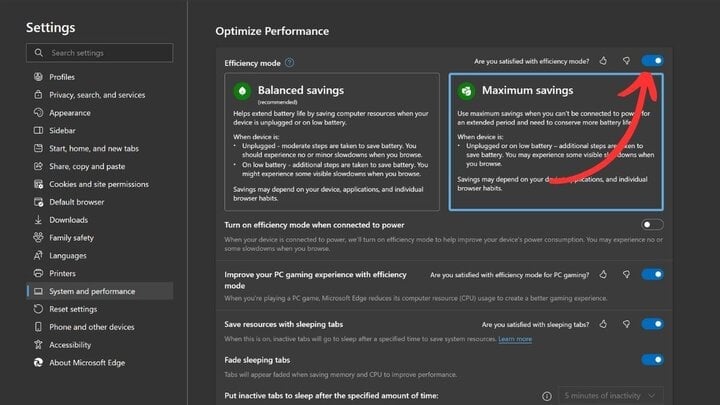
Alle ressourcenintensiven Prozesse schließen
Als Nächstes sollten Sie alle ressourcenintensiven Prozesse beenden. Der in Microsoft Edge integrierte Task-Manager hilft Ihnen dabei ganz einfach:
Schritt 1: Klicken Sie auf das Symbol mit den drei Punkten in der oberen rechten Ecke der Benutzeroberfläche von „Microsoft Edge“, wählen Sie „Weitere Tools“ und anschließend „Browser-Task-Manager“.
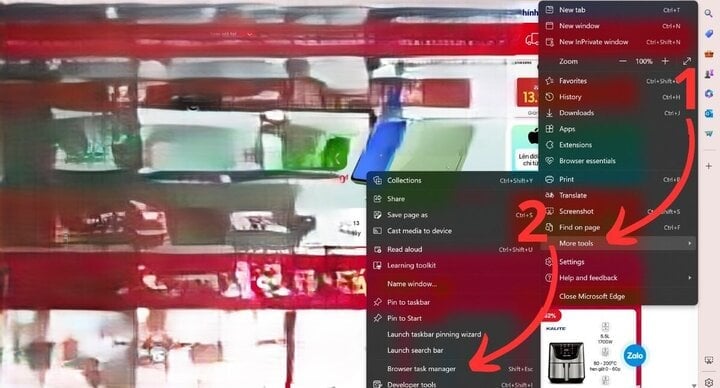
Schritt 2: Wählen Sie im Dialogfeld „Browser Task Manager“ die Registerkarte „Speicher“ aus, damit das Tool die Aufgaben automatisch nach Speichernutzung in absteigender Reihenfolge sortieren kann.
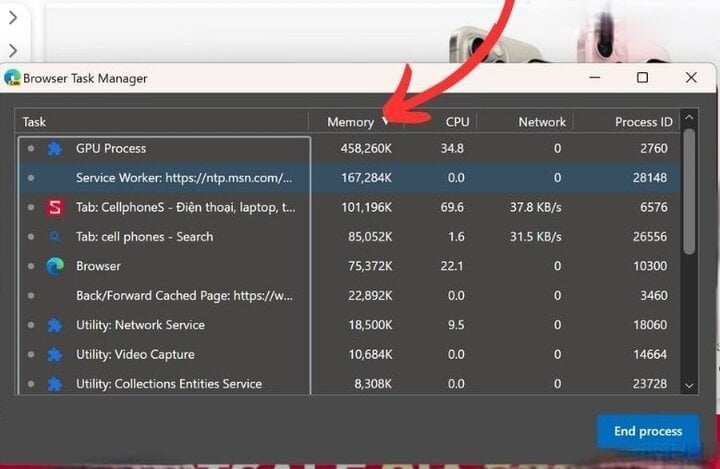
Schritt 3: Als Nächstes müssen Sie nur noch die Aufgaben identifizieren, die viele Ressourcen verbrauchen, aber nicht genutzt werden, diese auswählen und auf die Schaltfläche „Prozess beenden“ klicken.
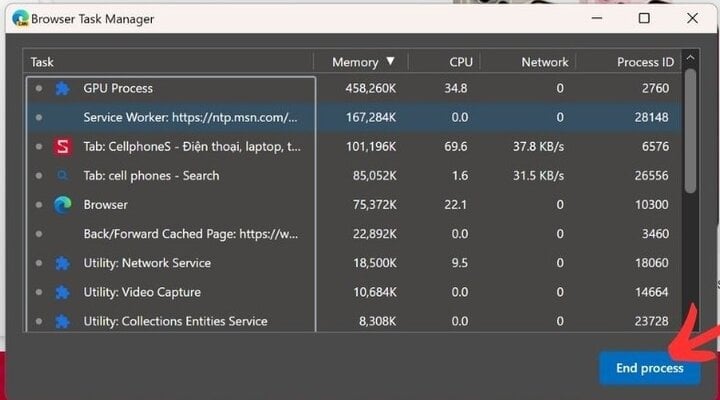
Achten Sie darauf, keine wichtigen Browserprozesse (wie GPU-Prozesse oder den Browserprozess selbst) versehentlich zu beenden. Speichern Sie Ihre Arbeit in Edge, bevor Sie Tabs schließen, um Datenverlust zu vermeiden.
Browsererweiterungen deaktivieren
Versuchen Sie, alle Browsererweiterungen zu deaktivieren und prüfen Sie, ob das Problem dadurch behoben wird. Falls ja, verbraucht eine oder mehrere Erweiterungen in Ihrem Browser zu viel Arbeitsspeicher.
Um herauszufinden, welche Erweiterung das Problem verursacht, aktivieren Sie zunächst alle Erweiterungen und deaktivieren Sie sie dann nacheinander. Anschließend können Sie die Speichernutzung im Task-Manager Ihres Browsers überwachen.
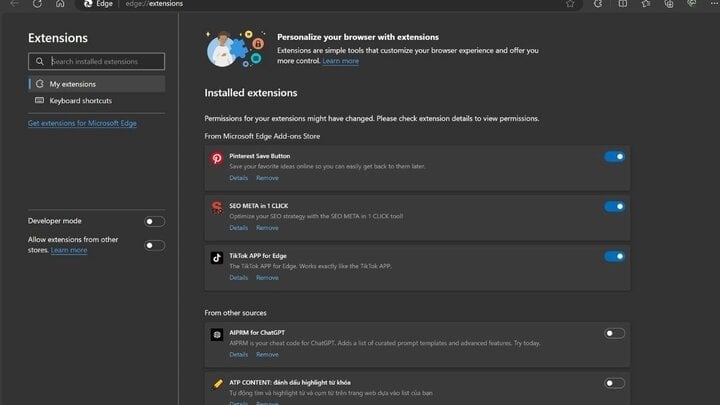
Wenn Sie eine Erweiterung deaktivieren und Ihr Arbeitsspeicher daraufhin plötzlich abfällt, ist diese Erweiterung die Ursache des Problems. Sie sollten die Erweiterung dauerhaft deaktivieren oder löschen.
Bootbeschleunigung und Hardwarebeschleunigung deaktivieren
Wenn die Hardwarebeschleunigung aktiviert ist, lagert der Browser einige Verarbeitungsaufgaben von der CPU aus und nutzt stattdessen spezialisierte Hardware wie die GPU, um die Leistung von Microsoft Edge zu verbessern. Ähnlich wie die Hardwarebeschleunigung lädt die Startbeschleunigung die optimale Anzahl an Browserprozessen, wodurch der Browser schneller startet.
Diese Funktionen verbessern zwar die Browserleistung, benötigen aber auch mehr Arbeitsspeicher als üblich. Um Systemressourcen freizugeben, können Sie sie deaktivieren.
Im Abschnitt „System und Leistung“ können Sie die Optionen „Startboost“ und „Hardwarebeschleunigung verwenden, falls verfügbar“ deaktivieren, indem Sie den Schieberegler von rechts nach links auf „AUS“ stellen.
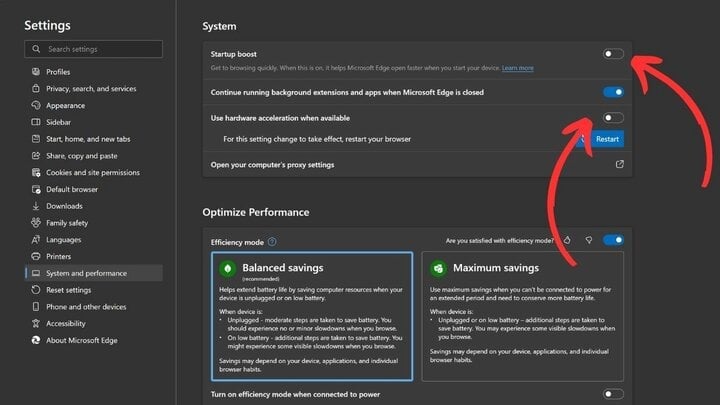
Browserspezifische Korrekturen anwenden
Wenn das Problem nach Anwendung aller beschriebenen Lösungsansätze weiterhin besteht, sollten Sie Ihren Browser-Cache leeren, um veraltete Einträge zu entfernen. Falls auch dies nicht hilft, setzen Sie Ihren Browser zurück, um sicherzustellen, dass fehlerhafte Einstellungen nicht die Ursache des Problems sind.
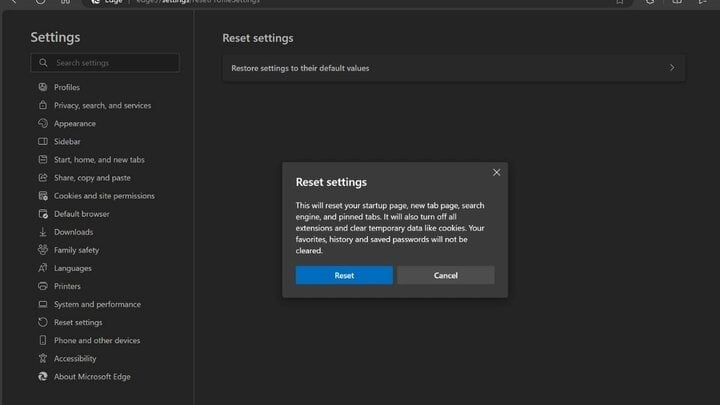
Quelle





![[Foto] Panorama des Patriotischen Wettbewerbskongresses der Zeitung Nhan Dan für den Zeitraum 2025-2030](https://vphoto.vietnam.vn/thumb/1200x675/vietnam/resource/IMAGE/2025/11/04/1762252775462_ndo_br_dhthiduayeuncbaond-6125-jpg.webp)
![[Foto] Die Straße, die Dong Nai mit Ho-Chi-Minh-Stadt verbindet, ist nach 5 Jahren Bauzeit immer noch nicht fertiggestellt.](https://vphoto.vietnam.vn/thumb/1200x675/vietnam/resource/IMAGE/2025/11/04/1762241675985_ndo_br_dji-20251104104418-0635-d-resize-1295-jpg.webp)
![[Foto] Ca Mau kämpft mit der höchsten Flut des Jahres; Prognosen zufolge wird die Alarmstufe 3 überschritten.](https://vphoto.vietnam.vn/thumb/1200x675/vietnam/resource/IMAGE/2025/11/04/1762235371445_ndo_br_trieu-cuong-2-6486-jpg.webp)

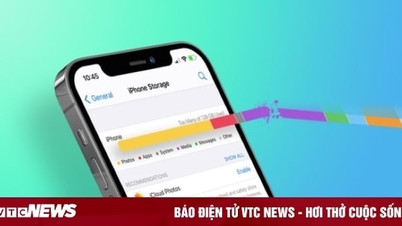

















![[Foto] Eröffnung der 14. Konferenz des 13. Zentralkomitees der Partei](https://vphoto.vietnam.vn/thumb/1200x675/vietnam/resource/IMAGE/2025/11/05/1762310995216_a5-bnd-5742-5255-jpg.webp)






























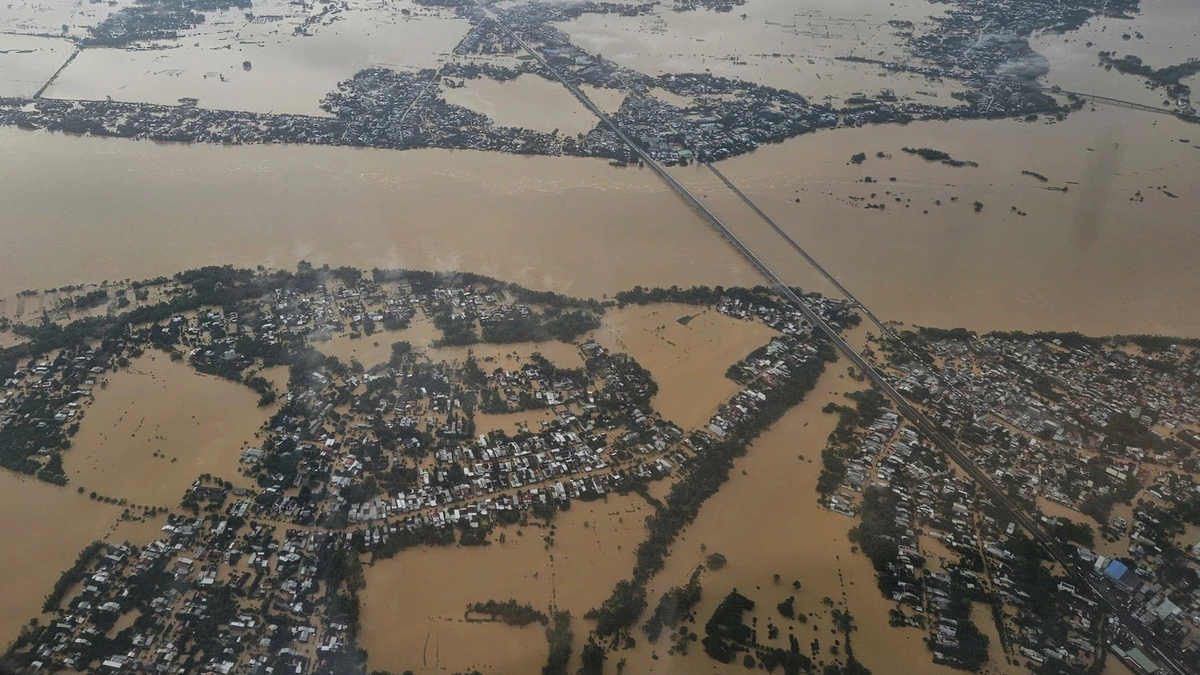



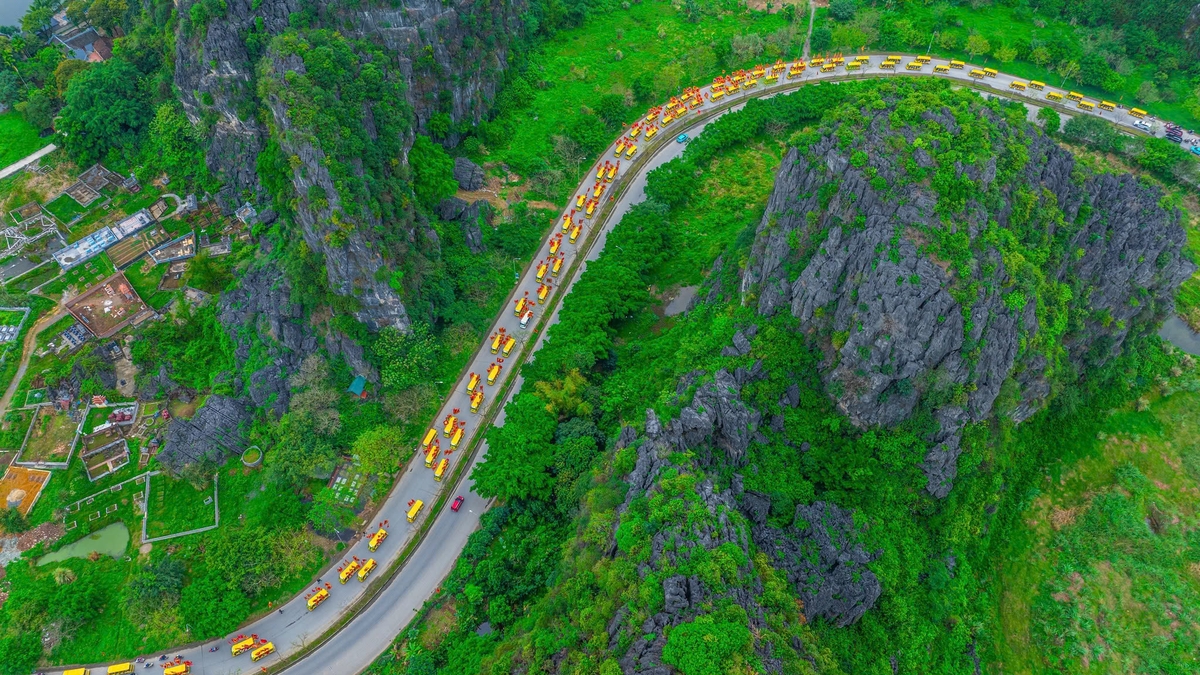








































Kommentar (0)