Hay muchas formas de transferir archivos desde la computadora al iPhone de manera simple y rápida, pero transferir archivos sin ninguna aplicación es muy raro.
A continuación se muestran formas de transferir archivos desde la computadora al iPhone sin una aplicación, consúltela.
Transferir archivos a través de iCloud Drive
Al usar este método, asegúrate de tener suficiente almacenamiento en iCloud. Puedes consultarlo en Ajustes > Nombre de cuenta de iCloud > iCloud > Ver almacenamiento disponible.
Paso 1 : Usa tu computadora para ir AQUÍ > Iniciar sesión > Arrastra y suelta el archivo que quieres transferir. Arrastra el archivo aquí.
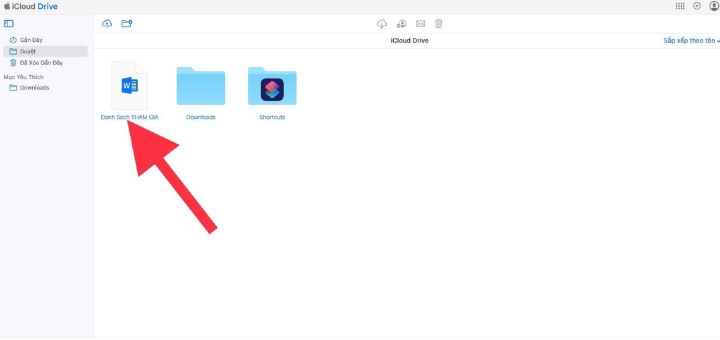
Seleccione el archivo que desea transferir y arrástrelo y suéltelo en iCloud Drive.
Paso 2: Luego, en el iPhone, ve a la aplicación Archivos > Selecciona iCloud Drive para ver el archivo que acabas de cargar.
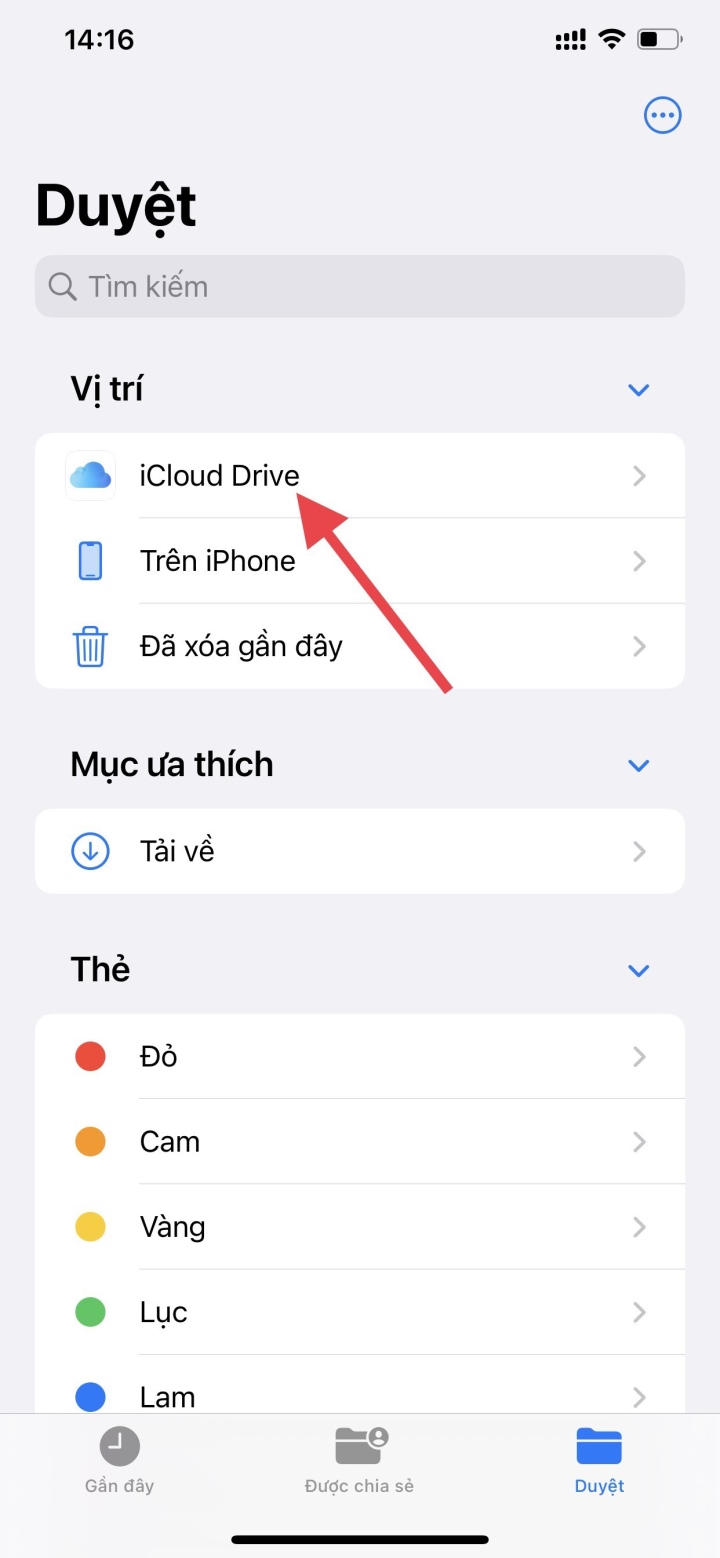
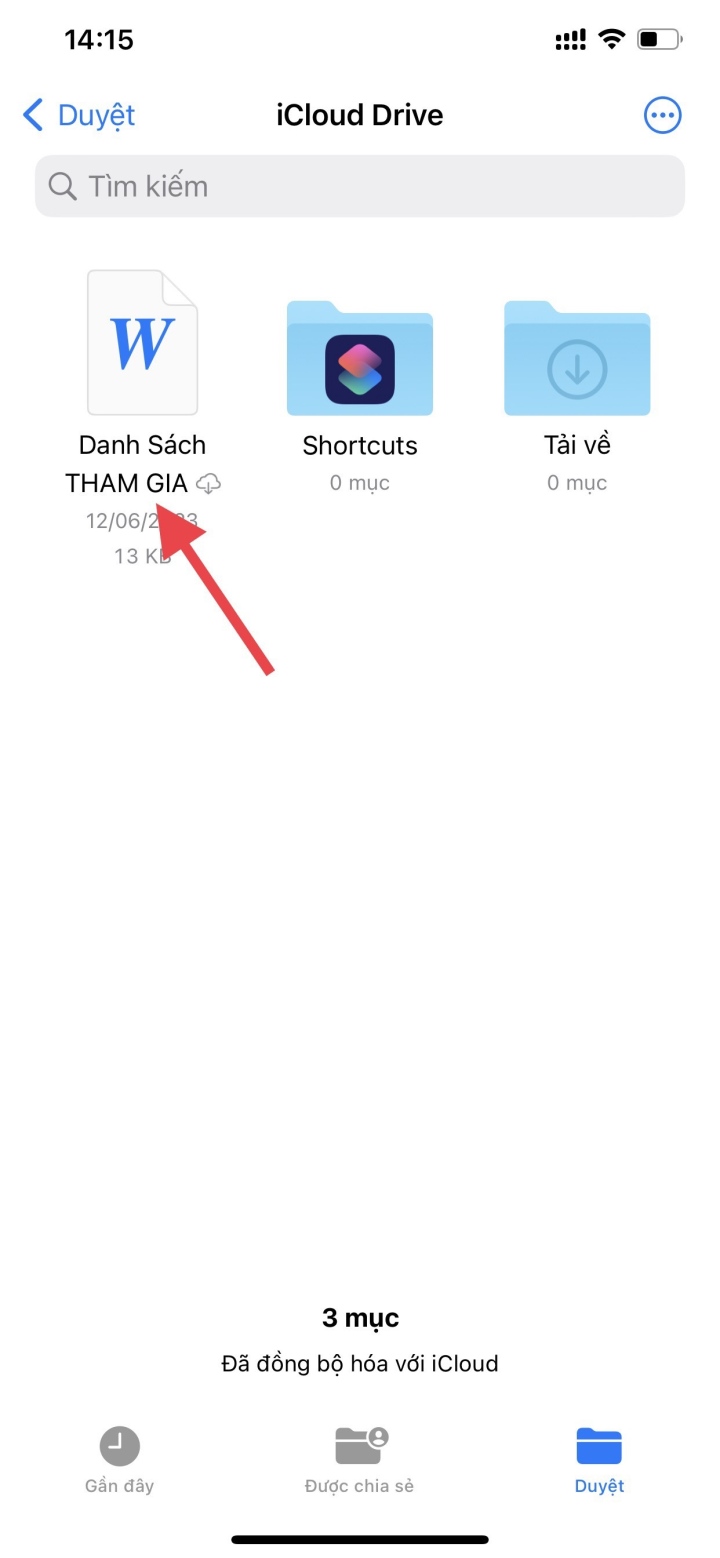
gggggggggg
Transferir archivos por correo electrónico
Esta es la forma más sencilla de transferir archivos de la computadora al iPhone sin una app. Este método no requiere la misma red wifi, ni cable, ni descargar ninguna app, solo una conexión a internet. Su única limitación es la capacidad de datos.
Solo necesitas cargar el archivo que deseas compartir desde tu PC o portátil a tu correo electrónico, luego abrir tu correo electrónico en tu iPhone o iPad y descargar el archivo.
Transfiere archivos de MacBook a iPhone o iPad usando Airdrop
Esta es la forma más rápida, sencilla y fiable de compartir y transferir datos sin cables. Lo más importante es que los dispositivos estén conectados a la misma red Wi-Fi.
Paso 1 : Active Airdrop en el dispositivo receptor mediante: Abra Centro de control > Airdrop > Personas .
Paso 2 : Seleccione la información que desea compartir en el dispositivo emisor y, a continuación, seleccione el icono de compartir en la esquina inferior izquierda. A continuación, active Airdrop en Mac. La búsqueda de dispositivos cercanos con Airdrop habilitado se realizará automáticamente.
Paso 3 : Después de explorar, aparecerá una lista de dispositivos compatibles en la pantalla de la MacBook. Seleccione el nombre del iPhone y haga clic para confirmar la notificación en el teléfono para emparejarlos.
Paso 4 : Se envía una solicitud de recepción al iPhone, seleccione Confirmar para completar el proceso de envío y recepción de datos.
Hay muchas maneras de transferir archivos de la computadora al iPhone sin una app. Elige el método más adecuado y sencillo. ¡Te deseo éxito!
Nhat Thuy
Útil
Emoción
Creativo
Único
[anuncio_2]
Fuente



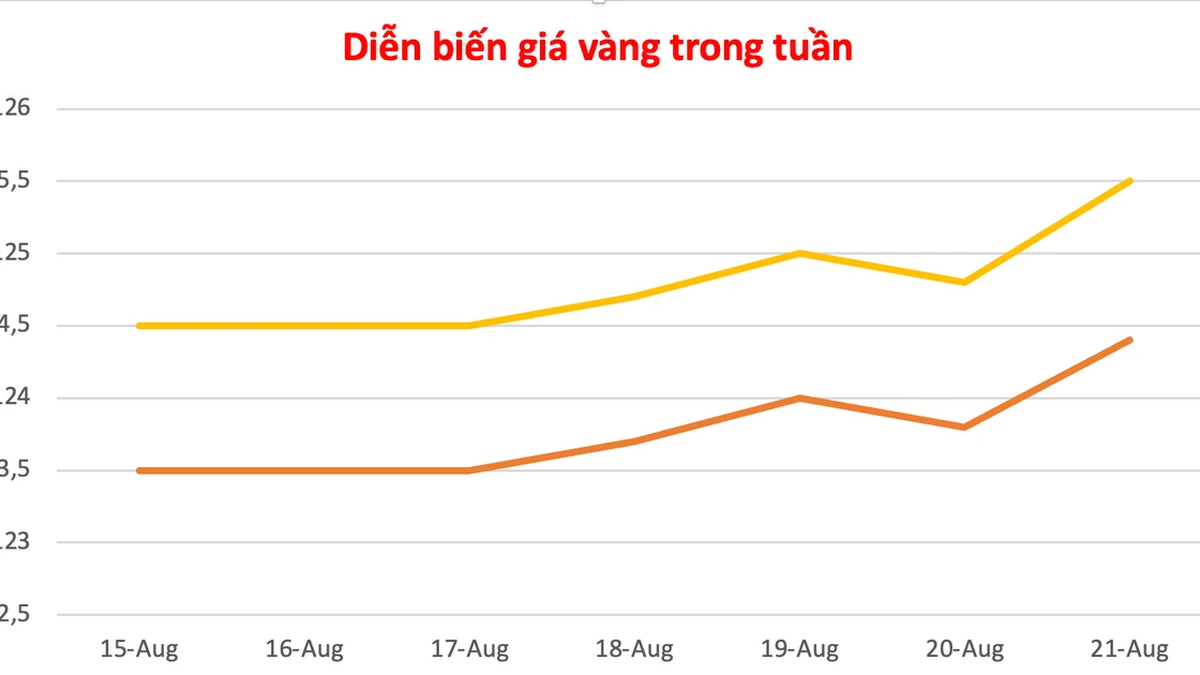



















![[Foto] El Politburó trabaja con los Comités Permanentes de los Comités Provinciales del Partido de Lang Son y Bac Ninh](https://vphoto.vietnam.vn/thumb/1200x675/vietnam/resource/IMAGE/2025/8/20/0666629afb39421d8e1bd8922a0537e6)





![[Foto] El proyecto de intersección de An Phu que conecta la autopista Ho Chi Minh City-Long Thanh-Dau Giay está retrasado.](https://vphoto.vietnam.vn/thumb/1200x675/vietnam/resource/IMAGE/2025/8/21/1ad80e9dd8944150bb72e6c49ecc7e08)
![[Foto] El primer ministro Pham Minh Chinh recibe a la ministra australiana de Asuntos Exteriores, Penny Wong.](https://vphoto.vietnam.vn/thumb/1200x675/vietnam/resource/IMAGE/2025/8/20/f5d413a946444bd2be288d6b700afc33)









































































Kommentar (0)