Duplicar la pantalla de tu iPhone en tu MacBook, portátil o PC te ayuda a compartir contenido fácilmente y trabajar de forma eficiente. ¡Consulta las instrucciones detalladas a continuación!
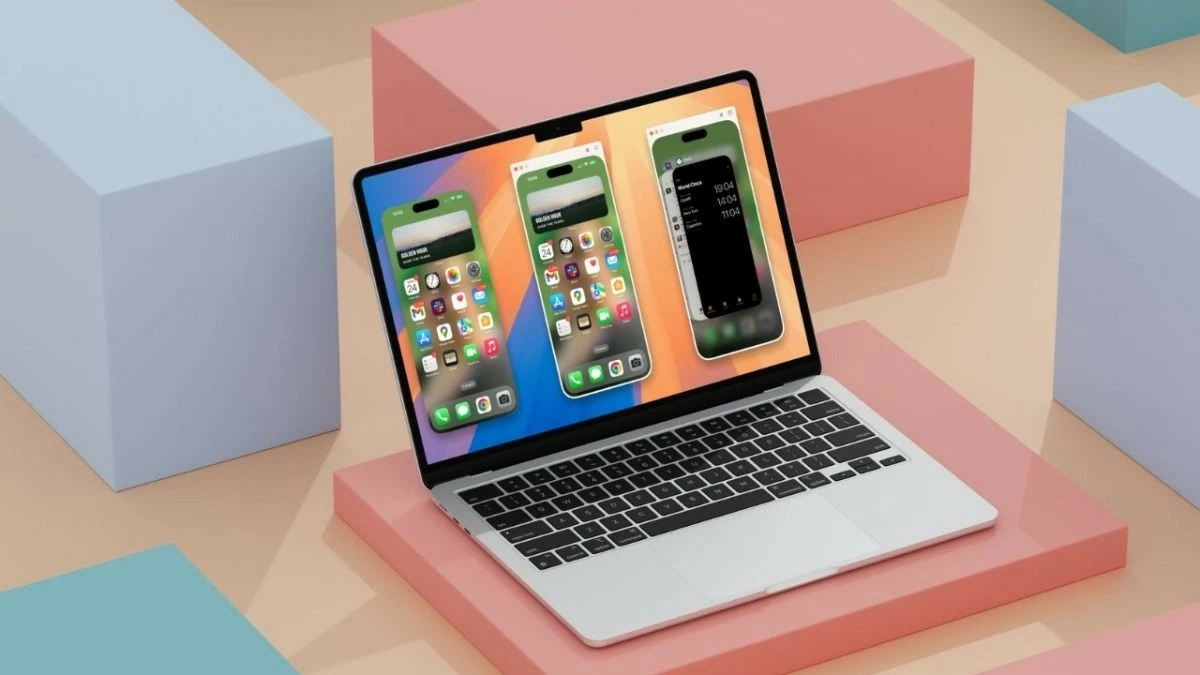 |
Duplicar la pantalla de tu iPhone en tu MacBook, portátil o PC te permite compartir contenido fácilmente y trabajar de forma más eficiente sin necesidad de una conexión por cable. Aquí tienes instrucciones detalladas sobre cómo hacerlo, ¡no te las pierdas!
Instrucciones sobre cómo reflejar la pantalla del iPhone en una computadora MacBook
Para los usuarios de macOS, duplicar la pantalla de su iPhone en su computadora es fácil. Estos son los pasos específicos para hacerlo:
Paso 1: Primero, abra la Búsqueda de Spotlight presionando Comando + Espacio. Escriba "QuickTime Player" en el cuadro de búsqueda y presione Enter.
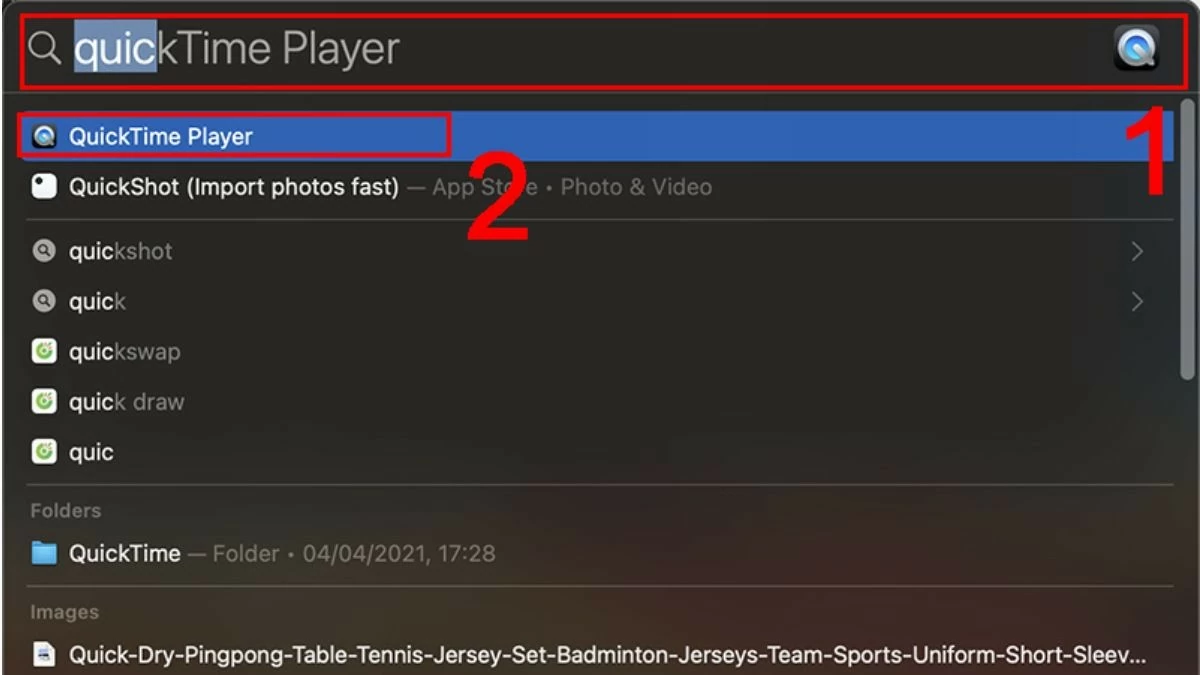 |
Paso 2: A continuación, vaya al menú Archivo y seleccione Nueva grabación de película.
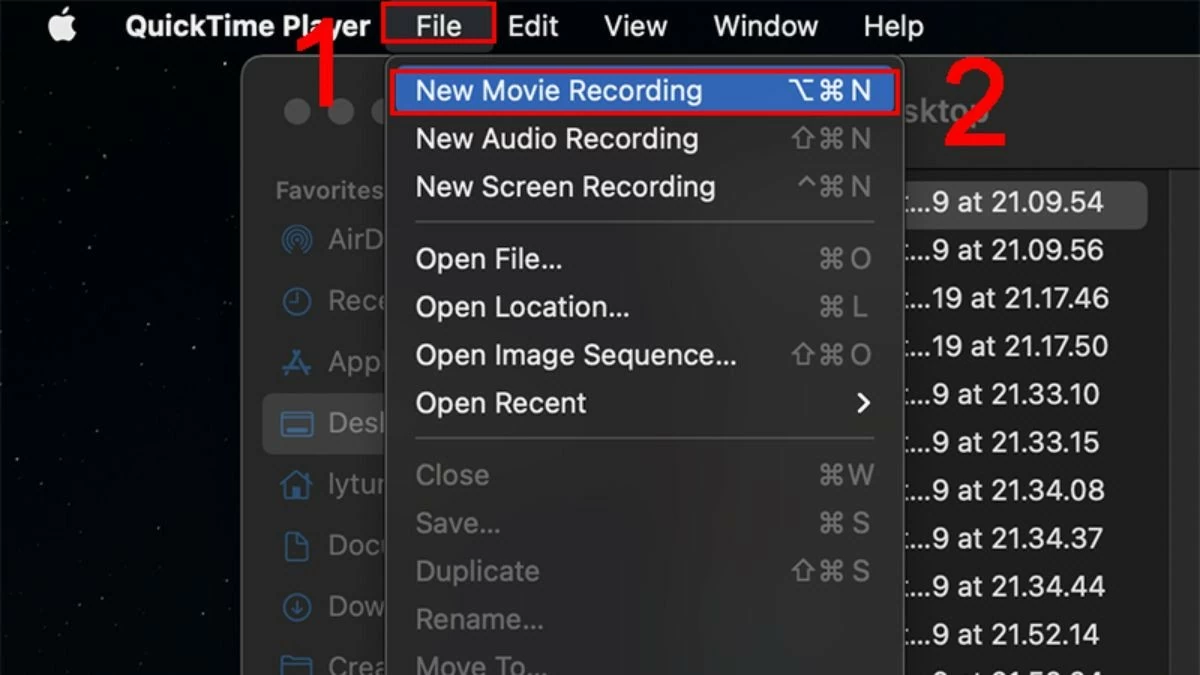 |
Paso 3: Haz clic en la flecha junto al botón rojo de grabación para abrir la lista de dispositivos conectados. Selecciona tu iPhone para duplicar la pantalla en tu MacBook.
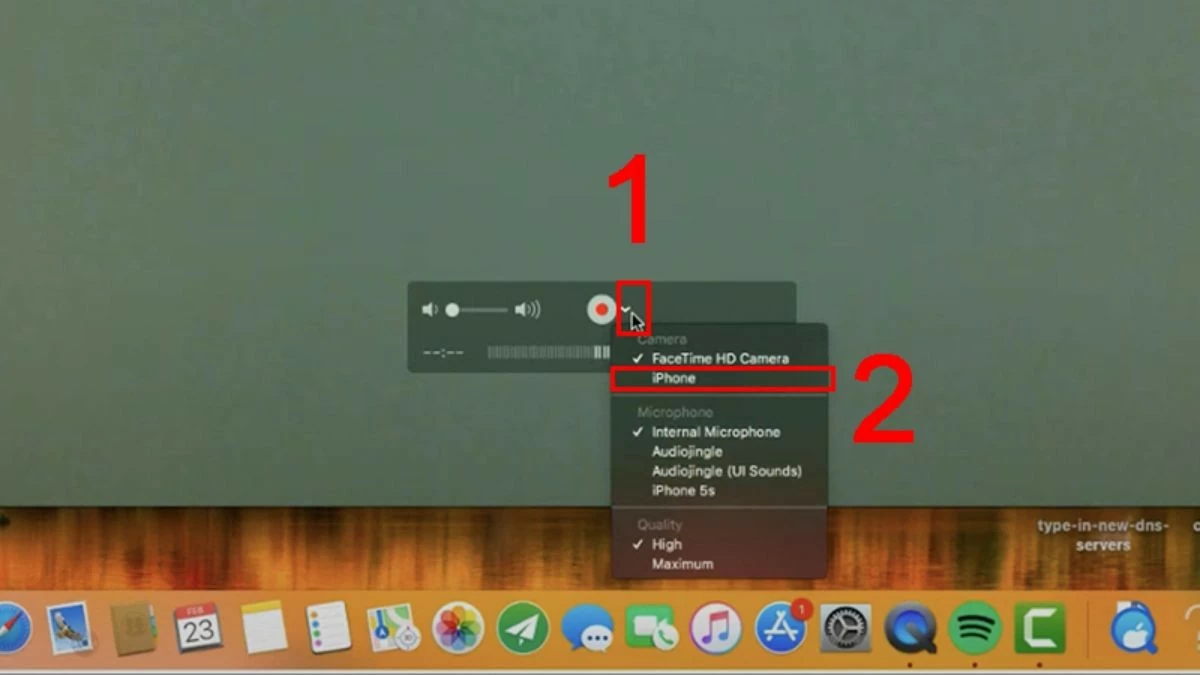 |
Instrucciones sobre cómo proyectar la pantalla del iPhone en una computadora con Windows
Si no sabes cómo duplicar la pantalla de tu iPhone en tu PC o portátil con Windows, no te preocupes. Aquí tienes una lista de aplicaciones que te ayudarán a hacerlo rápidamente. ¡Descúbrela ahora!
Pantalla solitaria
Con LonelyScreen, puedes ampliar tu espacio de trabajo al proyectar la pantalla de tu iPhone en tu portátil. Esta aplicación también te permite grabar actividades y compartirlas en plataformas de vídeo fácilmente, como se indica a continuación:
Paso 1: Primero, asegúrese de que su dispositivo tenga instalada la aplicación LonelyScreen.
Paso 2: A continuación, conecta tu teléfono y tu computadora portátil a la misma red Wi-Fi.
Paso 3: Finalmente, abre el Centro de control en tu iPhone y selecciona la opción para duplicar la pantalla en tu computadora portátil.
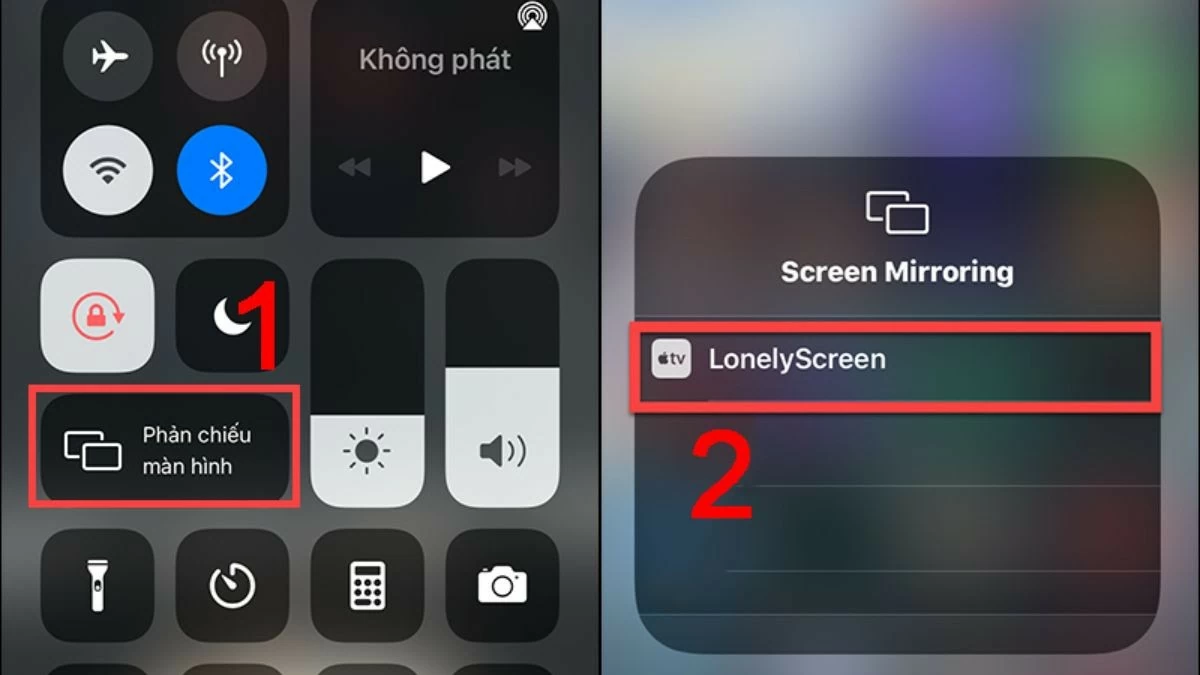 |
Servidor aéreo
Duplicar la pantalla de tu iPhone en tu ordenador con AirServer es similar a usar LonelyScreen, pero ofrece muchas más funciones. Puedes proteger tus fotos y vídeos, y grabar todo en Full HD.
Paso 1: Descargue AirServer y abra la aplicación en su computadora portátil o PC.
Paso 2: Para compartir datos entre su teléfono y su computadora, asegúrese de que ambos dispositivos estén conectados a la misma red Wi-Fi.
Paso 3: A continuación, abra el Centro de control y seleccione la función de duplicación de pantalla en la PC o portátil que tenga el software instalado.
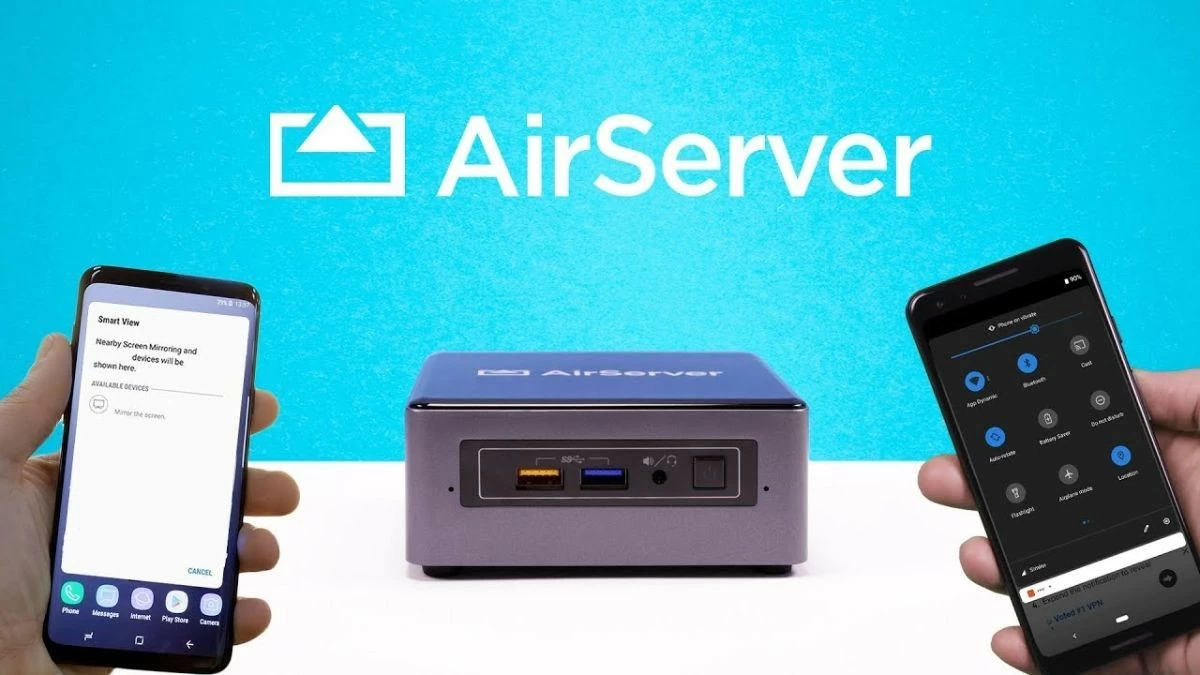 |
Reflector
Con características excepcionales, Reflector te permite proyectar la pantalla de tu iPhone en tu computadora de forma fluida y flexible. Además, la posibilidad de conectar varios dispositivos simultáneamente te permite gestionar y compartir fácilmente contenido de diversas fuentes.
Paso 1: Descargue y abra la aplicación Reflector en su dispositivo.
Paso 2: Abra el Centro de control en su iPhone deslizándose hacia abajo desde la esquina superior derecha.
Paso 3: Seleccione la opción Duplicación de pantalla e ingrese la contraseña para conectarse al dispositivo que tiene Reflector instalado.
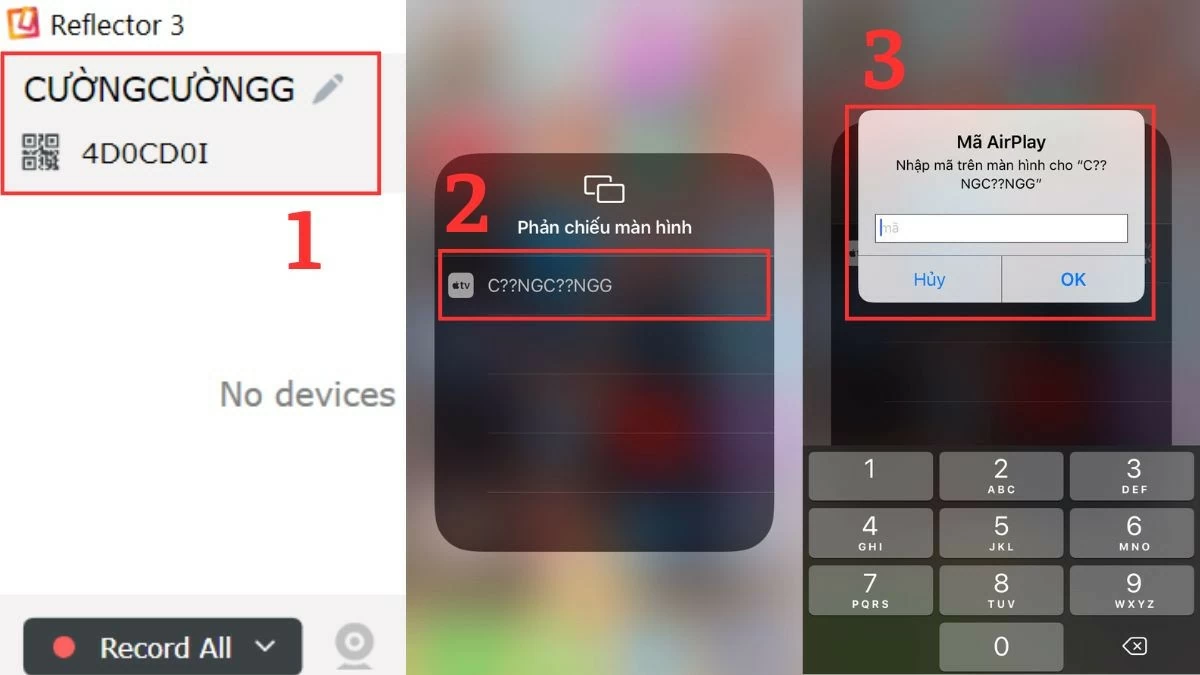 |
5KPlayer
Una práctica aplicación para duplicar la pantalla de tu iPhone que no puedes ignorar es 5KPlayer. Esta aplicación admite la reproducción de video 4K/8K HDR en múltiples formatos, satisfaciendo así la necesidad de los usuarios de disfrutar de contenido digital de alta calidad.
Paso 1: Primero, descargue e instale el software 5KPlayer en su computadora de acuerdo con las instrucciones.
Paso 2: Luego, abre el Centro de control en tu iPhone y selecciona la opción Duplicar pantalla.
Paso 3: En la lista de dispositivos disponibles, selecciona el nombre del equipo donde instalaste la aplicación en el paso anterior.
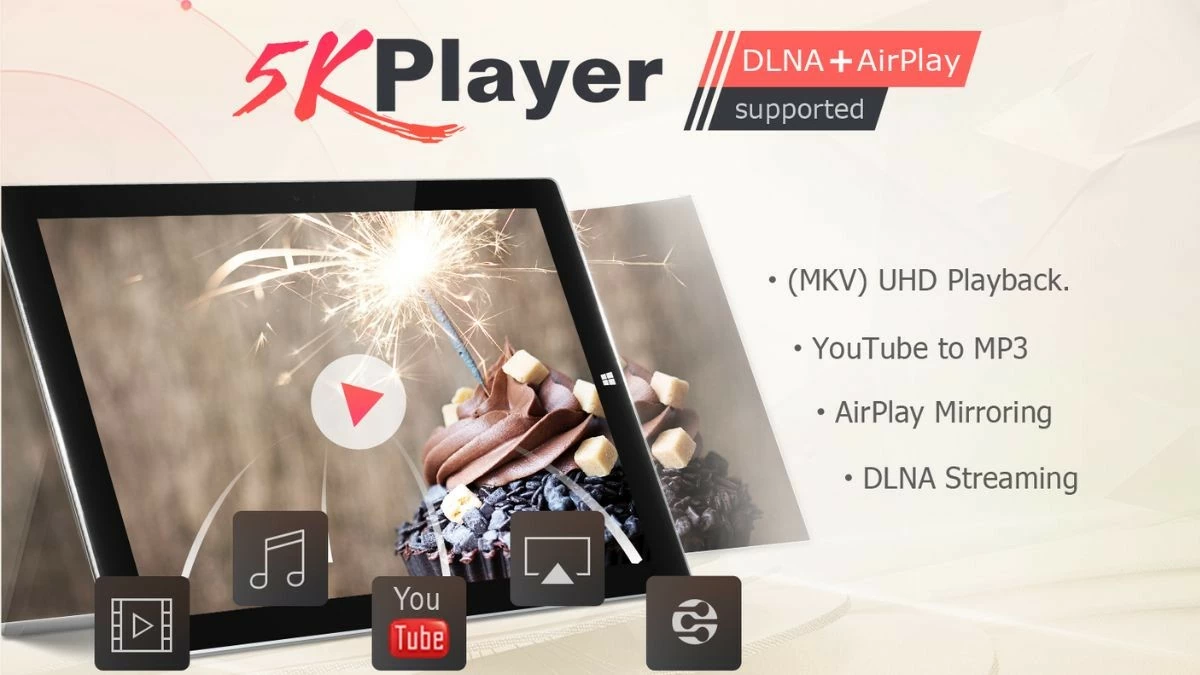 |
ApowerMirror
ApowerMirror es una opción popular para duplicar la pantalla de tu iPhone en tu PC o portátil. Además de compartir información, la app también te permite escribir, dibujar y grabar cualquier actividad en la pantalla fácilmente.
Paso 1: Antes de proyectar la pantalla de su iPhone en su computadora, asegúrese de que tanto su teléfono como su computadora portátil tengan instalado el software necesario.
Paso 2: A continuación, abra ApowerMirror tanto en su teléfono como en su computadora.
Paso 3: Luego, toca el ícono del espejo en tu iPhone y selecciona el nombre de la PC o computadora portátil de la lista.
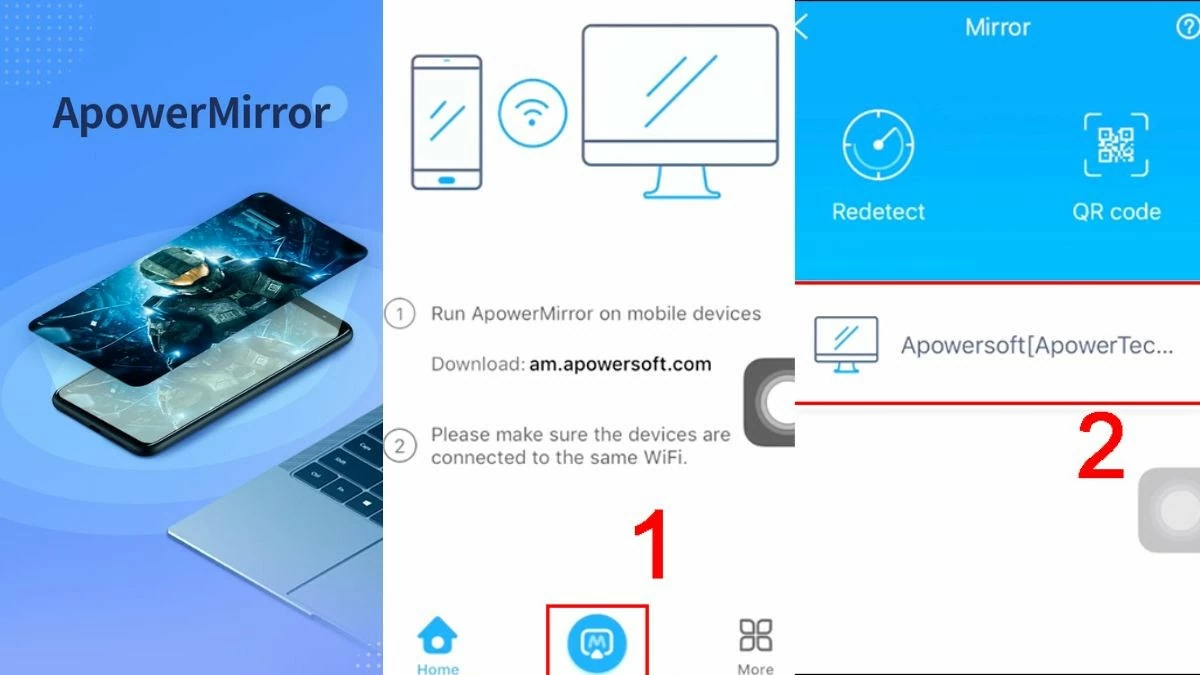 |
iTools
iTools es una solución eficaz para duplicar la pantalla de tu iPhone en tu ordenador, lo que facilita tu trabajo y entretenimiento. El software también ofrece otras funciones útiles como gestión de datos, copias de seguridad y restauración. A continuación, te explicamos cómo duplicar la pantalla de tu iPhone en tu portátil o PC con iTools:
Paso 1: Primero, abra la aplicación iTools y siga los pasos necesarios para descargar el software a su dispositivo.
Paso 2: Conecte su iPhone y su computadora a la misma red Wi-Fi.
Paso 3: Finalmente, abra el Centro de control y habilite la duplicación de pantalla en la computadora que tiene iTools instalado.
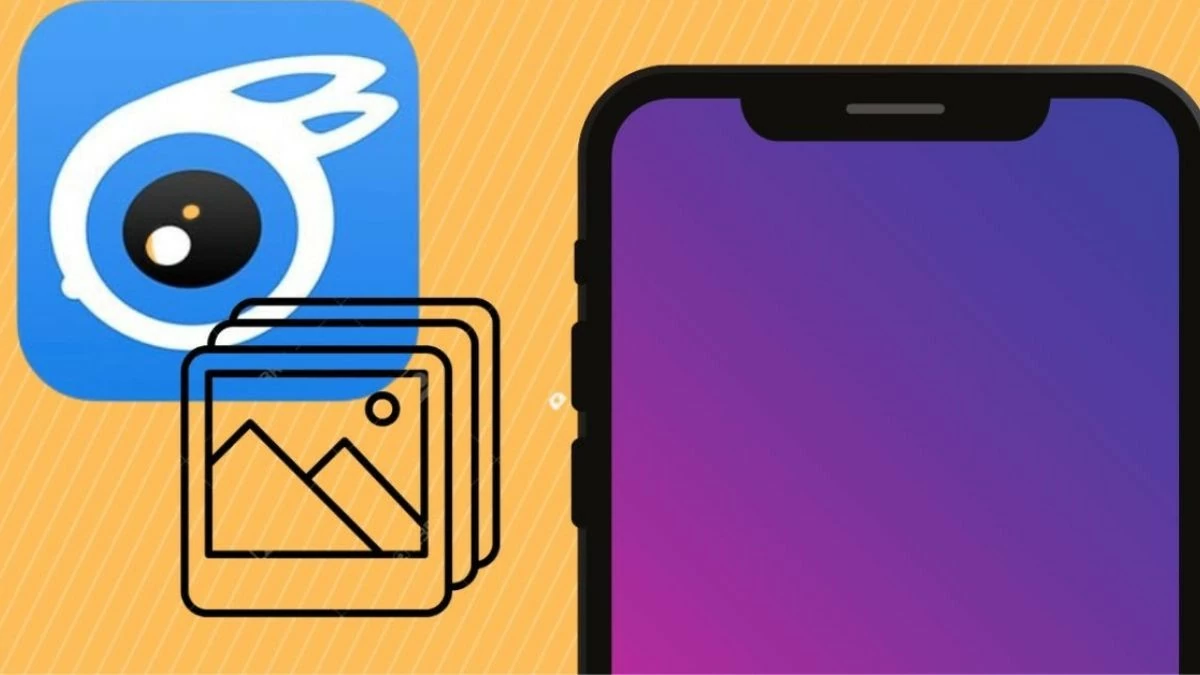 |
Con la información proporcionada, puedes duplicar fácilmente la pantalla de tu iPhone en tu MacBook, portátil o PC. Esta función te ayuda a presentar contenido, trabajar y estudiar de forma más eficaz. ¡No lo dudes, sigue las instrucciones y explora esta interesante función!
[anuncio_2]
Fuente: https://baoquocte.vn/top-7-cach-phan-chieu-man-hinh-iphone-len-may-tinh-sieu-de-285102.html







![[Foto] Imágenes del ensayo preliminar a nivel estatal del desfile militar en la plaza Ba Dinh](https://vphoto.vietnam.vn/thumb/1200x675/vietnam/resource/IMAGE/2025/8/27/807e4479c81f408ca16b916ba381b667)















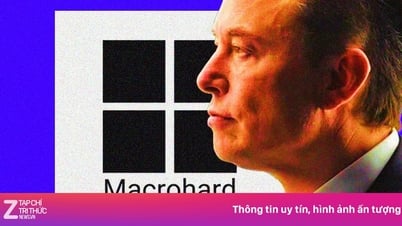
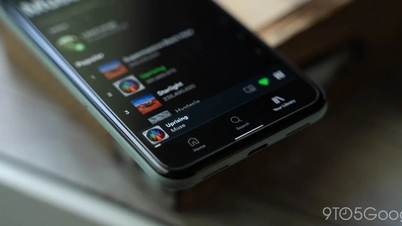











![[Foto] Los bloques del desfile pasan por Hang Khay-Trang Tien durante el ensayo preliminar.](https://vphoto.vietnam.vn/thumb/1200x675/vietnam/resource/IMAGE/2025/8/27/456962fff72d40269327ac1d01426969)

































































Kommentar (0)