រូបថត Collage នៅលើ iPhone បង្កើតរូបភាពដ៏ស្រស់ស្អាត និងច្នៃប្រឌិតសម្រាប់ការងារ ឬចំណង់ចំណូលចិត្ត។ នេះជាមគ្គុទ្ទេសក៍សាមញ្ញនិងមិនគិតថ្លៃសម្រាប់រូបថត Collage នៅលើ iPhone!
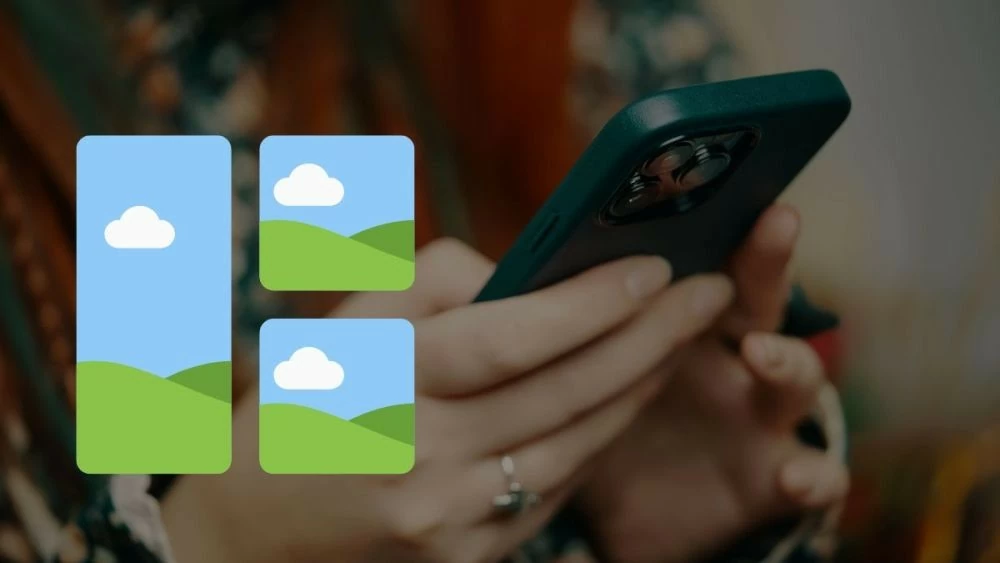 |
វិធីលឿនបំផុតដើម្បីបញ្ចូលគ្នានូវរូបថតនៅលើ iPhone
ដើម្បីច្រឹបរូបថតនៅលើ iPhone ដោយគ្មានកម្មវិធីបន្ថែម អ្នកអាចប្រើមុខងារដែលភ្ជាប់មកជាមួយនៅក្នុងកម្មវិធីរូបថត។ នេះគឺជាការណែនាំជាជំហាន ៗ ដ៏សាមញ្ញមួយគឺ៖
ជំហានទី 1: ដំបូងបើកកម្មវិធី Siri Shortcuts នៅលើ iPhone របស់អ្នក។ ចូលទៅកាន់ "ការប្រមូល" បន្ទាប់មករំកិលចុះក្រោម ហើយស្វែងរក "ការថតរូប"។ ជ្រើសរើស "មើលទាំងអស់" ដើម្បីមើលផ្លូវកាត់ដែលទាក់ទងនឹងការថតរូបរបស់អ្នក។
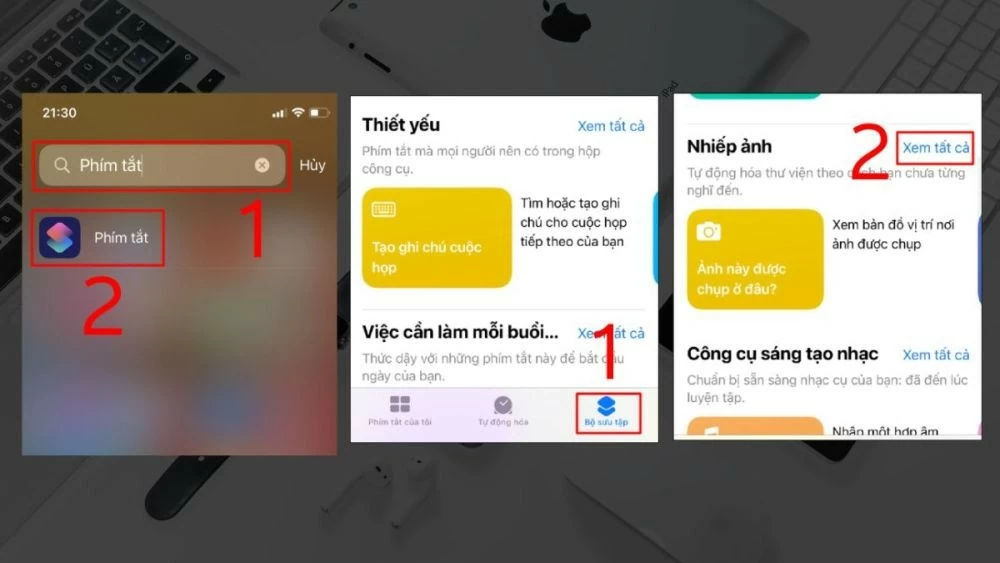 |
ជំហានទី 2៖ ស្វែងរក ហើយជ្រើសរើស "Photo Grid"។ ប្រសិនបើអ្នកមិនបានផ្តល់ការអនុញ្ញាតទេ សូមចុច "យល់ព្រម" ដើម្បីបន្ត។ បន្ទាប់មកជ្រើសរើសរូបថតដែលអ្នកចង់បញ្ចូលគ្នា ហើយចុចលើ "រួចរាល់"។ ឥឡូវនេះឧបករណ៍នឹងរួមបញ្ចូលគ្នានូវរូបថតដោយស្វ័យប្រវត្តិ ហើយបង្ហាញលទ្ធផលសម្រាប់អ្នកដើម្បីមើលជាមុន។
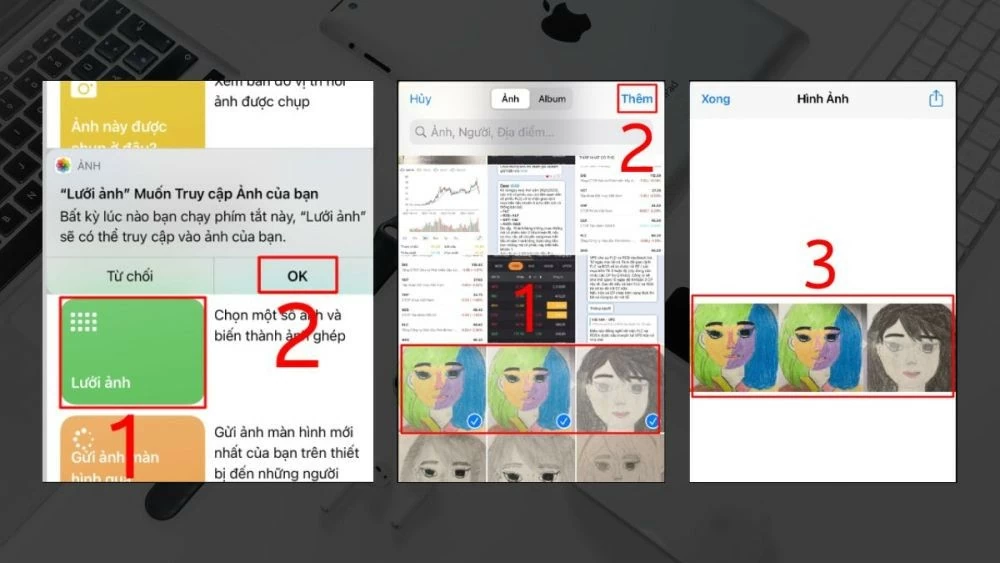 |
ជំហានទី 3៖ ចុចលើរូបតំណាង "ជម្រើស" នៅជ្រុងខាងស្តាំខាងលើ ដើម្បីធ្វើការកំណត់បន្ថែម។ នៅទីនេះ ជ្រើសរើស "រក្សាទុករូបភាព" ដើម្បីរក្សាទុករូបភាពទៅវិចិត្រសាលរបស់អ្នក។
ចំណាំ៖ ប្រសិនបើអ្នកគ្រាន់តែចុច "រួចរាល់" ដោយមិនជ្រើសរើស "រក្សាទុករូបភាព" នោះរូបភ្ជាប់នឹងមិនត្រូវបានរក្សាទុកទេ ហើយអ្នកនឹងត្រូវឆ្លងកាត់ដំណើរការទាំងមូលម្តងទៀត។
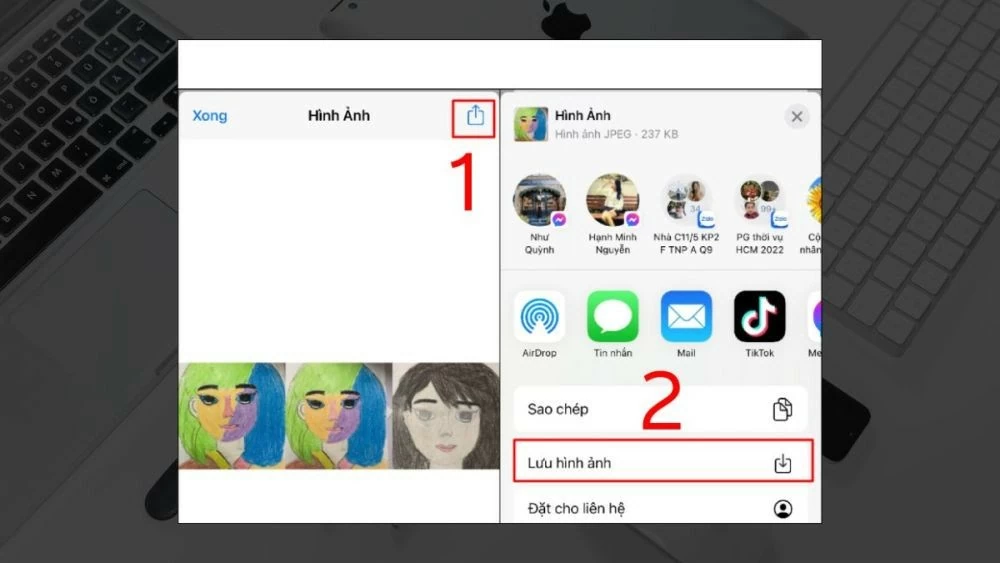 |
ការណែនាំអំពីរបៀបបញ្ចូលគ្នានូវរូបថតជាច្រើនចូលទៅក្នុងស៊ុមតែមួយនៅលើ iPhone ដោយប្រើ CapCut
CapCut ផ្តល់នូវវិធីច្នៃប្រឌិត និងអាចបត់បែនបានក្នុងការកែសម្រួល ដែលធ្វើឱ្យវាងាយស្រួលក្នុងការបង្ហាញពីបុគ្គលិកលក្ខណៈរបស់អ្នក។ ចង់ដឹងពីវិធីផ្សំរូបច្រើនជារូបតែមួយលើ iPhone សូមមើលសេចក្ដីណែនាំលម្អិតខាងក្រោម៖
របៀបបញ្ចូលរូបថត 2 ចូលទៅក្នុង 1 នៅលើ iPhone ដោយផ្ទាល់
នេះជាមគ្គុទ្ទេសក៍រហ័សដើម្បីបញ្ចូលរូបថតជាច្រើនទៅក្នុងរូបថតមួយនៅលើ iPhone ដោយប្រើ CapCut៖
ជំហានទី 1: ដំបូងបើកកម្មវិធី CapCut ហើយបង្កើតគម្រោងថ្មីមួយ។ បន្ទាប់មកជ្រើសរើសរូបថតដែលអ្នកចង់ប្រើ។ នៅពេលដែលអ្នកបានជ្រើសរើសពួកវាហើយ សូមចុចប៊ូតុង "ផ្សំ" ដើម្បីបន្ត។
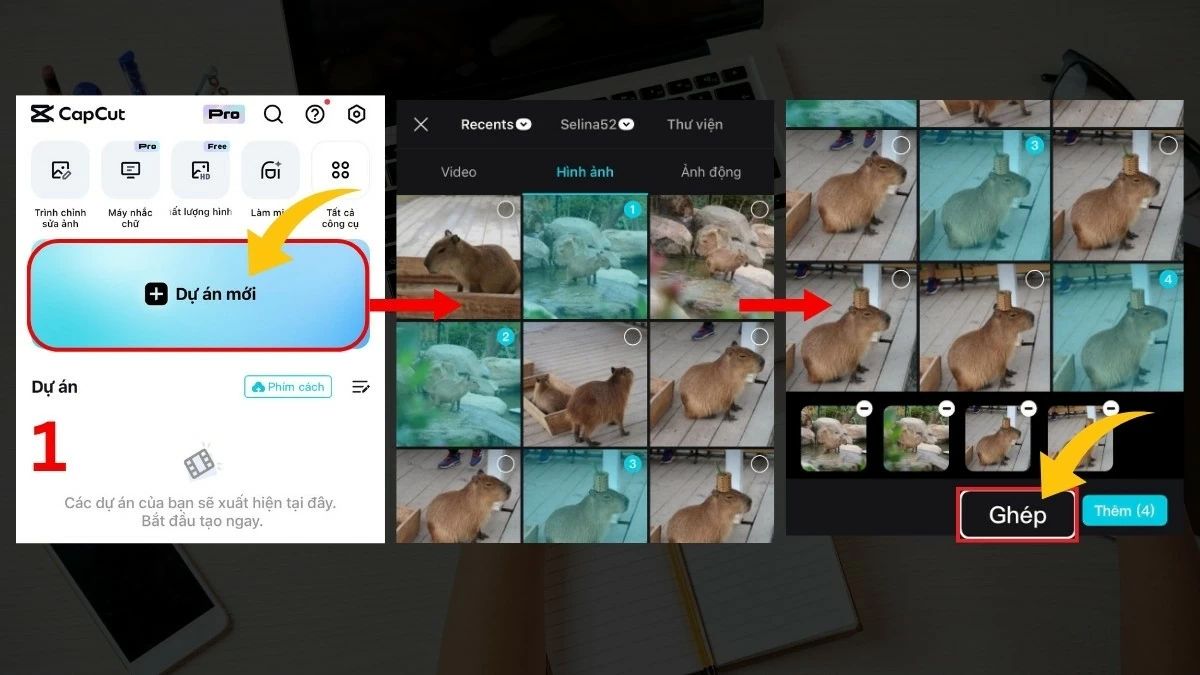 |
ជំហានទី 2: ជ្រើសរើសសមាមាត្រទិដ្ឋភាព និងទ្រង់ទ្រាយ វីដេអូ ដែលសាកសមនឹងគម្រោងរបស់អ្នក។ បន្ទាប់មកចុច "បន្ត" ហើយជ្រើសរើសរូបតំណាងក្រុមរូបភាព ដើម្បីចាប់ផ្តើមដំណើរការកែសម្រួល។
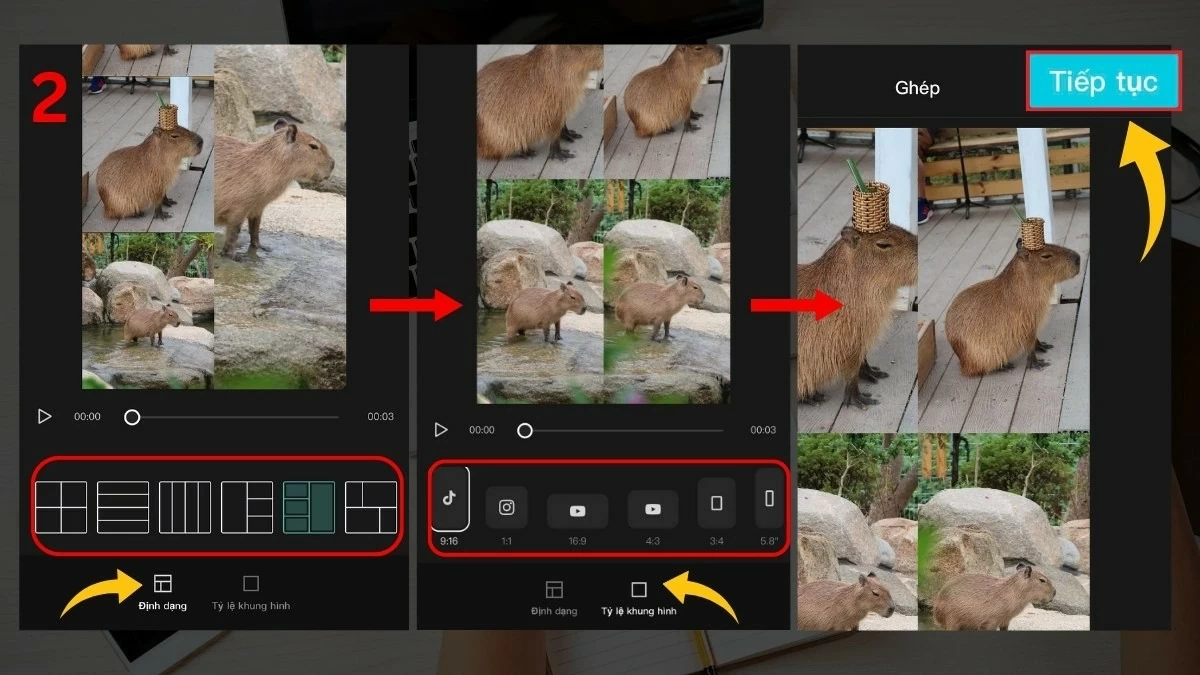 |
ជំហានទី 3: នៅពេលចូលទៅក្នុងចំណុចប្រទាក់កែសម្រួល អ្នកបន្តកែសម្រួលរូបថតនីមួយៗតាមដែលអ្នកចូលចិត្ត នៅពេលបញ្ចប់សូមចុចរូបតំណាងខាងក្រោយហើយជ្រើសរើស "អូឌីយ៉ូ" ដើម្បីបន្ថែមតន្ត្រីទៅគម្រោង។
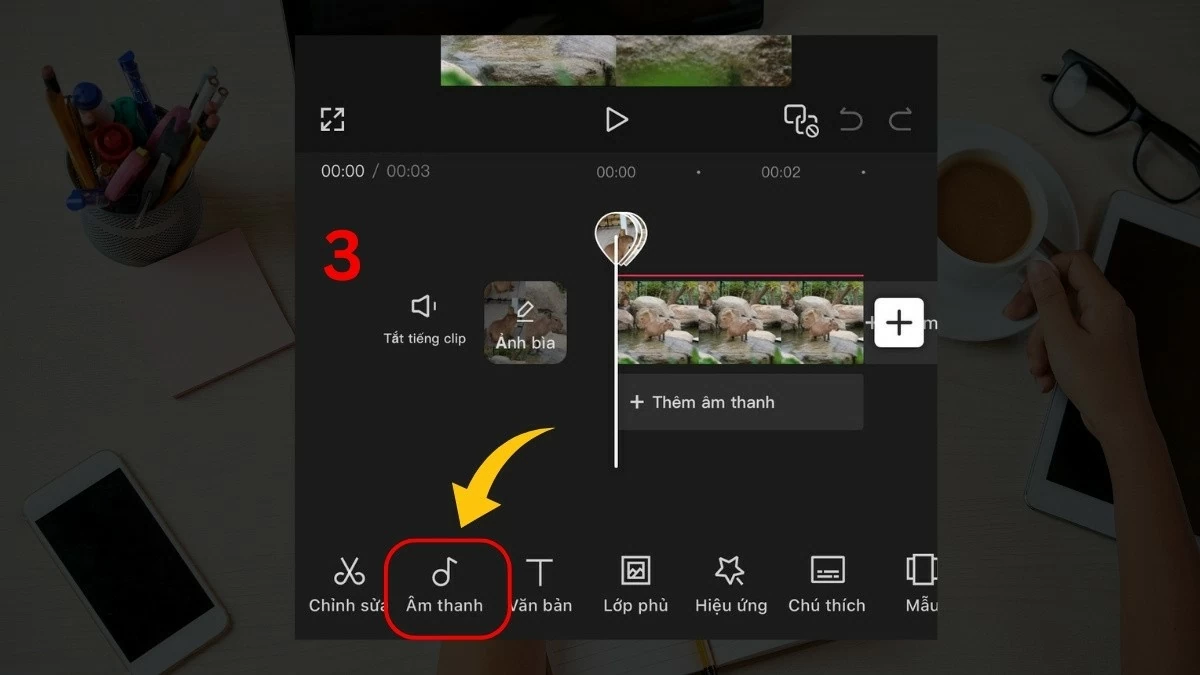 |
ជំហានទី 4: បន្ទាប់មកអ្នកជ្រើសប្រភពអូឌីយ៉ូនិងស្វែងរកតន្ត្រីដែលអ្នកចង់បញ្ចូលទៅក្នុងវីដេអូ។
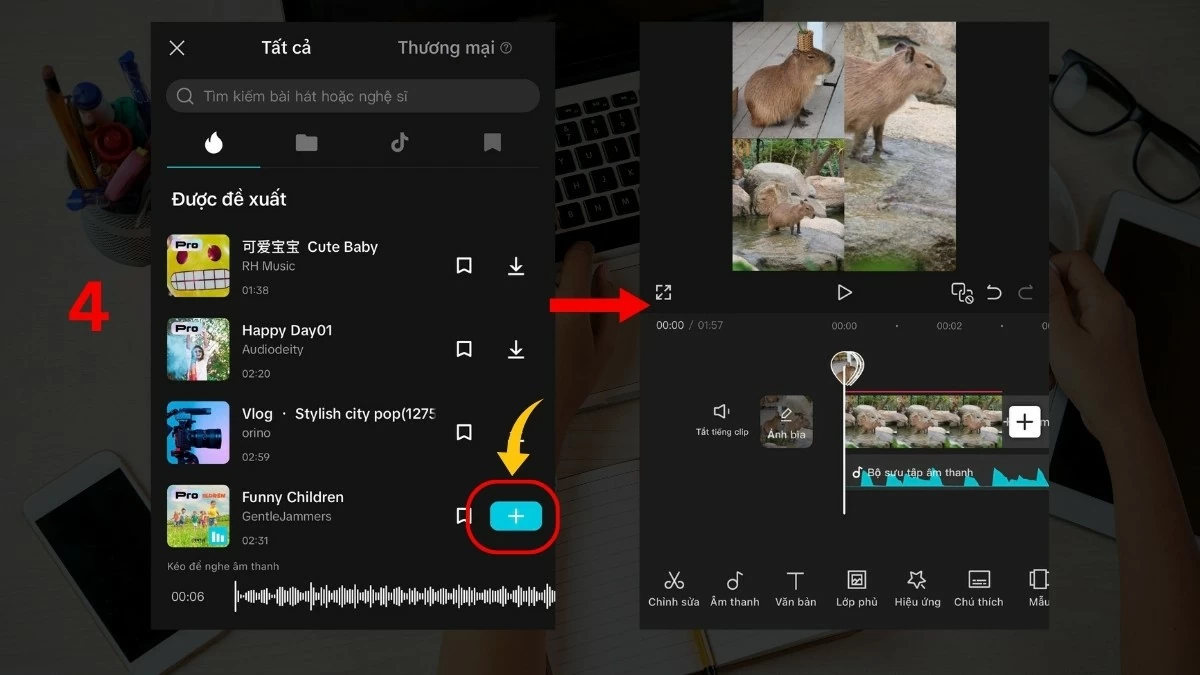 |
ជំហានទី 5: បន្ទាប់ពីបានបញ្ចប់ការកែតម្រូវទាំងអស់, ចុចលើ "ឯកសារនាំចេញ" រូបតំណាងដើម្បីរក្សាទុកវីដេអូដែលបានកែសម្រួល។
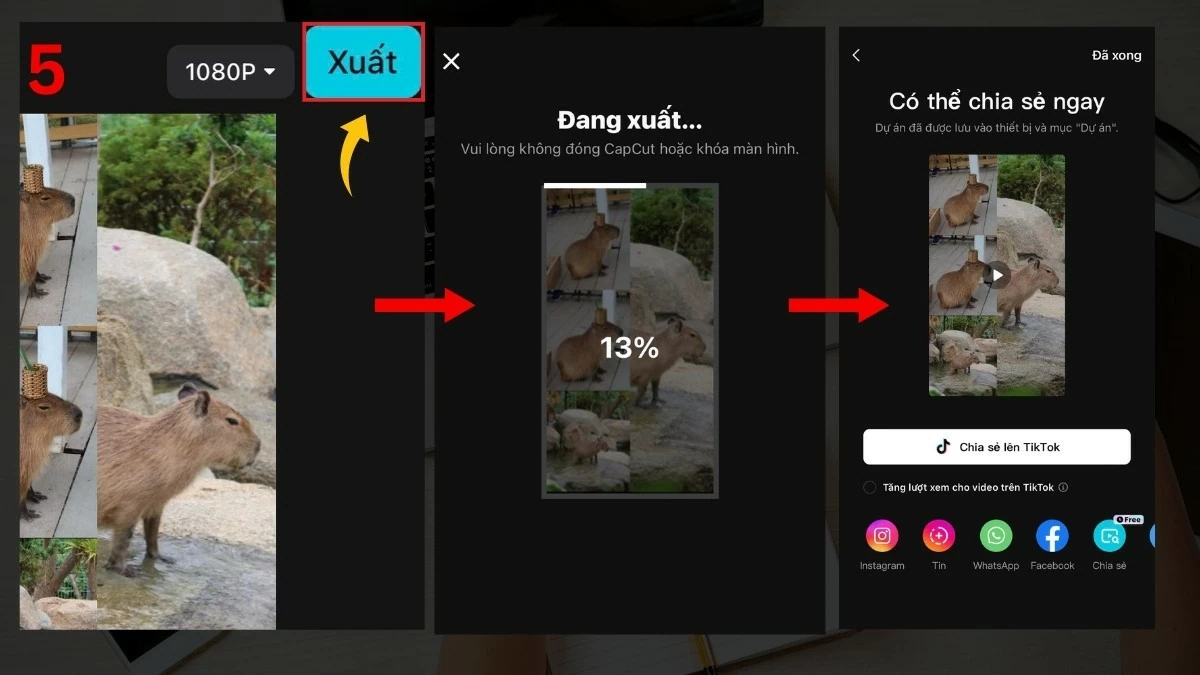 |
របៀប ផ្សំរូបថតច្រើន យ៉ាងរហ័ស នៅលើ iPhone ដោយប្រើគំរូដែលមាន
ការប្រើប្រាស់គំរូគឺជាវិធីងាយស្រួល និងរហ័សក្នុងការបញ្ចូលគ្នានូវរូបថតជាច្រើនចូលទៅក្នុងមួយនៅលើ iPhone របស់អ្នក ខណៈពេលដែលនៅតែរក្សាបាននូវសោភ័ណភាពខ្ពស់។ នេះជារបៀបធ្វើវា៖
ជំហានទី 1: បើកកម្មវិធី CapCut ចូលទៅកាន់ផ្នែក Template ជ្រើសរើស template ដែលអ្នកចង់បញ្ចូលរូបថតចូលទៅក្នុង បន្ទាប់មកចុច "Use template" ដើម្បីបន្ត។
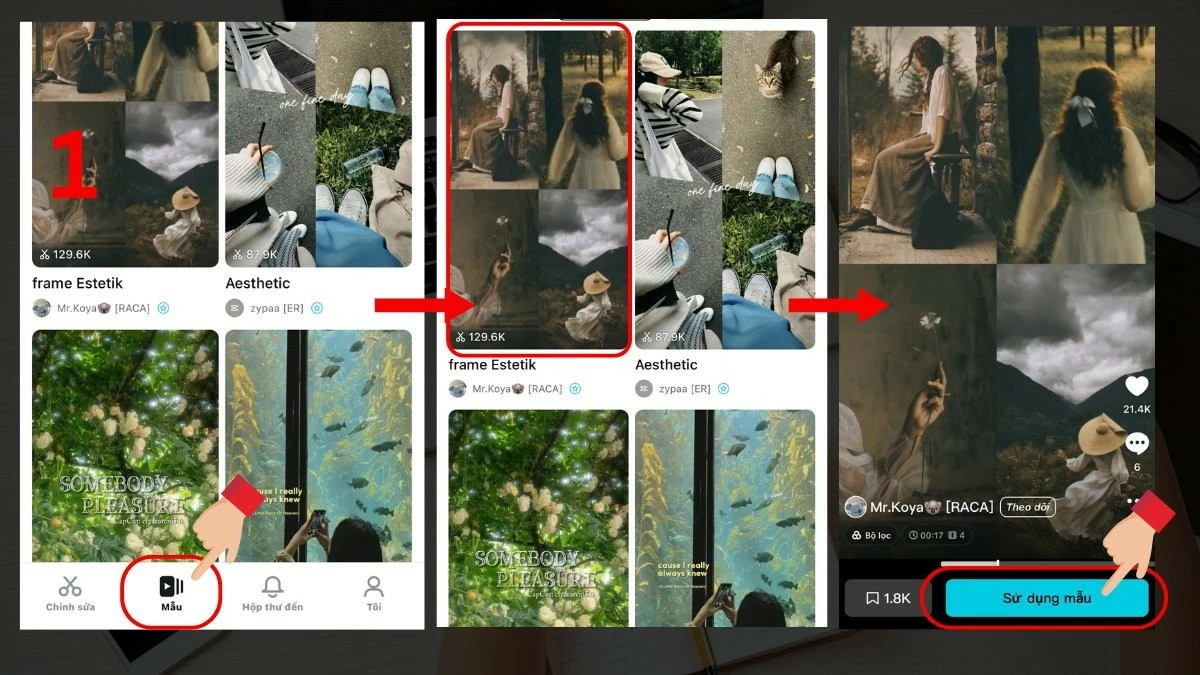 |
ជំហានទី 2: ជ្រើសរូបថតដែលអ្នកចង់បញ្ចូលចូលគ្នាបន្ទាប់មកចុច "បន្ទាប់" ដើម្បីមើលលទ្ធផលមុនពេលនាំចេញវីដេអូ។
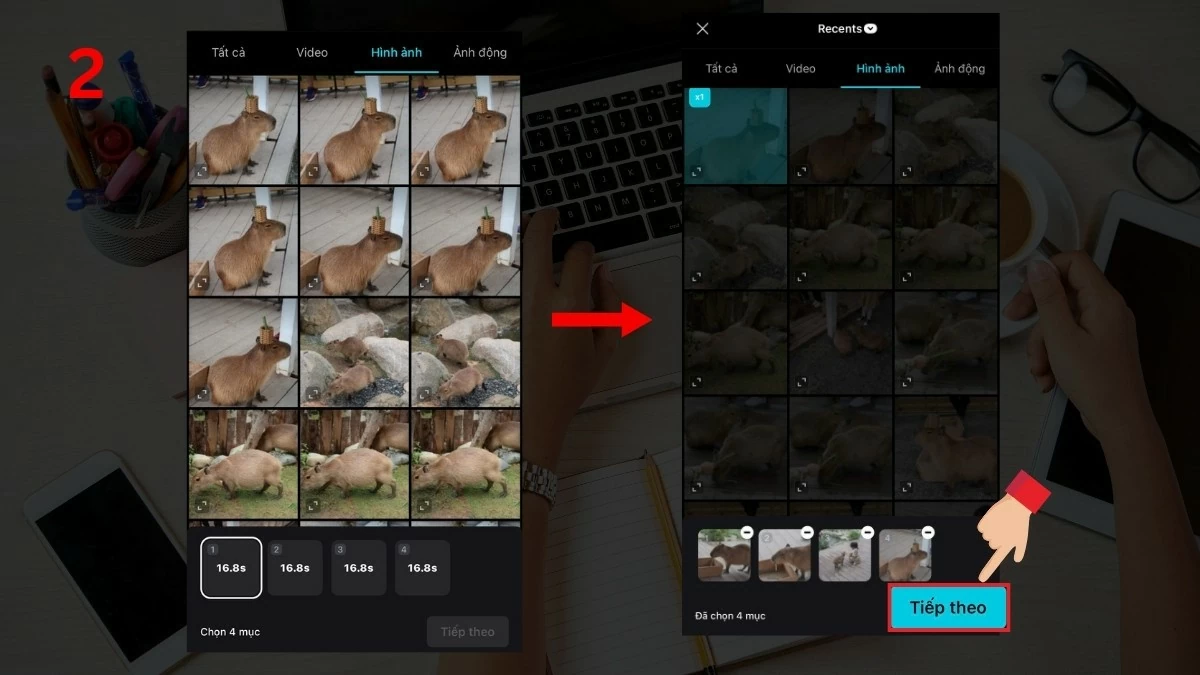 |
ជំហានទី 3៖ ជាចុងក្រោយ សូមជ្រើសរើស "នាំចេញ" ហើយចុចលើជម្រើសទាំងពីរនៅលើអេក្រង់ ដើម្បីបញ្ចប់ និងរក្សាទុកការងាររបស់អ្នក។
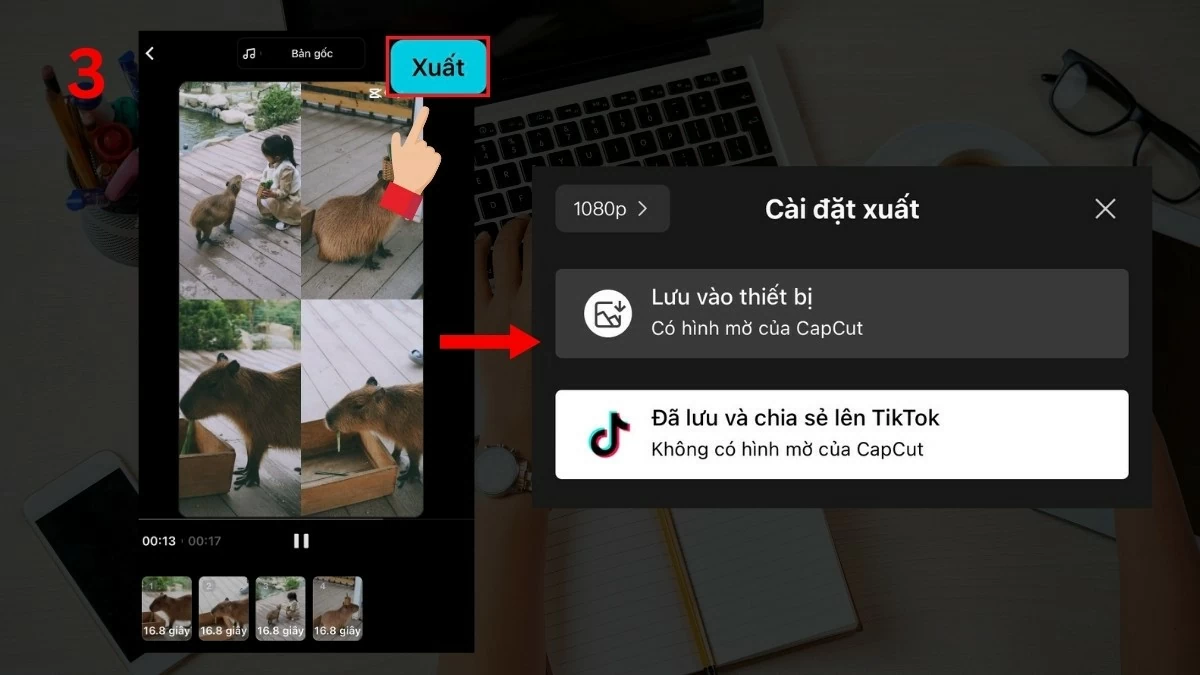 |
នៅពេលប្រើ CapCut ដើម្បីបញ្ចូលរូបថតដោយផ្ទាល់នៅលើ iPhone សូមចំណាំថារូបភាពនឹងត្រូវបាននាំចេញជាវីដេអូ។ អ្នកក៏អាចថតរូបអេក្រង់ដើម្បីងាយស្រួលជ្រើសរើសរូបថតដែលពេញចិត្តបំផុត។
ដូច្នេះអ្នកបានស្ទាត់ជំនាញពីរបៀបផ្សំរូបថតនៅលើ iPhone ដោយឥតគិតថ្លៃ ដើម្បីបង្ហាញពីស្ទីលផ្ទាល់ខ្លួនរបស់អ្នក និងគាំទ្រការងាររបស់អ្នក។ អនុវត្តការណែនាំអំពីរបៀបកាត់ និងផ្សំវត្ថុ និងមនុស្សនៅលើ iPhone ដោយប្រើកម្មវិធី រួមជាមួយនឹងការច្នៃប្រឌិតផ្ទាល់ខ្លួនរបស់អ្នកដើម្បីបង្កើតស្នាដៃដែលពេញចិត្ត។
ប្រភព៖ https://baoquocte.vn/cach-ghep-anh-tren-iphone-nhanh-chong-va-vo-cung-tien-loi-290320.html









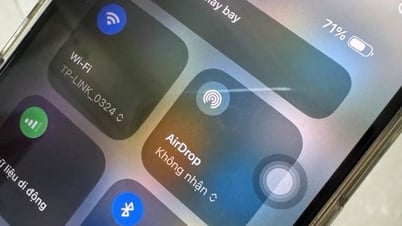










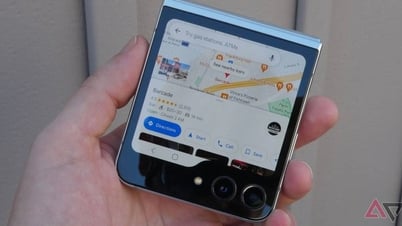
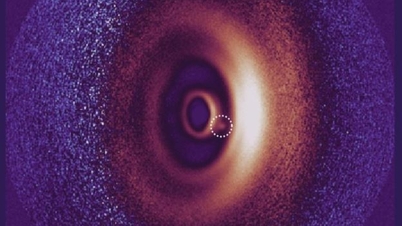








































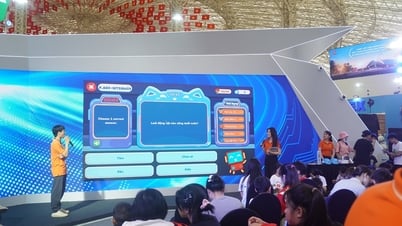













































Kommentar (0)