PowerPoint 슬라이드쇼를 자동으로 실행하여 시간을 절약하고 프레젠테이션의 전문성을 보여줄 수 있습니다. 각 슬라이드를 수동으로 조작하는 대신, PowerPoint 슬라이드쇼가 원하는 대로 자동으로 원활하게 실행되도록 설정할 수 있습니다.
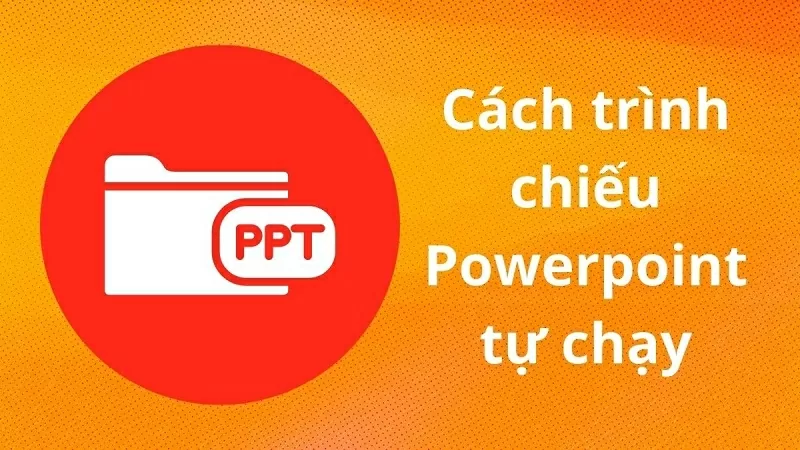 |
| 파워포인트 프레젠테이션을 자동으로 실행하는 방법 |
PowerPoint 슬라이드쇼를 자동으로 실행하는 방법
프레젠테이션을 원활하게 진행하려면 자동 PowerPoint 슬라이드쇼를 설정할 수 있습니다. 이는 시간 절약에 도움이 될 뿐만 아니라 프레젠테이션의 완성도를 높여 더욱 일관되고 전문적인 프레젠테이션을 만들어 줍니다. 아래는 참고할 수 있는 자동 PowerPoint 슬라이드쇼 설정 방법에 대한 자세한 내용입니다.
1단계: 먼저 Microsoft PowerPoint를 열고 설정하려는 프레젠테이션에 액세스합니다. '전환' 탭을 클릭하고 각 슬라이드에 적합한 전환 효과를 선택하여 생동감을 더하세요.
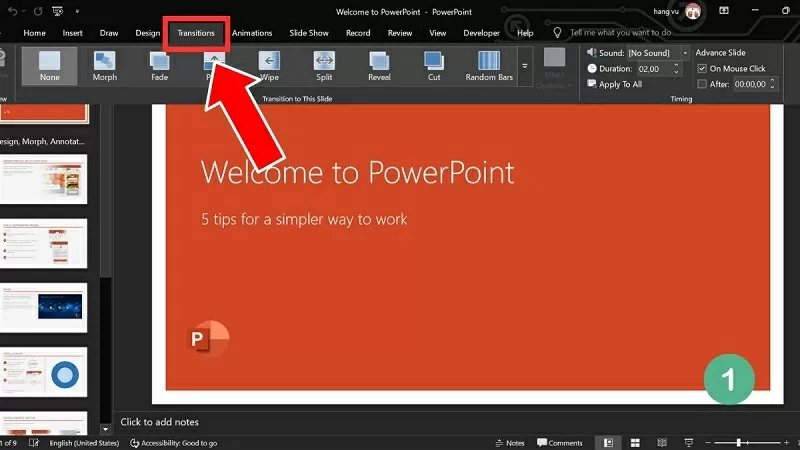 |
| 전환을 클릭하고 적절한 전환 효과를 선택하세요. |
2단계: 다음으로, 이후 상자를 선택하고 필요에 따라 각 슬라이드의 표시 시간을 조정합니다.
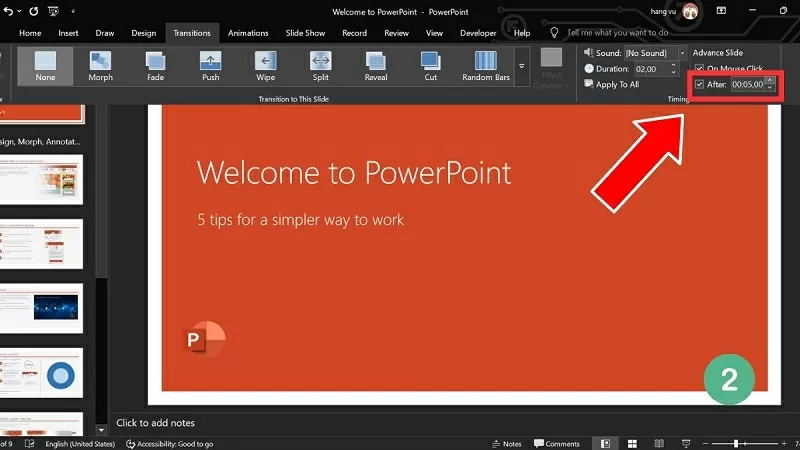 |
| '이후' 상자를 선택하고 각 슬라이드의 표시 시간을 조정합니다. |
3단계: 모든 슬라이드의 표시 시간을 동일하게 하려면 '모두 적용'을 클릭합니다.
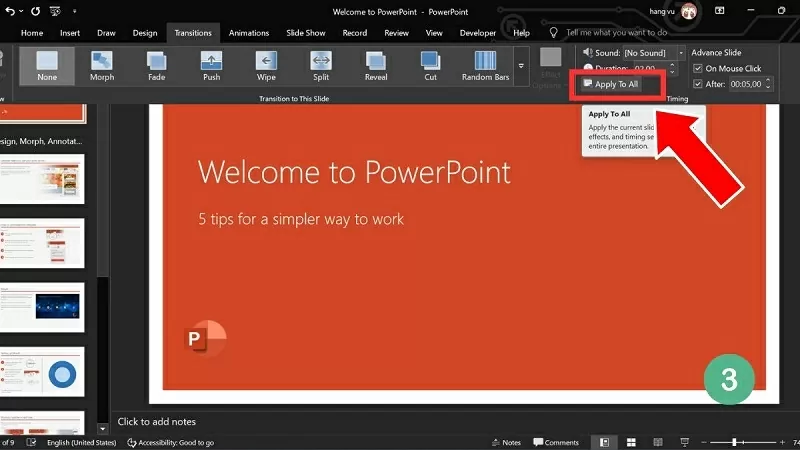 |
| 모든 면에 적용하려면 '모두 적용'을 클릭하세요. |
4단계: 그런 다음 슬라이드 쇼를 클릭하여 테스트 슬라이드 쇼를 진행하고 발표합니다.
 |
| 슬라이드쇼를 미리 보려면 슬라이드쇼를 클릭하세요. |
PowerPoint에서 자동 슬라이드쇼 모드를 끄는 방법에 대한 지침
PowerPoint에서 더 이상 자동 프레젠테이션 기능을 사용하지 않으려면 자동 프레젠테이션 기능을 해제하여 프레젠테이션 프로세스를 직접 제어하세요. PowerPoint의 자동 프레젠테이션 기능을 해제하려면 다음 단계를 따르세요.
1단계: 프레젠테이션을 열고 자동 실행되도록 설정된 슬라이드를 엽니다. 다음으로, '전환' 탭을 클릭하고 '타이밍' 섹션을 찾아 필요한 조정을 합니다.
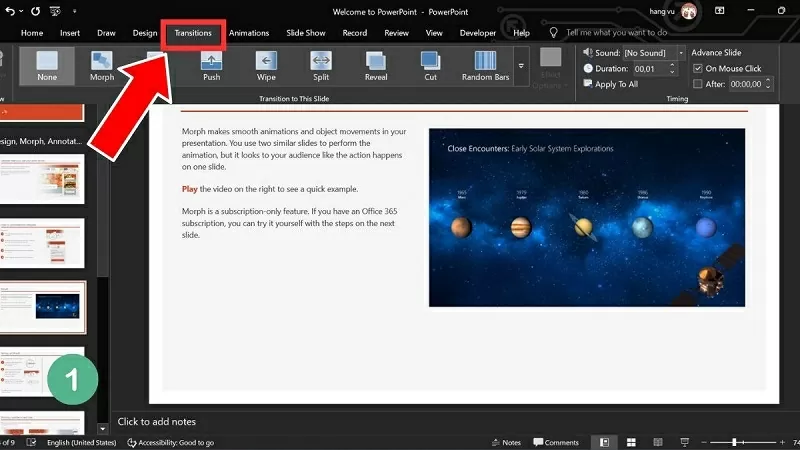 |
| 전환 탭을 클릭하고 조정할 타이밍 항목을 찾으세요. |
2단계: 여기에서 자동 실행 모드를 끄려면 After 상자의 선택을 취소하세요.
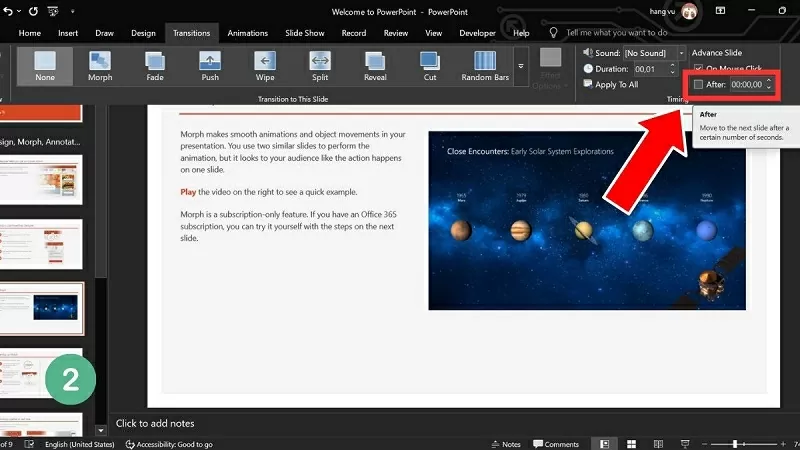 |
| 자동 실행 모드를 끄려면 After 상자의 선택을 취소하세요. |
3단계: 모든 슬라이드의 프레젠테이션 시간이 동일하다면 전체에 적용을 클릭하여 전체 프레젠테이션에 적용합니다.
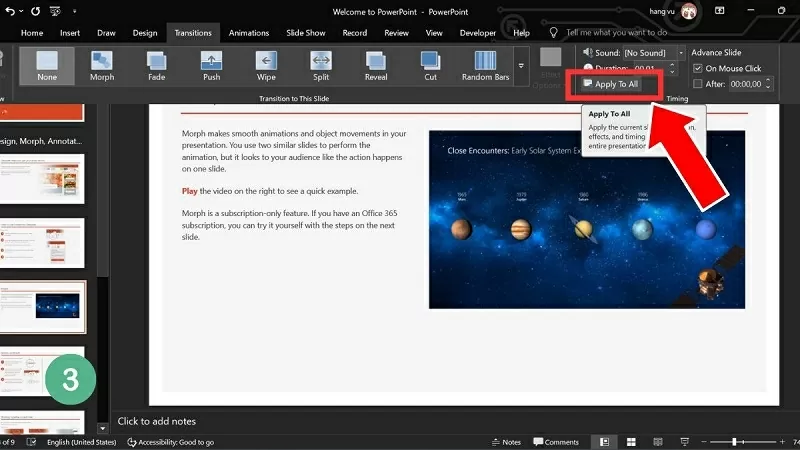 |
| 전체 프레젠테이션에 적용하려면 '모두 적용'을 클릭하세요. |
파워포인트 슬라이드쇼 자동 재생 기능을 활용하면 프레젠테이션을 더욱 전문적이고 매력적으로 만들 수 있습니다. 제대로 적용하기만 하면 더 이상 슬라이드를 수동으로 전환할 필요가 없고, 프레젠테이션이 매끄럽고 원활하게 진행됩니다.
[광고_2]
원천



![[사진] 팜 민 친 총리, 뉴질랜드 의회 의장 게리 브라운리와 회동](https://vphoto.vietnam.vn/thumb/1200x675/vietnam/resource/IMAGE/2025/8/28/cec2630220ec49efbb04030e664995db)
![[사진] 9월 2일 국경일, 프랑스에 노란 별이 그려진 붉은 깃발이 펄럭인다](https://vphoto.vietnam.vn/thumb/1200x675/vietnam/resource/IMAGE/2025/8/28/f6fc12215220488bb859230b86b9cc12)
![[사진] 정치국, 카오방성 당위원회 및 후에시 당위원회 상무위원회와 협력](https://vphoto.vietnam.vn/thumb/1200x675/vietnam/resource/IMAGE/2025/8/28/fee8a847b1ff45188749eb0299c512b2)
![[사진] 토람 사무총장, 국가성과전 개막식 참석](https://vphoto.vietnam.vn/thumb/1200x675/vietnam/resource/IMAGE/2025/8/28/d371751d37634474bb3d91c6f701be7f)

![[사진] 토람 서기장이 판딘짝 동지에게 45주년 당원 배지를 수여](https://vphoto.vietnam.vn/thumb/1200x675/vietnam/resource/IMAGE/2025/8/28/e2f08c400e504e38ac694bc6142ac331)







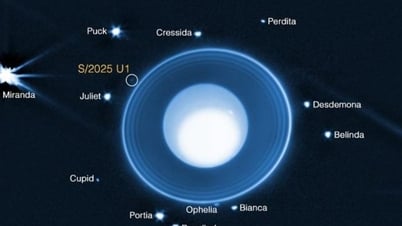
















































































댓글 (0)