При использовании компьютера проблемы с драйверами неизбежны. Ознакомьтесь со следующей статьей, чтобы узнать, как наиболее эффективно исправить ошибки драйверов!
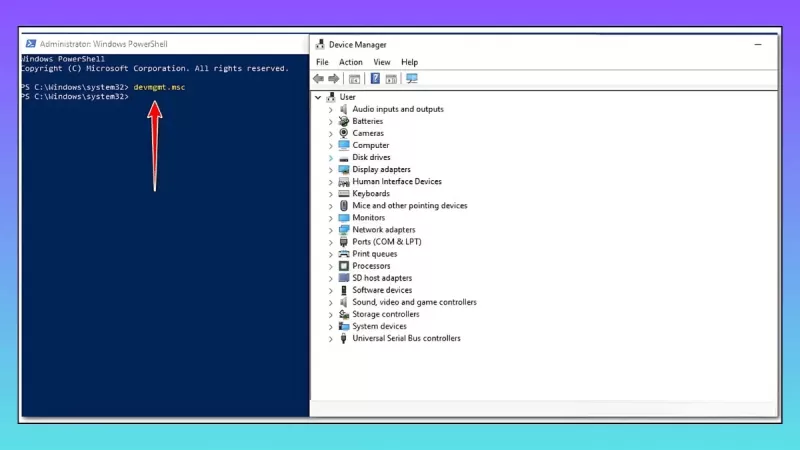 |
Проблемы с драйверами — одна из распространённых проблем на компьютерах, которая может привести к некорректной работе периферийных устройств или серьёзным сбоям. Чтобы исправить ситуацию, пользователи могут воспользоваться несколькими полезными методами и инструментами.
Инструкция по обновлению драйверов из диспетчера устройств
Windows 10 автоматически устанавливает обновления драйверов по мере их выпуска, но иногда обновления могут вызывать проблемы с драйверами, что приводит к нестабильной работе. Эту проблему можно решить, обновив драйверы вручную.
Шаг 1: Откройте меню «Пуск», найдите и введите «Диспетчер устройств», затем нажмите Enter.
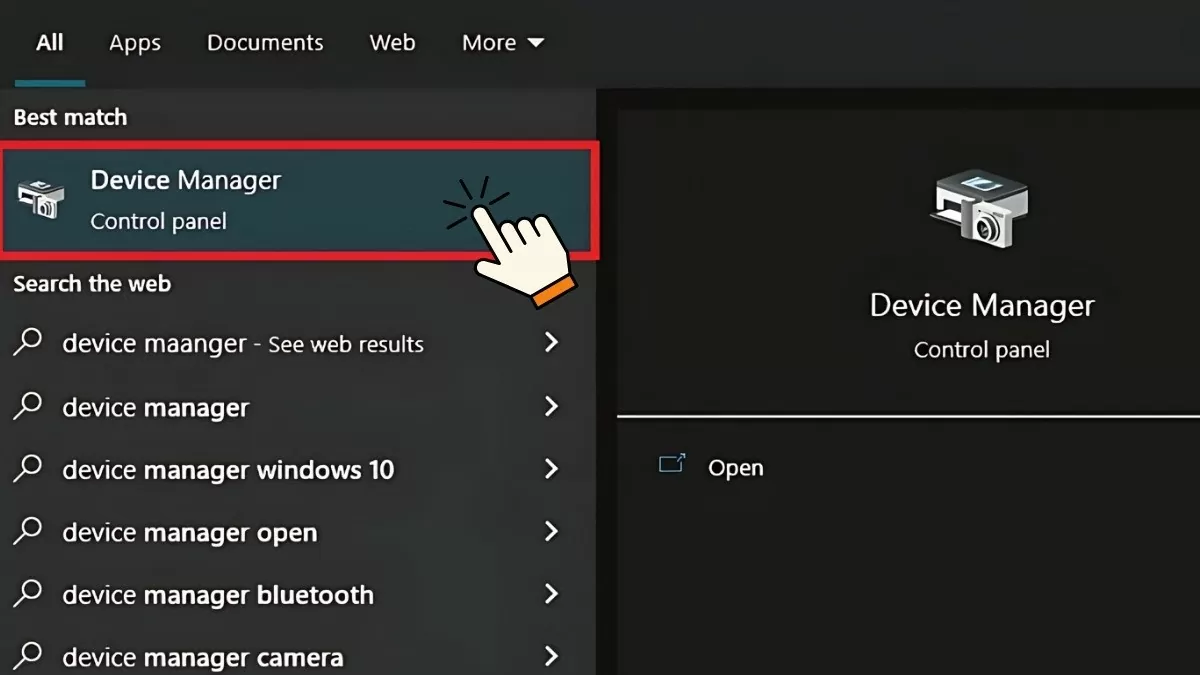 |
Шаг 2: Проверьте список драйверов в диспетчере устройств и при необходимости разверните каждую запись. Если вы видите устройство с жёлтым восклицательным знаком, это признак проблемы с драйвером устройства.
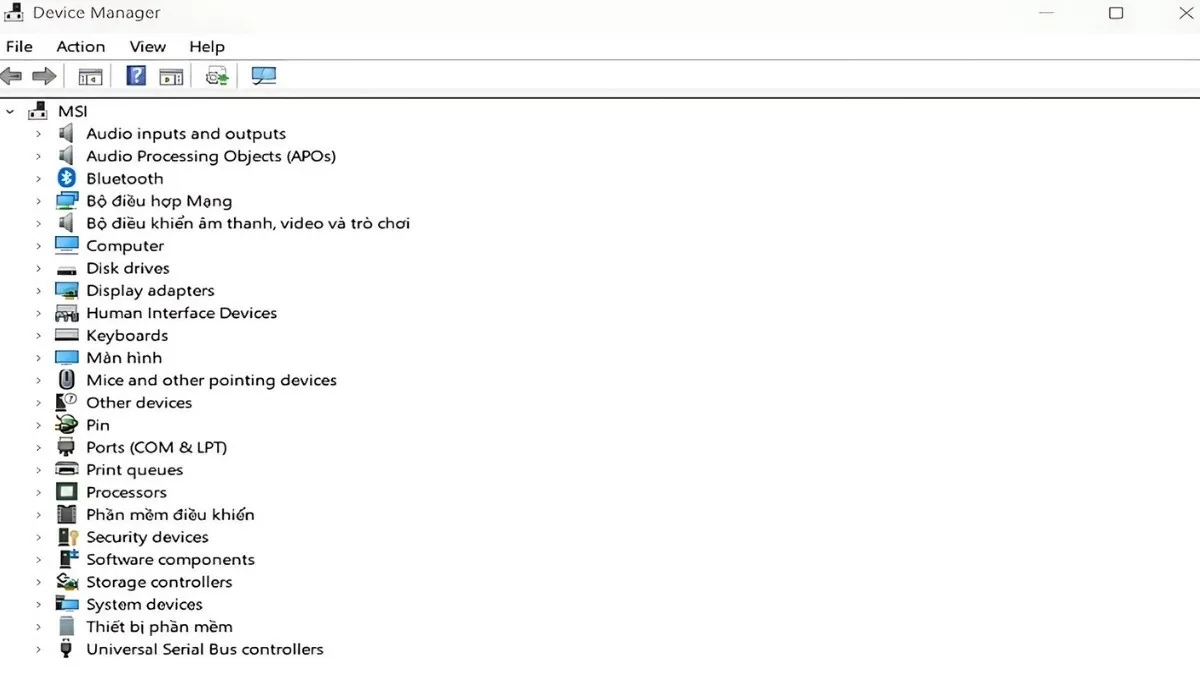 |
Шаг 3: Если на устройстве отображается значок с желтым восклицательным знаком, щелкните его правой кнопкой мыши и выберите «Обновить драйвер».
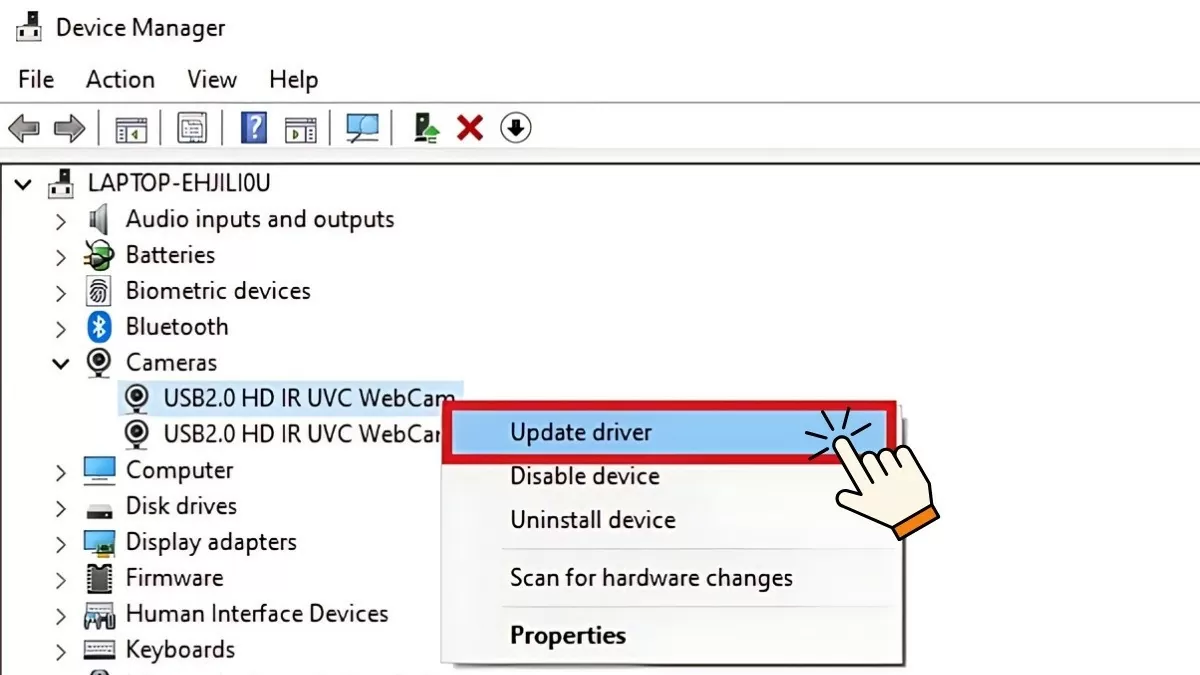 |
Операционная система должна автоматически найти и установить последнюю версию драйвера. Однако, если последняя версия драйвера недоступна, её ручное обновление поможет решить эти проблемы.
Инструкция по переустановке драйвера
Если после установки последней версии драйвера на вашем компьютере все еще возникают проблемы, удалите и переустановите драйвер, выполнив следующие действия:
Шаг 1: Откройте меню «Пуск», введите «Диспетчер устройств» и нажмите Enter. Затем найдите драйвер, вызывающий проблему, щёлкните по нему правой кнопкой мыши и выберите «Свойства».
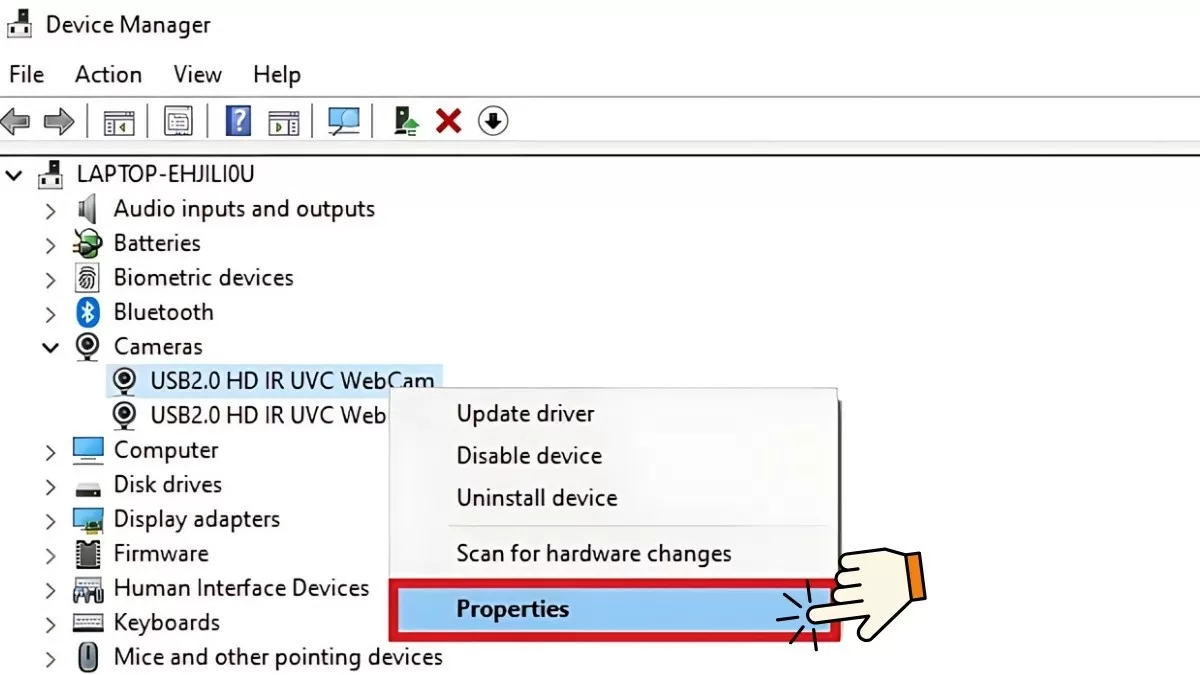 |
Шаг 2: В окне «Свойства» выберите вкладку «Драйвер» и запишите информацию о текущей версии драйвера в поле «Версия драйвера». Эта информация пригодится вам при переустановке драйвера с сайта производителя.
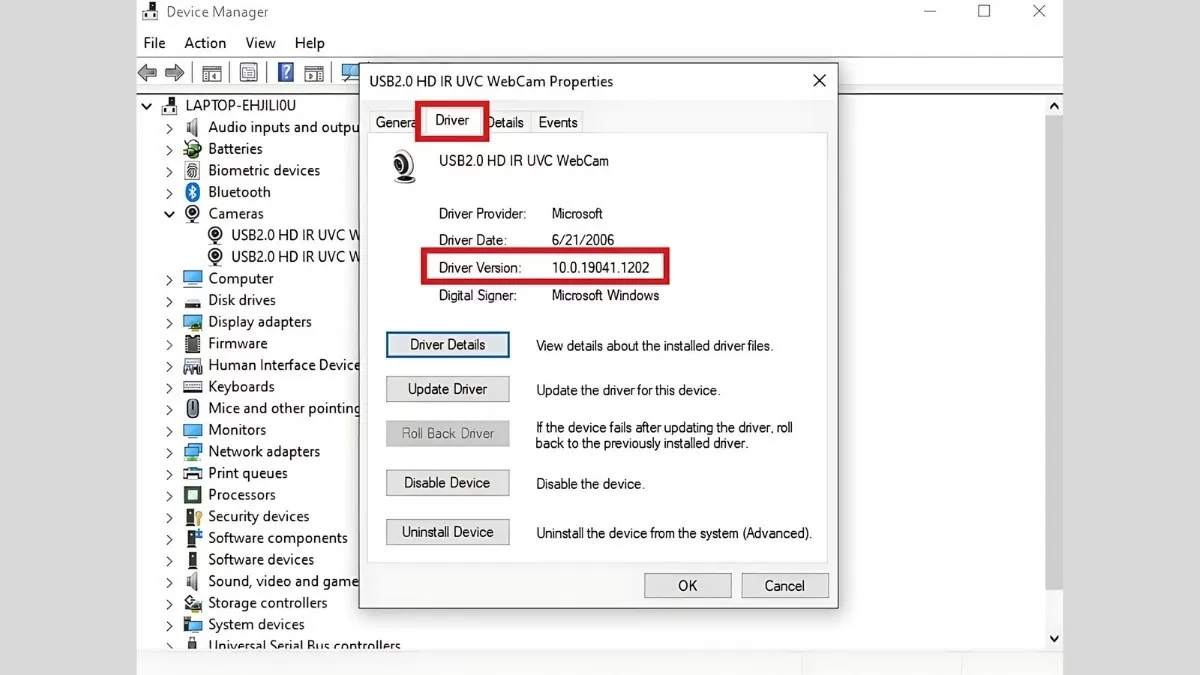 |
Шаг 3 : Выберите «Удалить устройство», чтобы удалить текущий драйвер. После завершения процесса удаления посетите официальный сайт производителя, чтобы загрузить версию драйвера, указанную на предыдущем шаге. Установите новый драйвер и перезагрузите компьютер для завершения процесса.
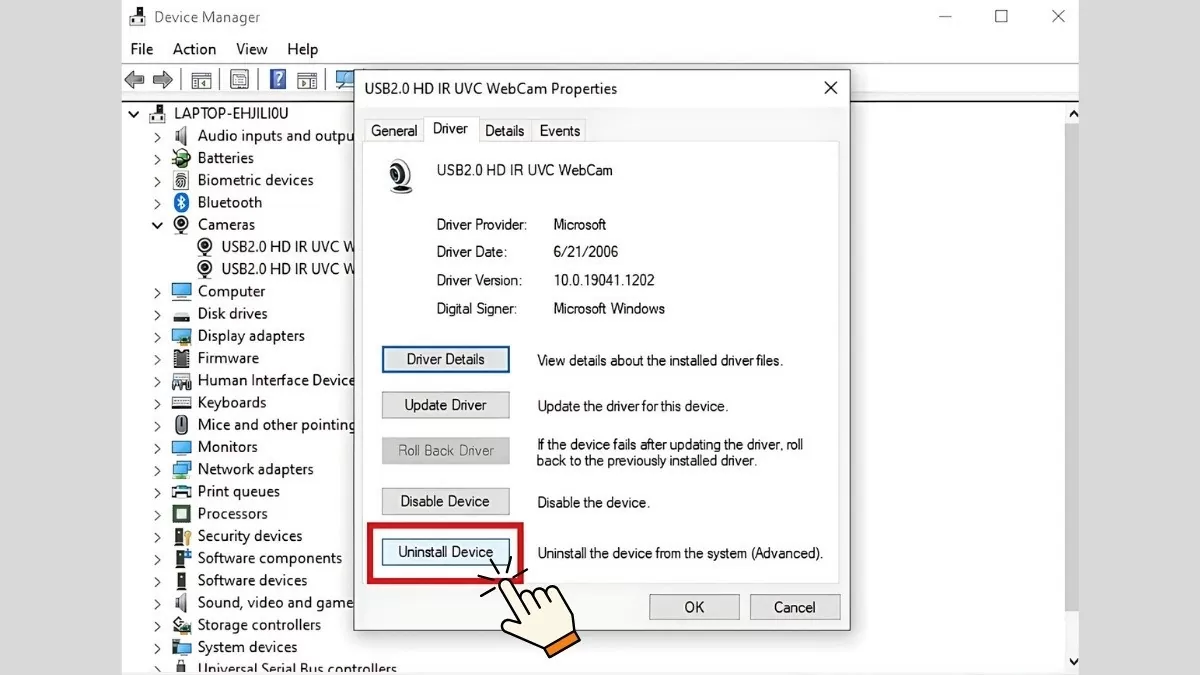 |
Выполнив вышеперечисленные действия, вы эффективно решите проблемы с драйверами на своем компьютере, обеспечив стабильную работу устройства.
Инструкции по использованию средства устранения неполадок Windows
Если вручную исправить ошибки драйверов в Windows 10 слишком сложно, воспользуйтесь средством устранения неполадок Windows. Это средство автоматически обнаружит и исправит ошибки драйверов, следуя следующим инструкциям:
Шаг 1: Сначала щелкните значок «Пуск» на экране, затем введите «Панель управления» и нажмите Enter.
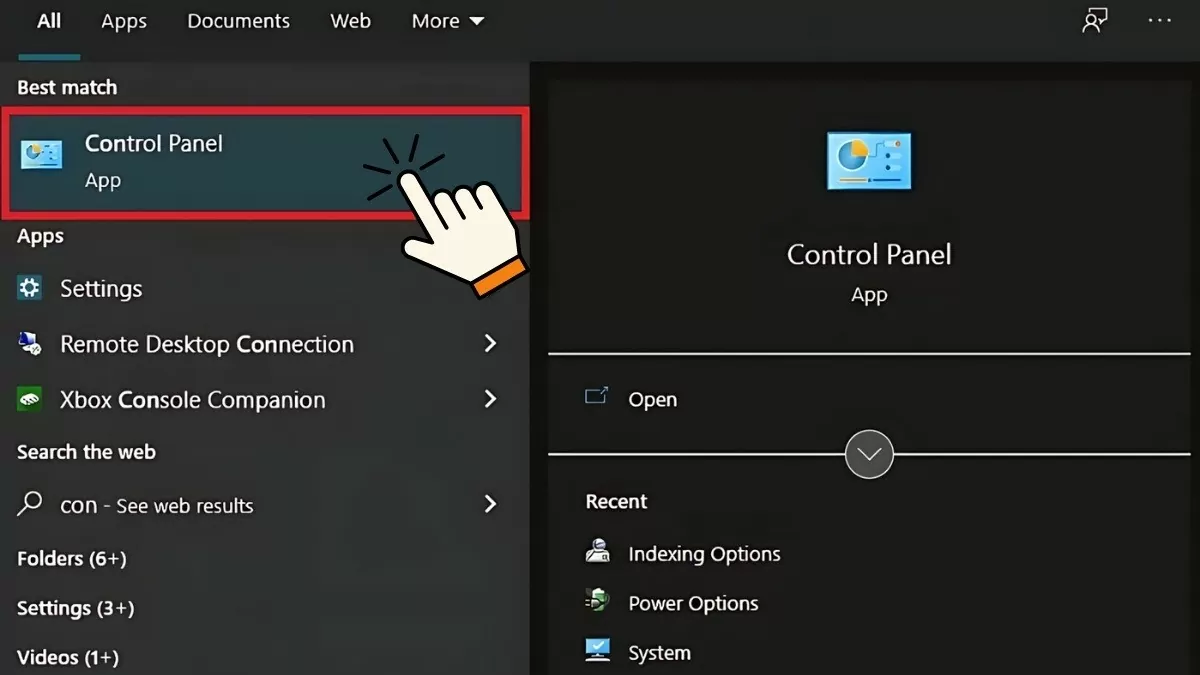 |
Шаг 2: В окне «Панель управления» в разделе «Просмотр» выберите «Крупные значки».
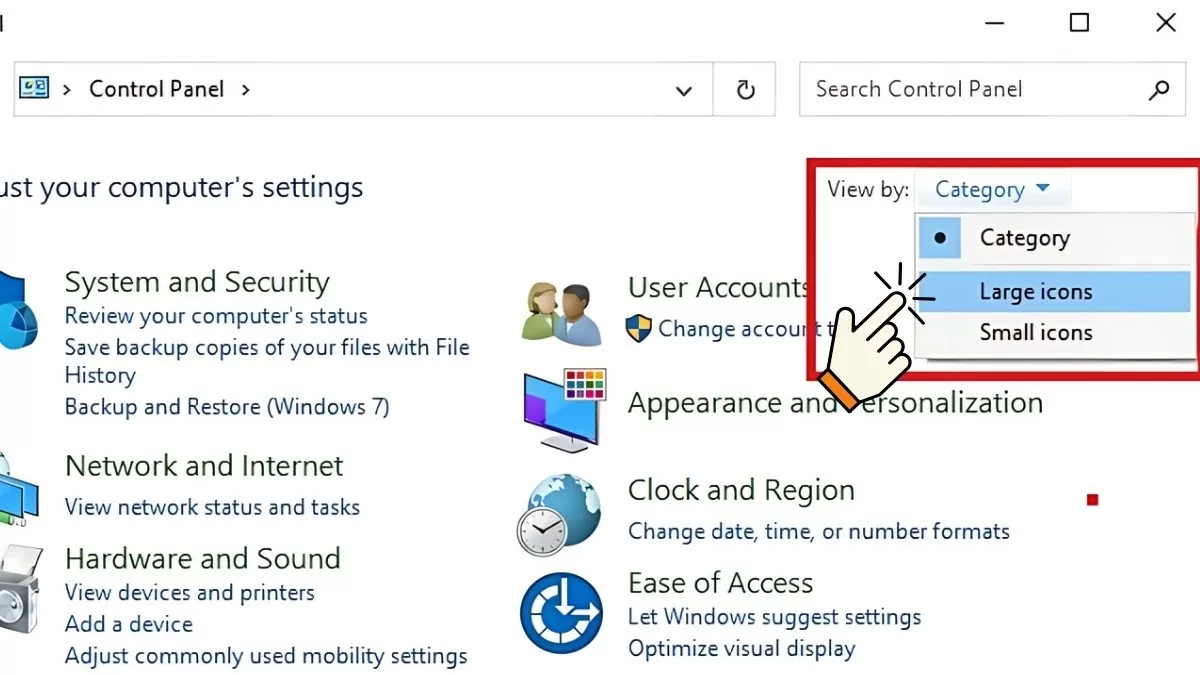 |
Шаг 3 : Затем найдите и нажмите «Устранение неполадок».
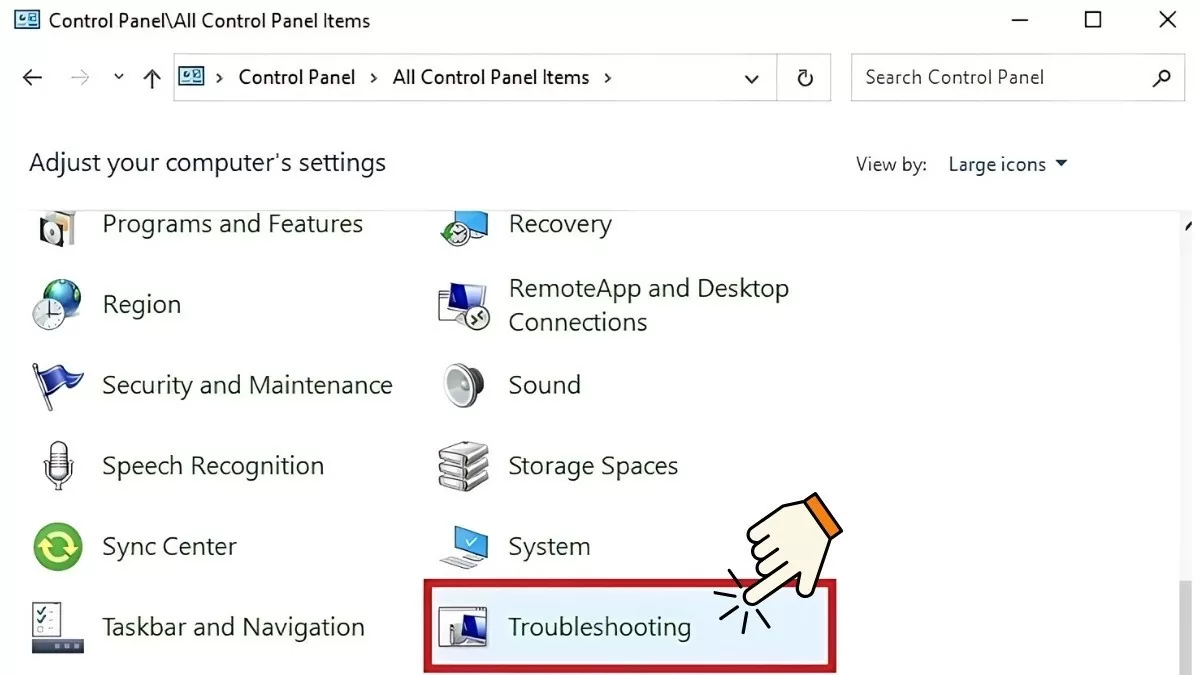 |
Шаг 4 : Выберите из списка «Средство устранения неполадок», соответствующее вашей текущей проблеме с драйвером. Нажмите «Далее» и следуйте инструкциям на экране.
 |
Этот метод поможет вам решить проблемы с водителями удобно и быстро, без необходимости выполнять сложные операции.
Как сканировать компьютер на вирусы с помощью Защитника Windows
Иногда ошибки драйверов могут возникать из-за заражения устройства вирусами, полученными из файлов, загруженных с ненадежных сайтов. Чтобы исправить это, можно использовать Защитник Windows для сканирования и удаления вирусов.
Шаг 1 : Сначала откройте меню «Пуск», введите «Безопасность Windows» и нажмите Enter.
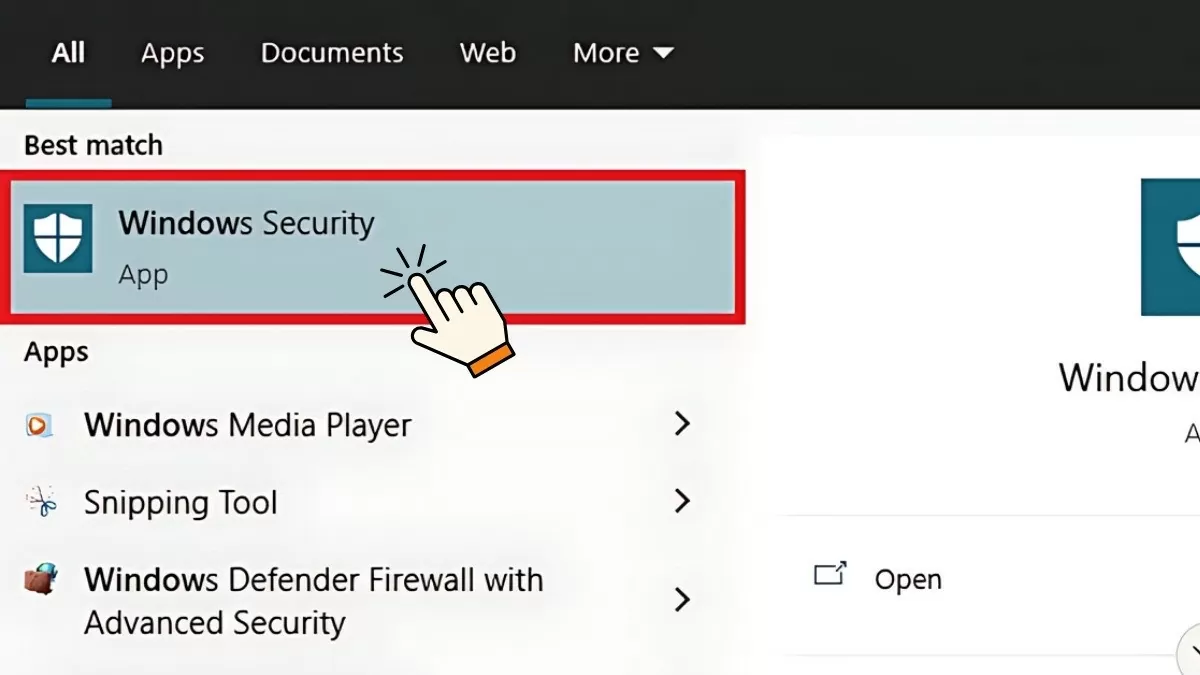 |
Шаг 2: Далее выберите «Защита от вирусов и угроз».
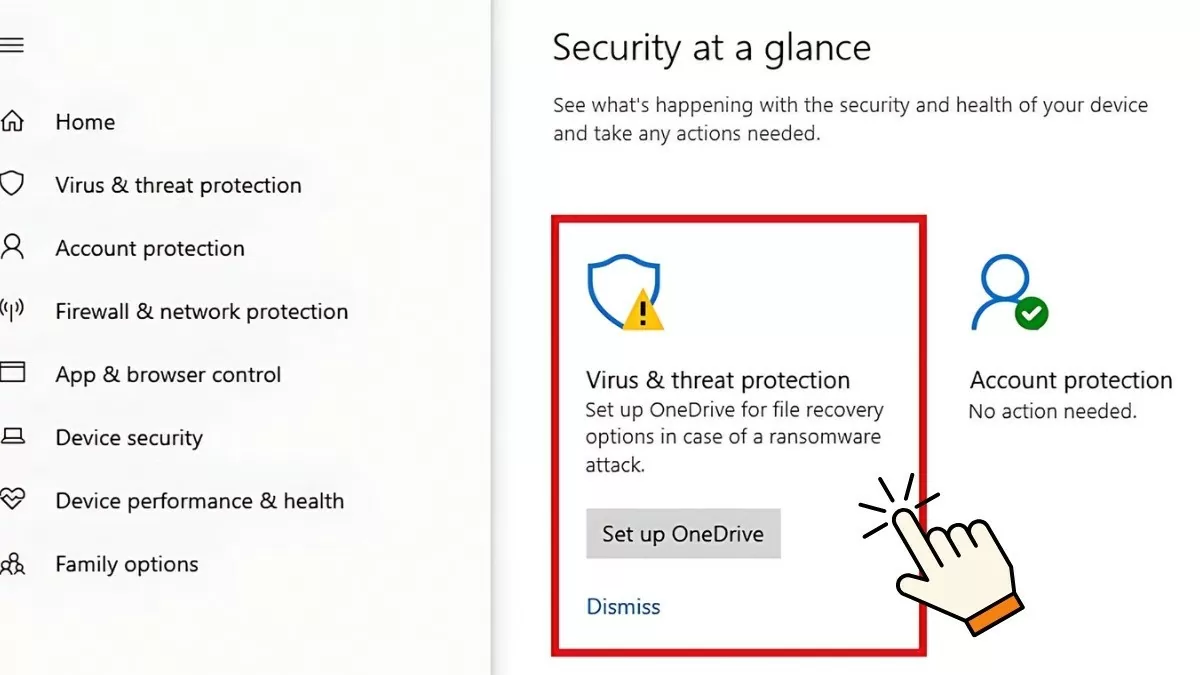 |
Шаг 3 : На экране «Защита от вирусов и угроз» выберите «Быстрое сканирование» для быстрой проверки устройства на наличие вирусов. Также можно выбрать «Параметры сканирования» для более детального сканирования на вирусы.
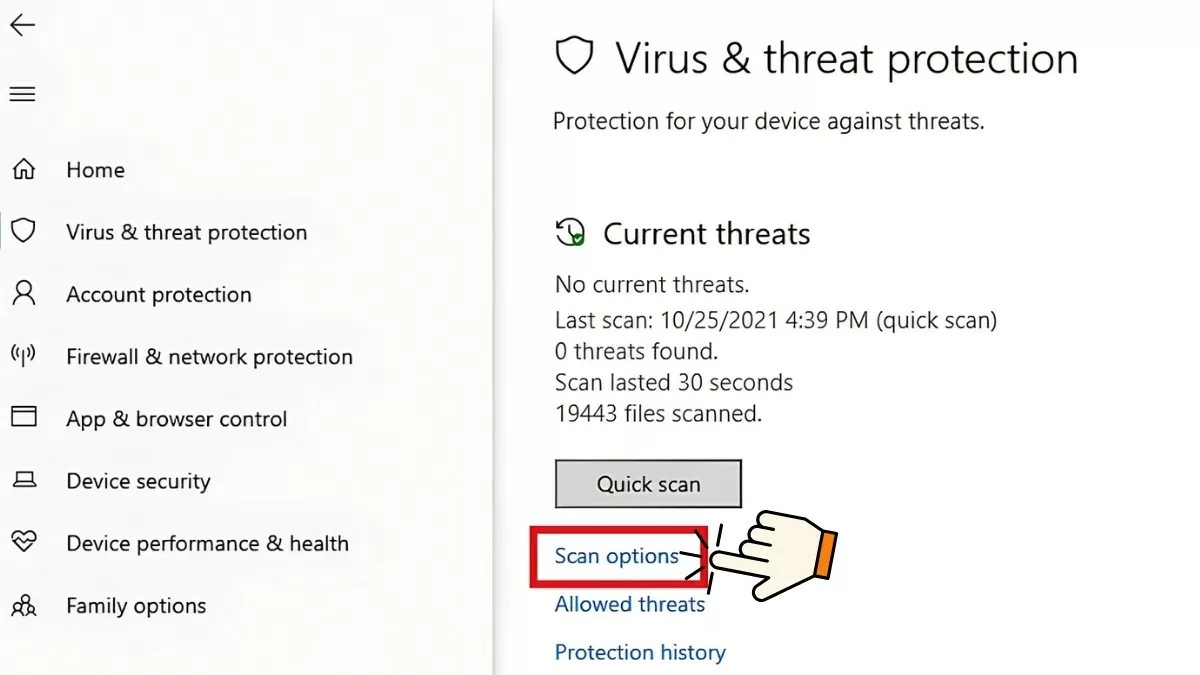 |
Шаг 4: В разделе «Параметры сканирования» Защитник Windows предоставляет следующие функции сканирования на вирусы:
- Быстрое сканирование: быстро сканирует системные папки на наличие вирусов.
- Полное сканирование: проверяет все активные файлы и приложения на диске. Этот процесс занимает много времени и может занять до часа.
- Выборочное сканирование: позволяет выбирать определенные файлы для сканирования на наличие вирусов.
- Сканирование Microsoft Defender Offline: сканирует систему на наличие и удаляет стойкие вредоносные программы. Этот процесс занимает около 15 минут.
Выбрав подходящий режим сканирования, нажмите «Сканировать сейчас», чтобы начать процесс. Результаты будут отображены поверх отчёта Защитника Windows по завершении процесса.
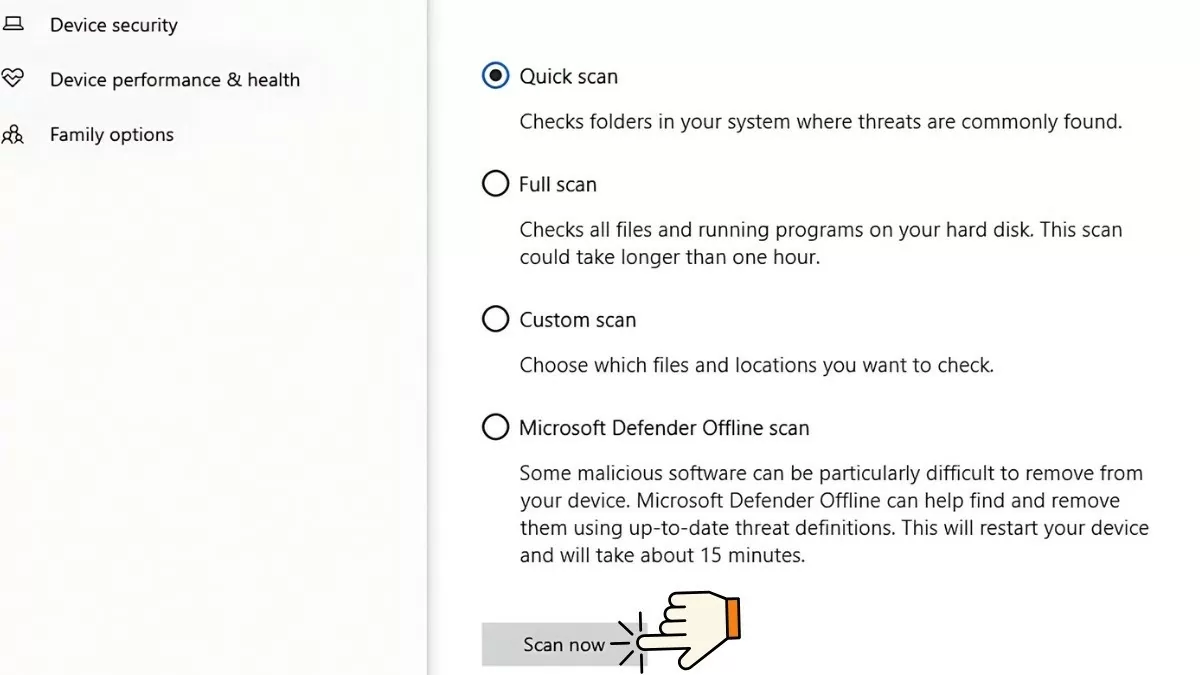 |
Таким образом вы обеспечите защиту своего компьютера от вирусов, которые могут вызвать ошибки драйверов, и сохраните оптимальную производительность.
Руководство по обновлению Windows 10
Если у вас возникла проблема с драйвером, которую не удаётся устранить другими способами, может помочь обновление Windows 10. Перед обновлением убедитесь, что включена функция «Установка устройств», чтобы Windows автоматически устанавливала драйверы во время обновления системы.
Шаг 1: Откройте меню «Пуск», введите «Изменение параметров установки устройства» и нажмите Enter.
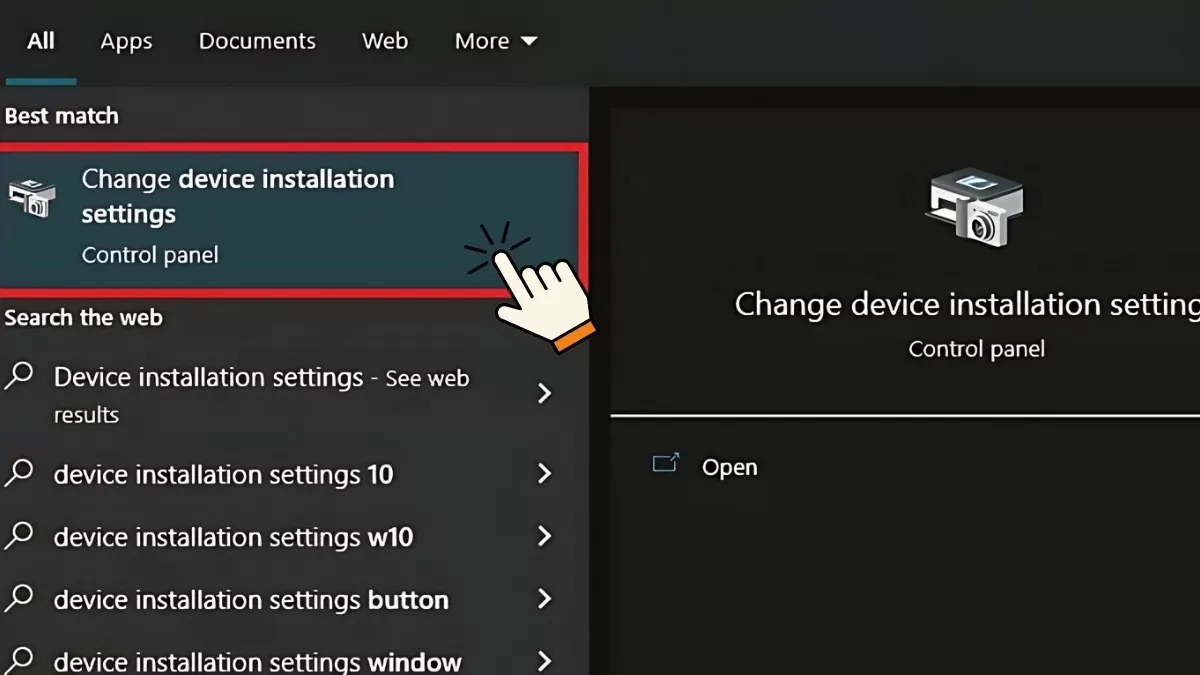 |
Шаг 2 : Когда появится окно, вы увидите вопрос, как показано ниже. Выберите «Да», затем нажмите «Сохранить изменения».
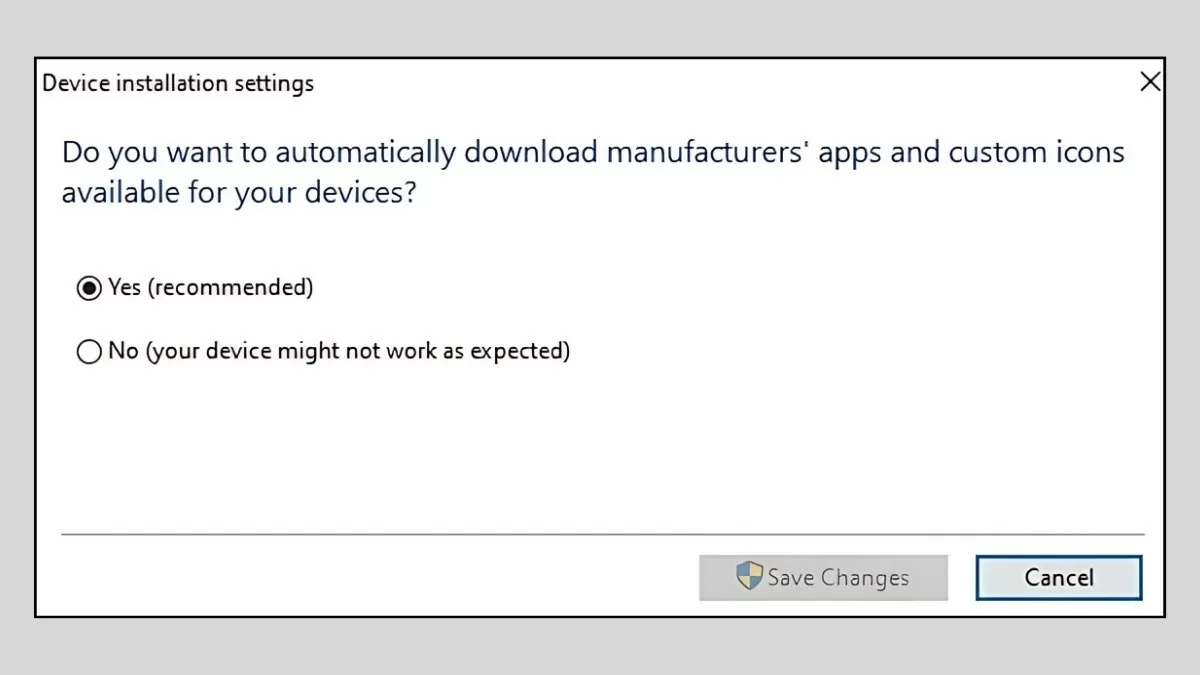 |
Шаг 3 : Продолжайте выбирать параметры в разделе «Центр обновления Windows» и связанных с ним обновлений драйверов. Нажмите «Загрузить и установить», чтобы начать процесс загрузки и установки обновления.
Выполнение этих шагов поможет вам обновить Windows 10, чтобы эффективно устранить проблемы с драйверами на вашем компьютере и обеспечить стабильную работу системы.
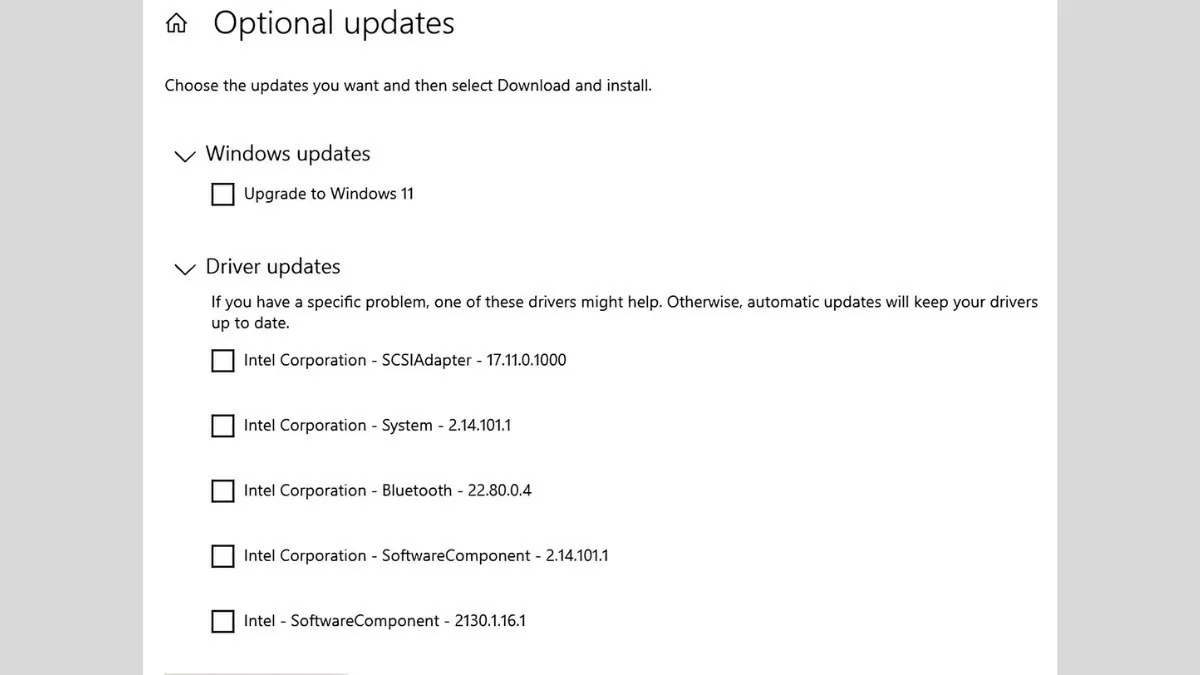 |
Для наиболее эффективного исправления ошибок драйверов в Windows 10 регулярно проверяйте и обновляйте драйверы. При необходимости переустанавливайте драйверы и используйте встроенные средства поддержки. Защитите свой компьютер от вирусов и всегда используйте последние версии программного обеспечения, чтобы избежать ошибок драйверов и ненужных конфликтов.
Источник: https://baoquocte.vn/mach-ban-5-cach-sua-loi-driver-hieu-qua-va-nhanh-chong-nhat-278221.html







![[Фото] Суперлуние ярко светит в ночь Праздника середины осени по всему миру](https://vphoto.vietnam.vn/thumb/1200x675/vietnam/resource/IMAGE/2025/10/07/1759816565798_1759814567021-jpg.webp)










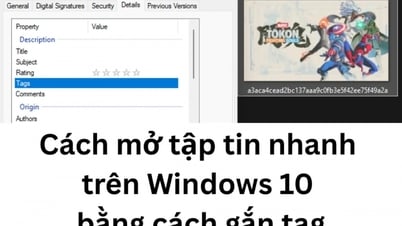


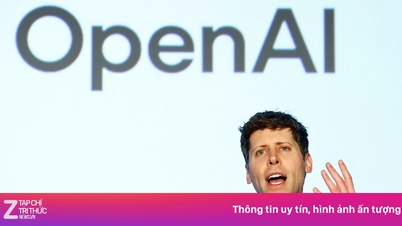





















































































Комментарий (0)