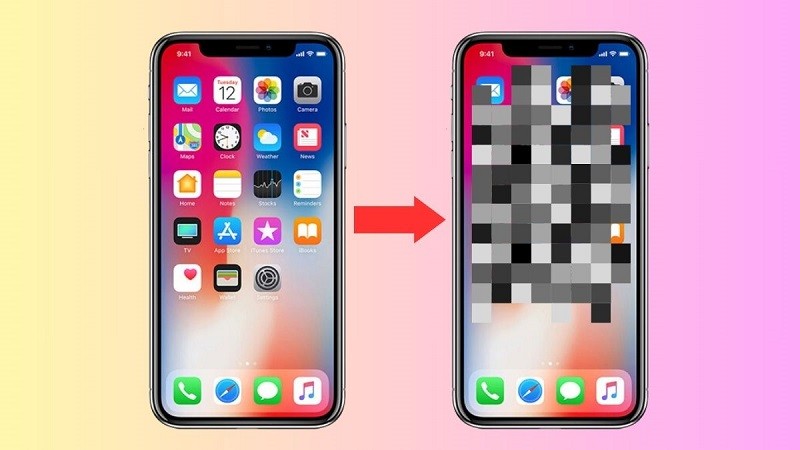 |
Nachfolgend finden Sie drei einfache Möglichkeiten zum Weichzeichnen von Fotos auf dem iPhone, mit denen Sie das beste Foto erhalten.
Markup-Tools anzeigen
Obwohl Markup in der Fotos-App keine Funktion zum Weichzeichnen von Bildern bietet, können wir dennoch andere Bilder verwenden, um wichtige Informationen abzudecken. Dies geschieht in zwei Schritten:
Schritt 1: Gehen Sie zunächst zu „Fotos“ auf Ihrem iPhone und wählen Sie ein Foto aus, das Sie unscharf machen möchten. Tippen Sie anschließend auf das Stiftsymbol in der oberen rechten Ecke.
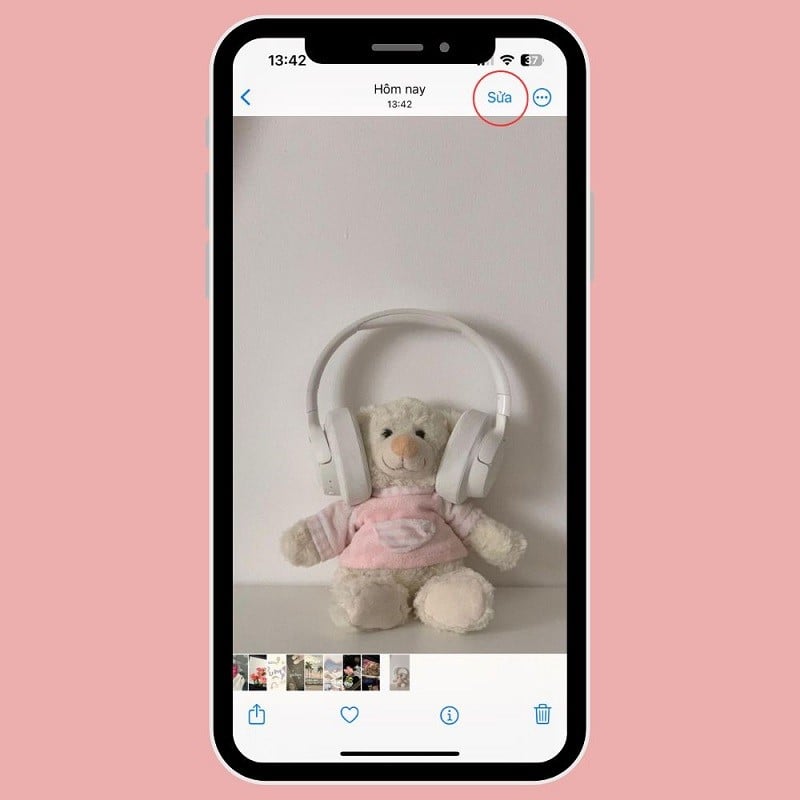 |
Schritt 2: Klicken Sie weiterhin auf das (+)-Zeichen in der unteren rechten Ecke und wählen Sie Bild hinzufügen.
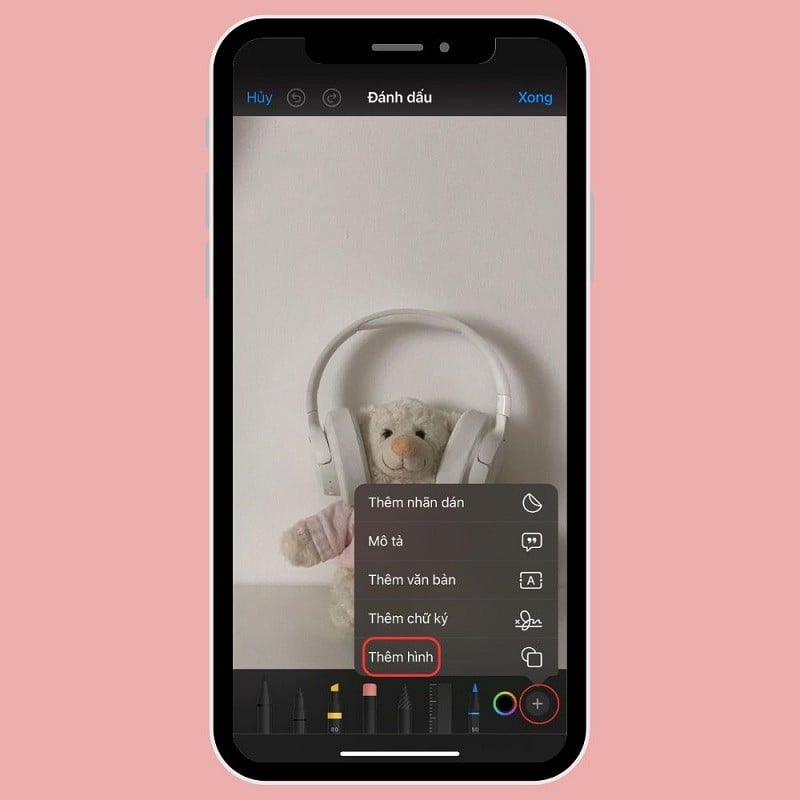 |
Wählen Sie hier die gewünschte Form aus und ändern Sie die Farbe und die Dicke des Rahmens. Verschieben Sie das Formular anschließend an die gewünschte Position und klicken Sie auf „Fertig“, um den Vorgang abzuschließen.
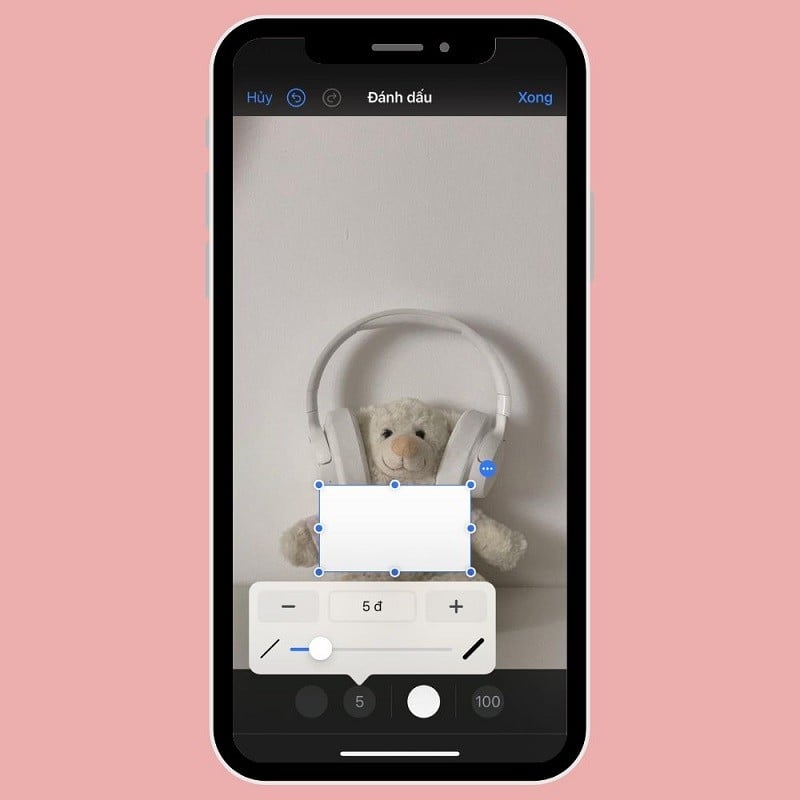 |
Verwenden Sie WhatsApp- und Telegram-Bildbearbeitungstools
Mit den Tools von Telegram oder WhatsApp können Sie ganz bequem bestimmte Bildteile löschen.
Schritt 1: Gehen Sie zunächst zu WhatsApp und öffnen Sie den Chat, an den Sie das unscharfe Bild senden möchten. Tippen Sie auf das (+)-Zeichen und wählen Sie Foto- und Videogalerie .
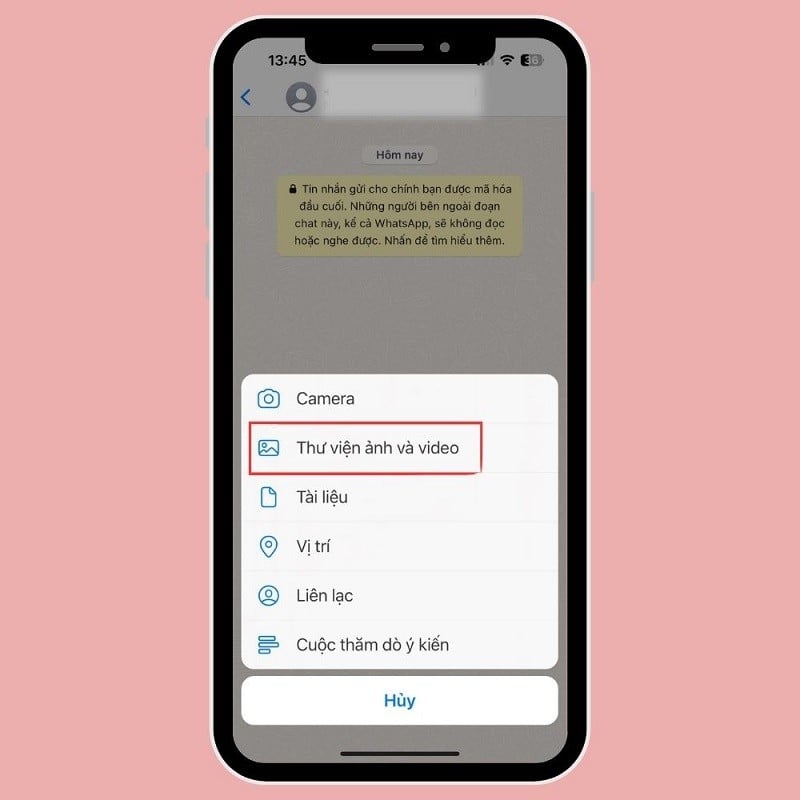 |
Schritt 2: Wählen Sie als Nächstes das Foto aus und klicken Sie auf Bearbeiten auf das Stiftsymbol in der oberen rechten Ecke des Bildschirms.
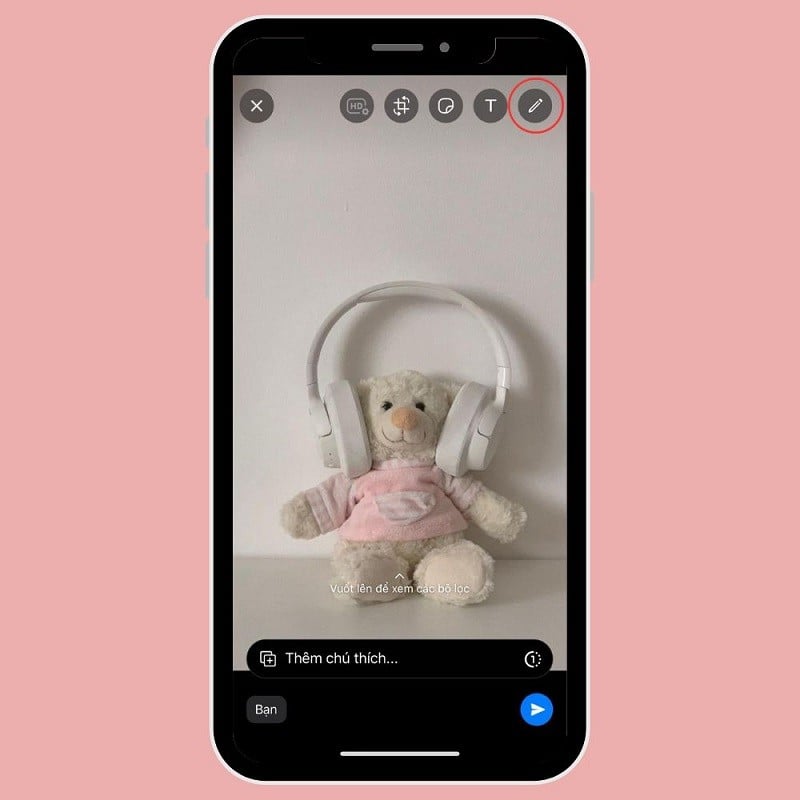 |
Schritt 3: Wählen Sie dann die Unschärfe- und Abdeckungsdetails auf dem Foto aus und klicken Sie zum Abschluss auf „Fertig“.
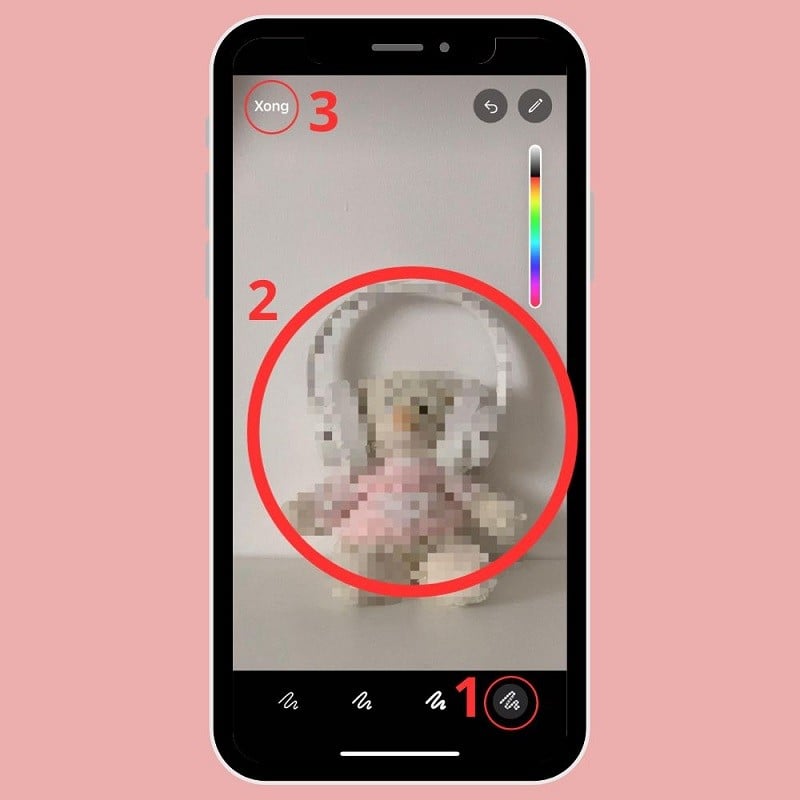 |
Telegramm
Schritt 1: Öffnen Sie eine Konversation in Telegram, tippen Sie auf das Stecknadelsymbol neben dem Nachrichteneingabefeld und wählen Sie das Bild aus, das Sie senden möchten.
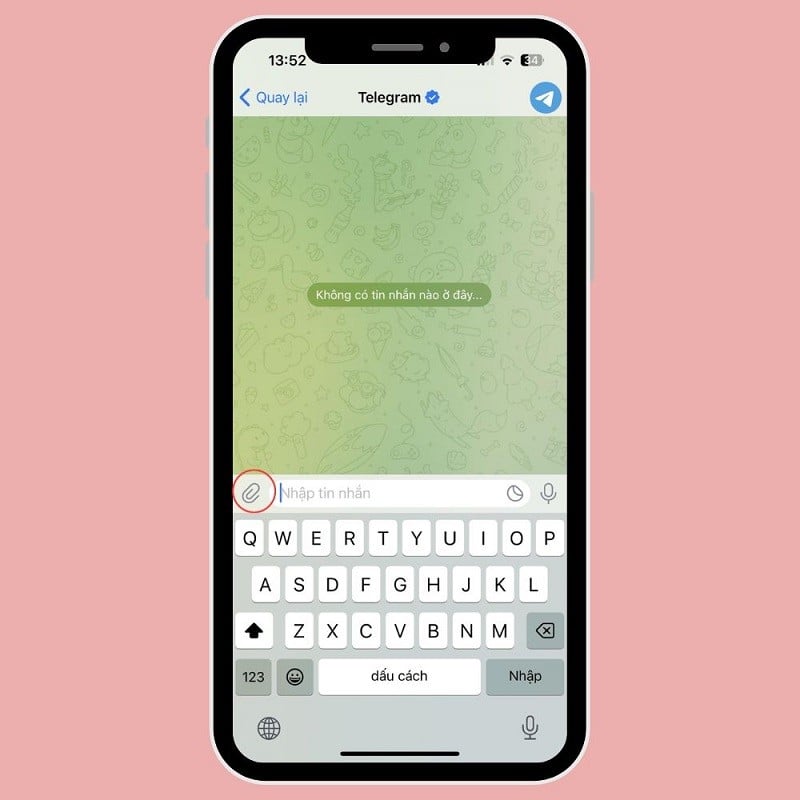 |
Schritt 2: Tippen Sie anschließend auf das Stiftsymbol in der Mitte und wählen Sie ein Weichzeichnerwerkzeug aus.
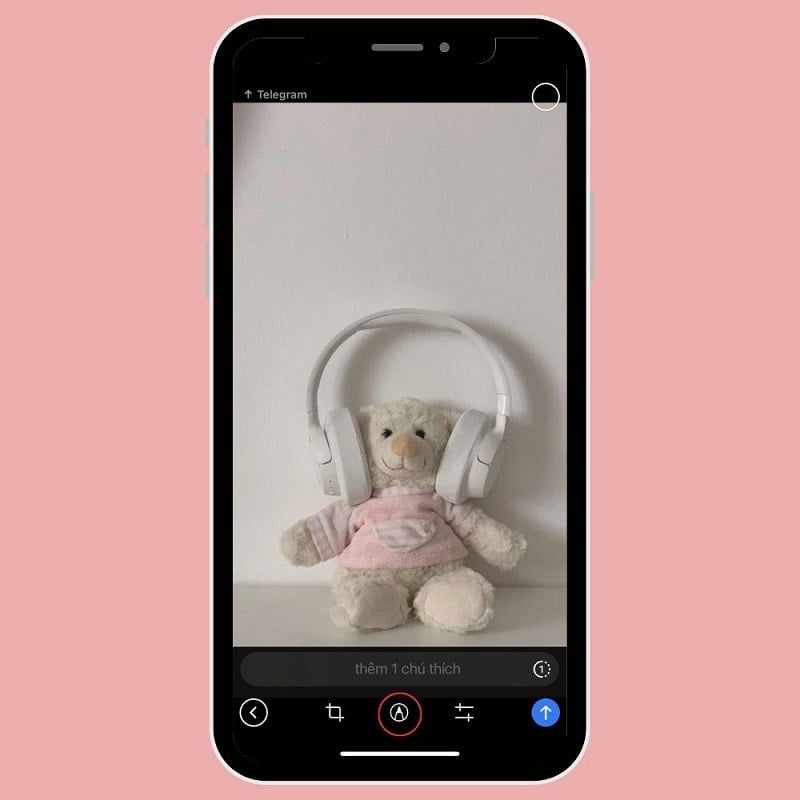 |
Schritt 3: Zum Schluss bewegen Sie den Stift und verwischen die gewünschten Details. Überprüfen Sie noch einmal, ob alles vollständig ist, und drücken Sie anschließend auf „Senden“.
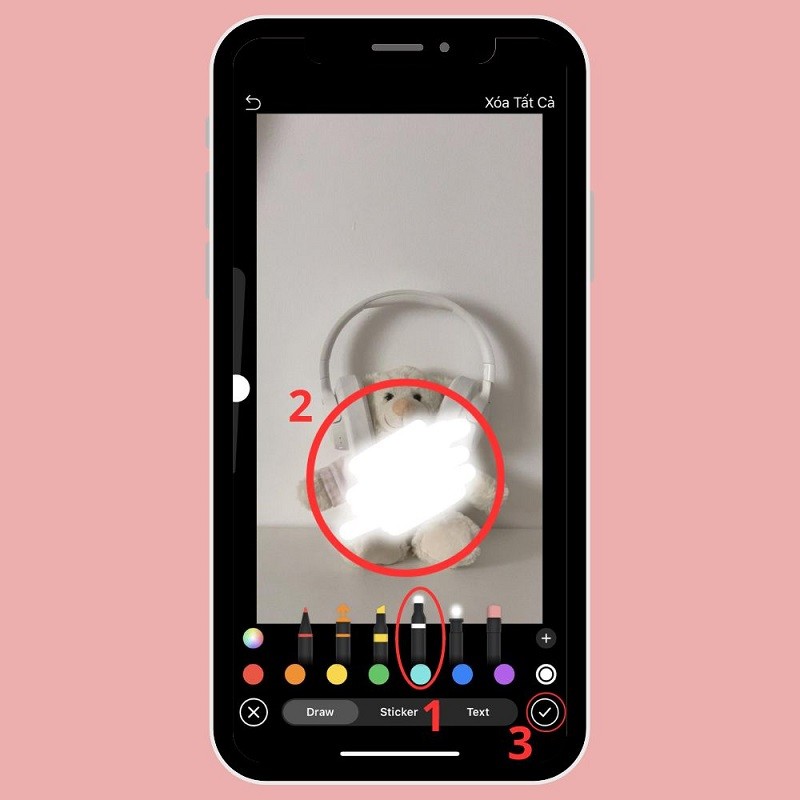 |
Verwenden Sie die App „Blur Photo“
Schritt 1: Laden Sie die App „Blur Photo“ auf Ihr Smartphone herunter. Öffnen Sie anschließend die App, tippen Sie auf „Foto verwischen“ und wählen Sie das Bild aus, das Sie verwischen möchten.
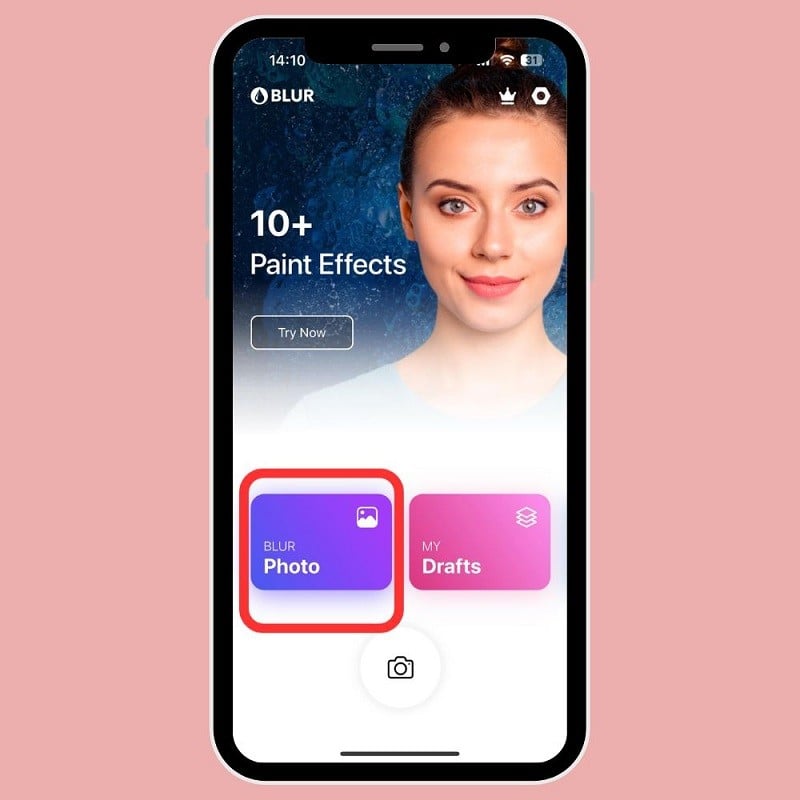 |
Schritt 2: Klicken Sie anschließend auf Touch Blur und bewegen Sie Ihren Finger zu den Details, die unscharf gemacht werden sollen.
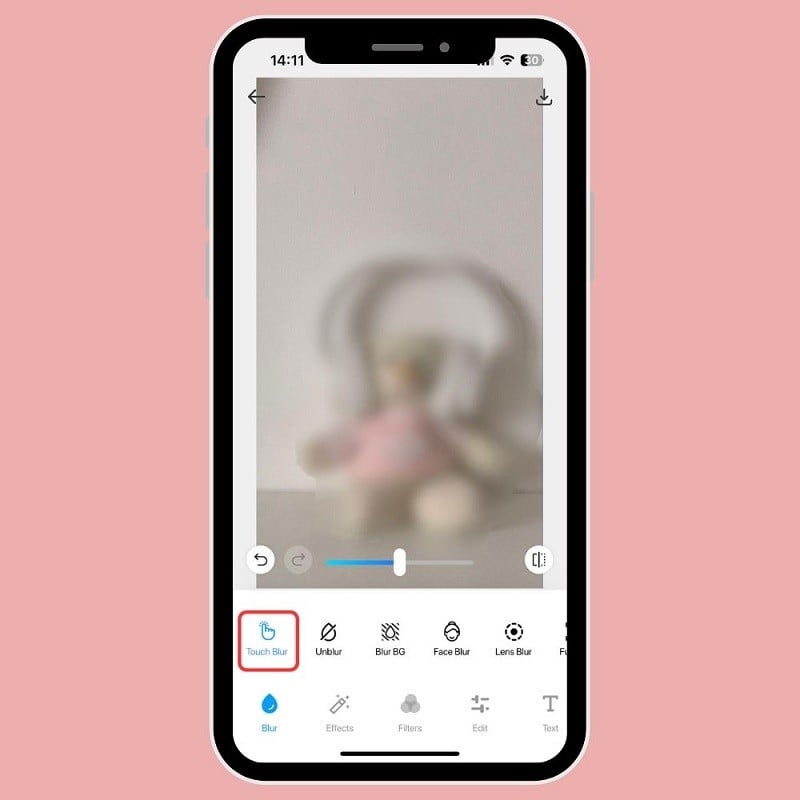 |
Schritt 3: Klicken Sie abschließend auf „Speichern“, um das Foto auf Ihr Gerät herunterzuladen.
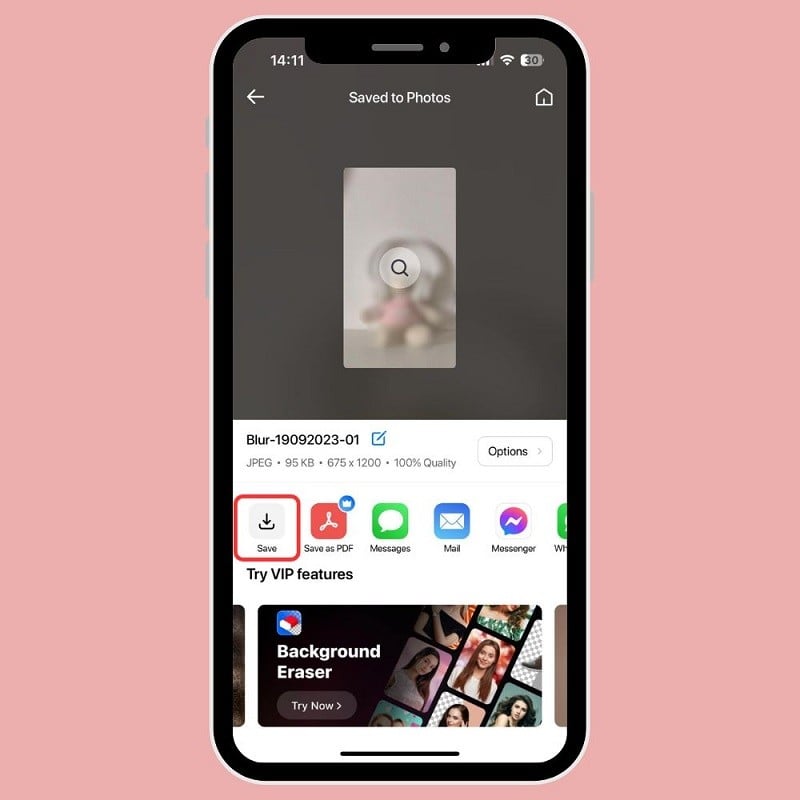 |
[Anzeige_2]
Quelle





![[Foto] Premierminister Pham Minh Chinh empfängt Führungskräfte mehrerer brasilianischer Unternehmen](https://vphoto.vietnam.vn/thumb/1200x675/vietnam/resource/IMAGE/2025/7/6/3622160b379746e6bca82f804ea35e47)
![[Foto] Der Premierminister spricht bei der hochrangigen Diskussionsrunde des erweiterten BRICS-Gipfels](https://vphoto.vietnam.vn/thumb/1200x675/vietnam/resource/IMAGE/2025/7/7/70b6e323f350404fa23f60527a4a8794)



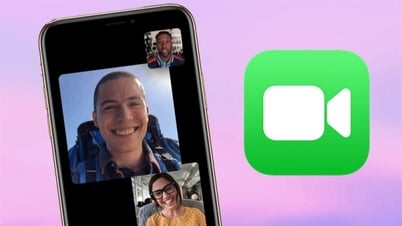




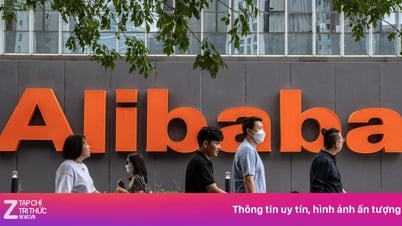










































































![[OCOP REVIEW] Bay Quyen Klebreiskuchen: Eine Spezialität aus der Heimatstadt, die dank ihres Markenrufs neue Höhen erreicht hat](https://vphoto.vietnam.vn/thumb/402x226/vietnam/resource/IMAGE/2025/7/3/1a7e35c028bf46199ee1ec6b3ba0069e)






Kommentar (0)