Zoom ist eine beliebte Online-Meeting-Plattform und wird heutzutage von vielen Menschen genutzt. Dieser Artikel zeigt Ihnen, wie Sie Zoom ganz einfach auf Ihrem MacBook installieren!
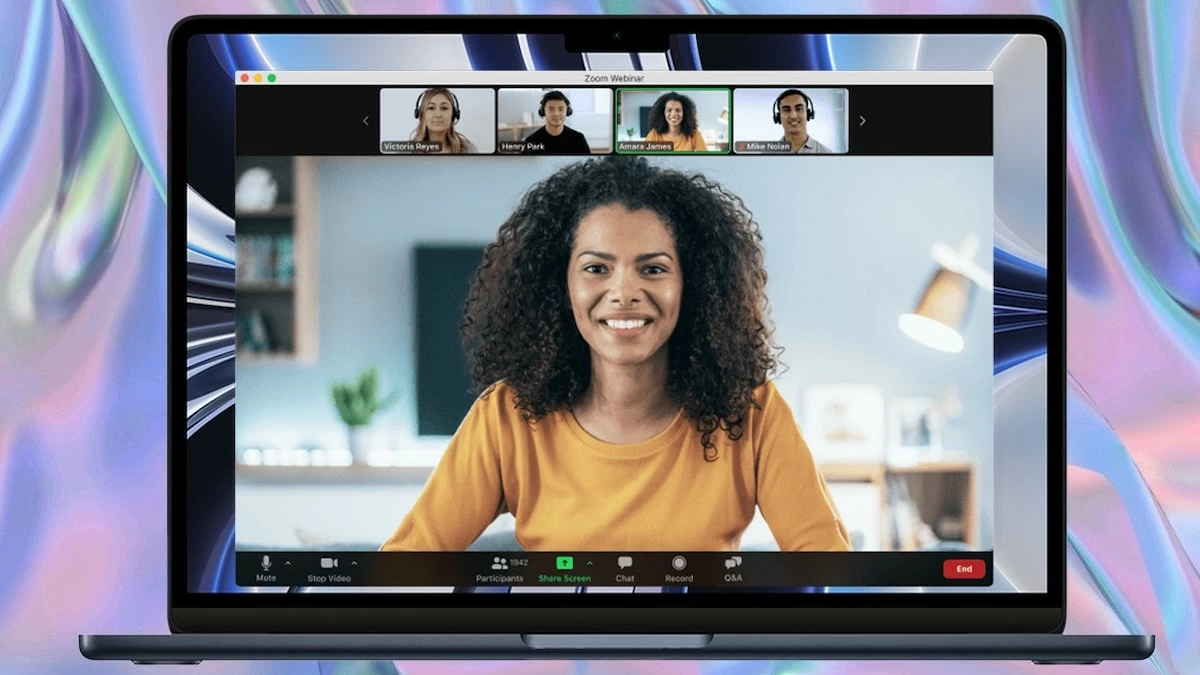 |
Zoom ist eine beliebte Online-Meeting-Plattform für Arbeit und Studium. Mit Zoom auf Ihrem MacBook können Sie ganz einfach an Meetings teilnehmen, online lernen oder chatten. Dieser Artikel zeigt Ihnen, wie Sie Zoom problemlos auf Ihrem MacBook installieren!
Zoom MacBook Installationsanleitung
Wie man Installationsberechtigungen erteilt
Bevor Sie Zoom für MacBook herunterladen, müssen Sie sicherstellen, dass Ihr Gerät die Systemvoraussetzungen der Software erfüllt. Zoom unterstützt macOS X Version 10.10 und höher. Wenn Ihr MacBook kompatibel ist, fahren Sie mit der Installation von Zoom fort, indem Sie die folgenden Schritte ausführen:
Schritt 1: Klicken Sie auf das Apple-Symbol in der oberen linken Ecke Ihres MacBook-Bildschirms und wählen Sie dann im Dropdown-Menü „Systemeinstellungen“ aus.
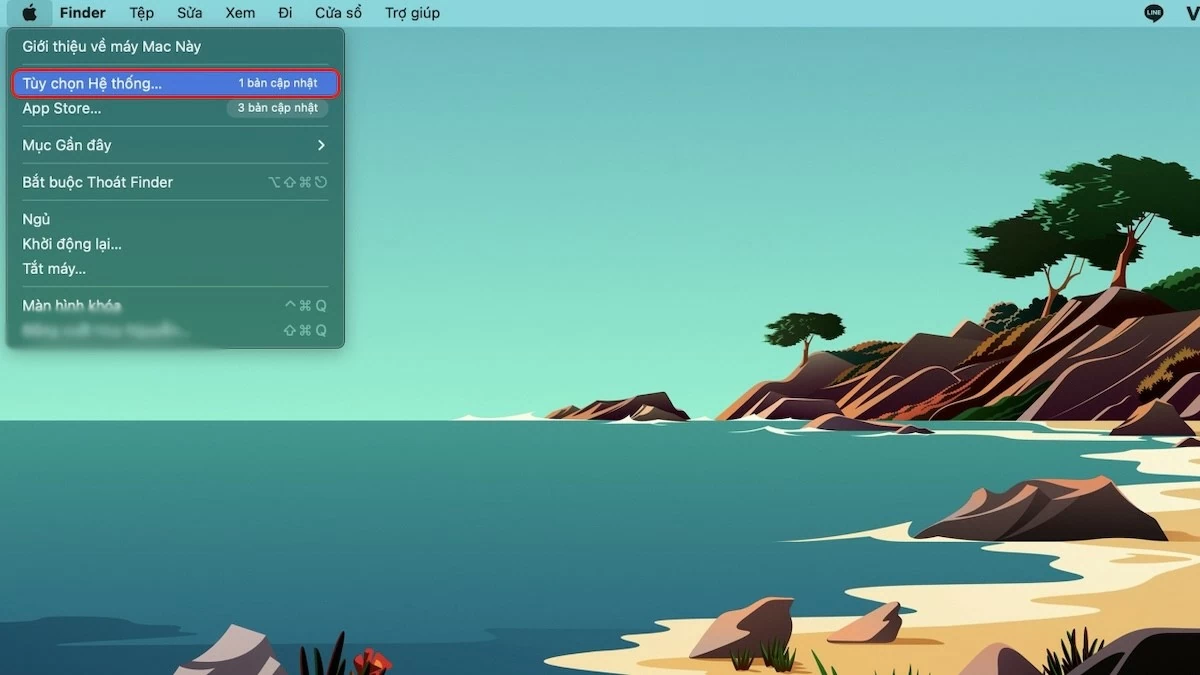 |
Schritt 2: Wählen Sie im Einstellungsbereich weiterhin „Sicherheit & Datenschutz“ aus.
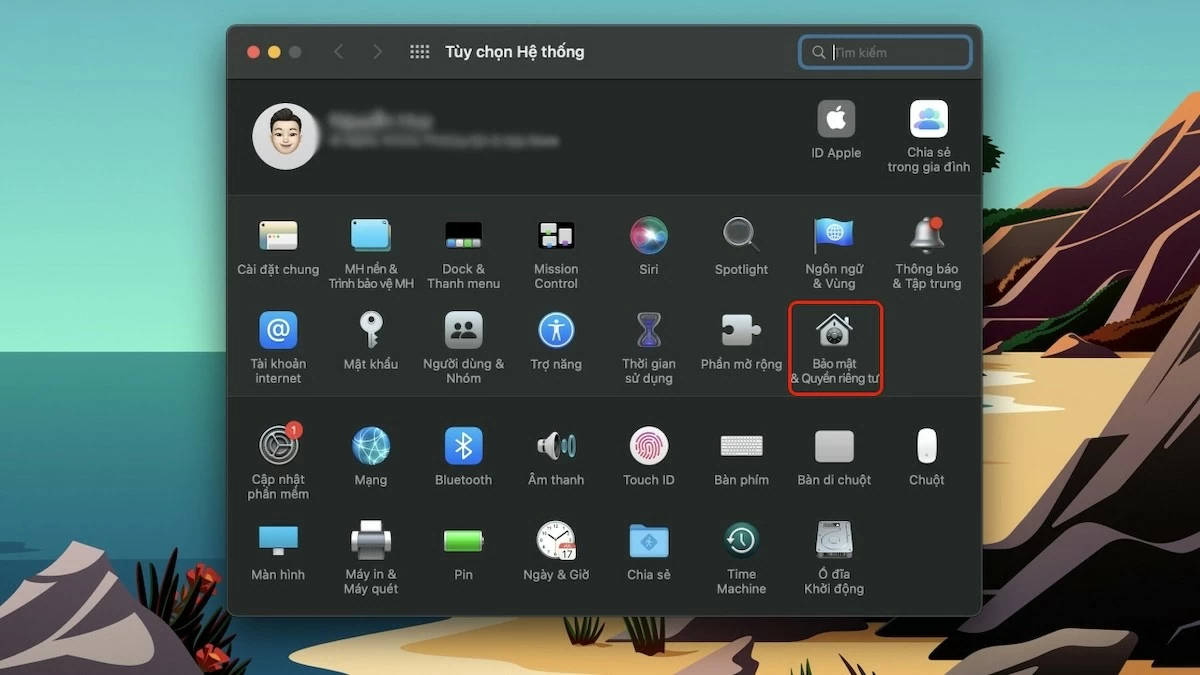 |
Schritt 3: Klicken Sie auf das Schlosssymbol, um den Zugriff zu gewähren.
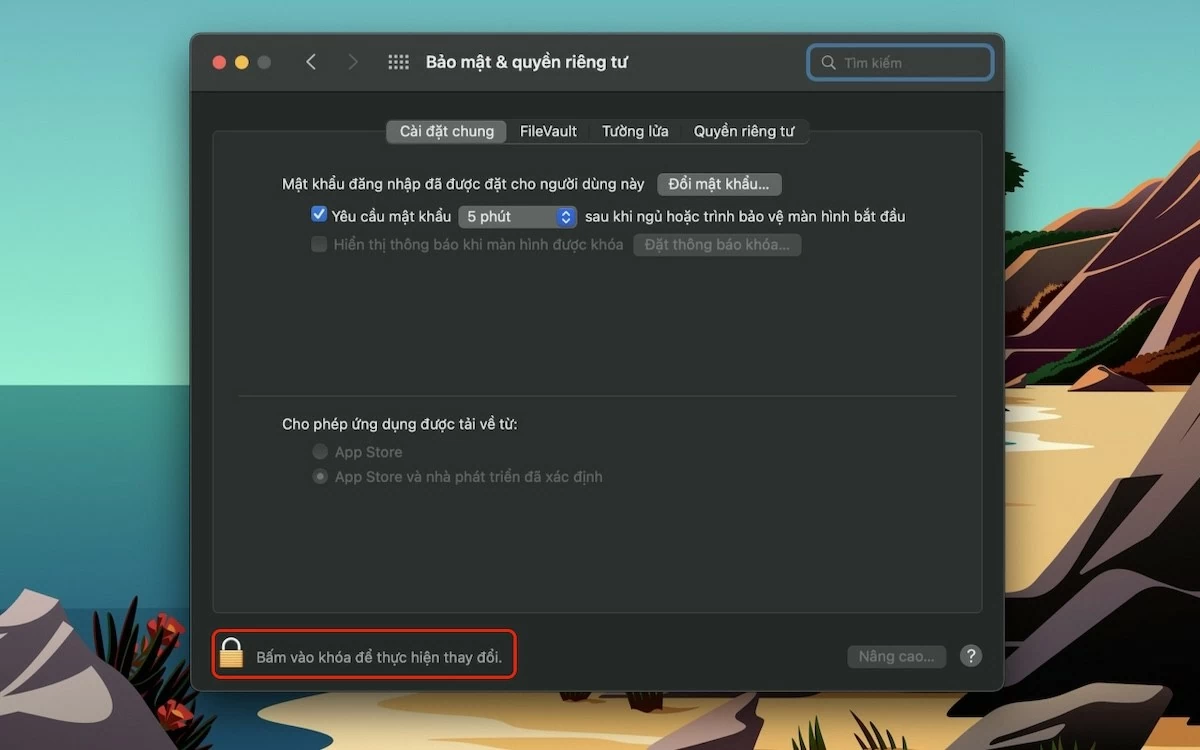 |
Schritt 4: Wählen Sie „Passcode verwenden“ und geben Sie Ihr MacBook-Passwort ein.
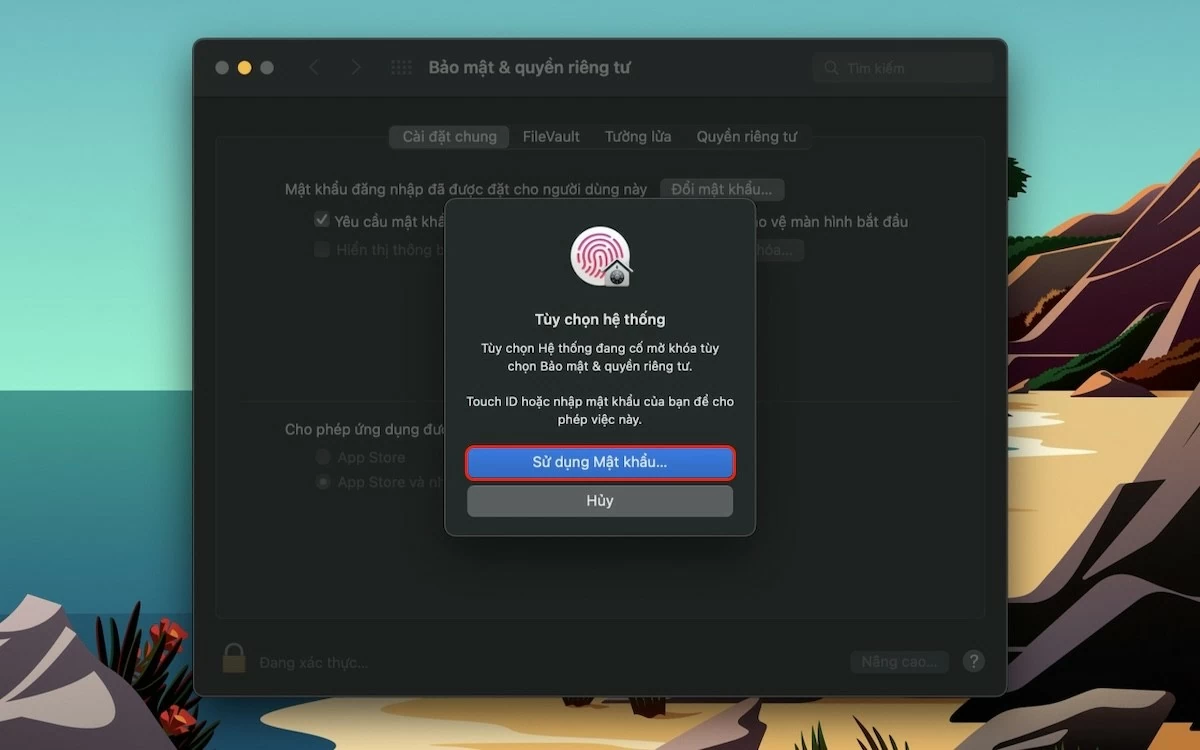 |
Schritt 5: Sobald die Freischaltung erfolgt ist, wählen Sie „App Store und identifizierte Entwickler“, um Zoom auf dem MacBook Zugriff zu gewähren.
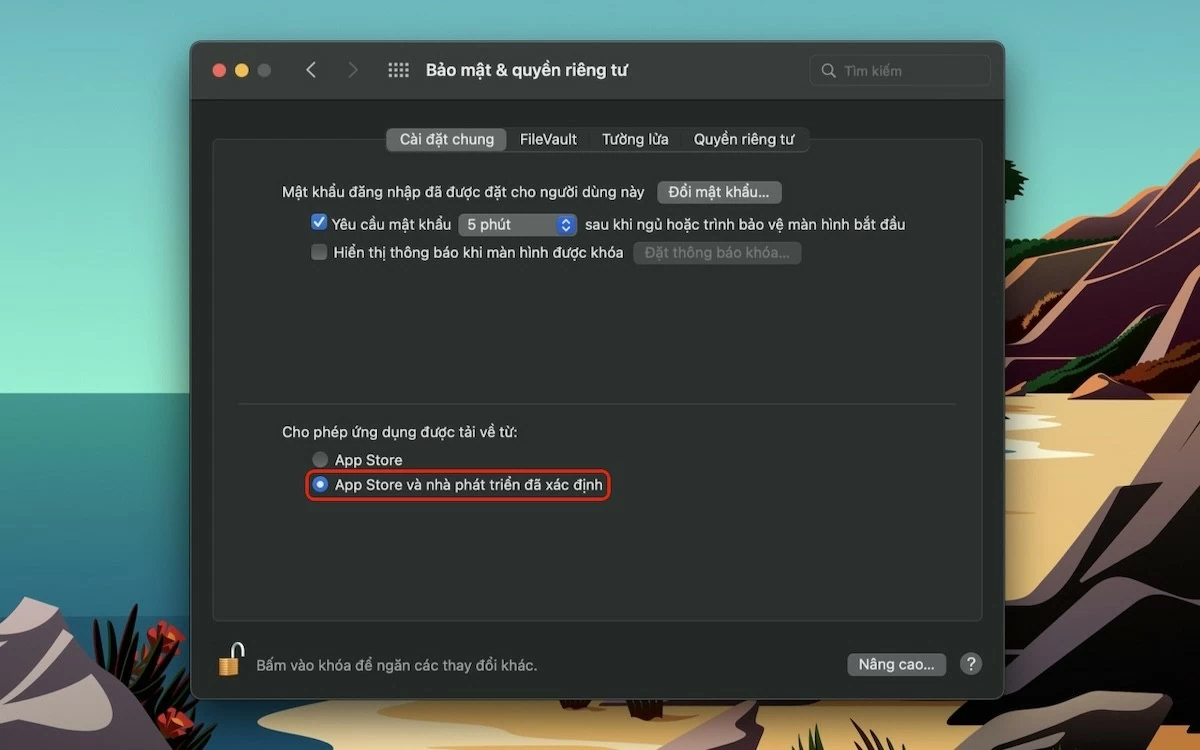 |
Schritte zur Installation von Zoom auf dem MacBook
Schritt 1: Öffnen Sie Ihren Browser und rufen Sie die Zoom-Website auf. Klicken Sie unter „Zoom Desktop Client“ auf die Schaltfläche „Herunterladen“, um die Zoom-Anwendung auf Ihren MacBook herunterzuladen.
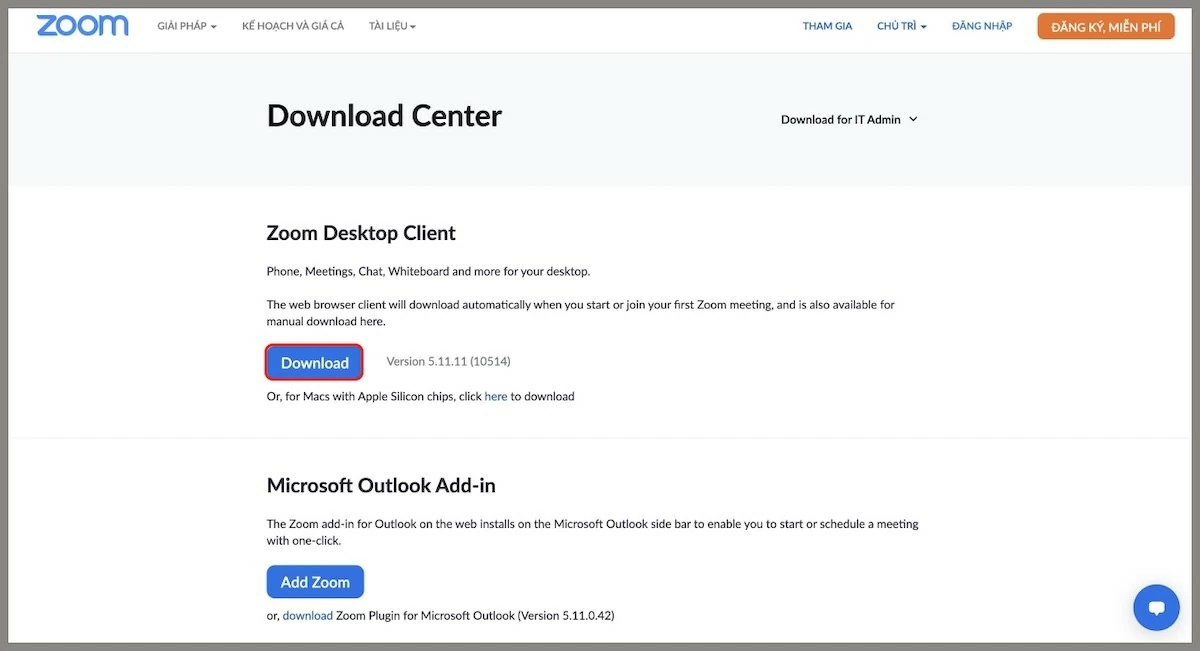 |
Schritt 2: Sobald der Download abgeschlossen ist, wird die Zoom-Installationsdatei im Ordner „Downloads“ auf Ihrem MacBook gespeichert.
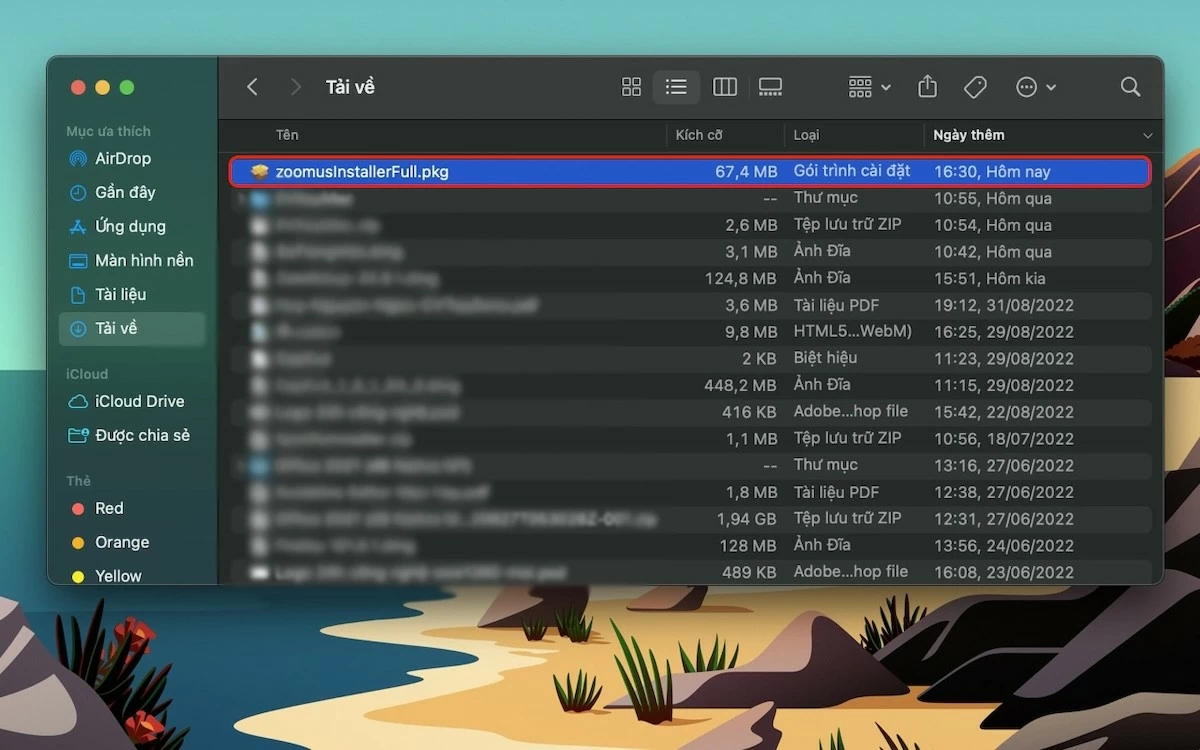 |
Schritt 3: Klicken Sie auf „Weiter“ und wählen Sie dann „Passwort verwenden“, um den Zugriff zu gewähren.
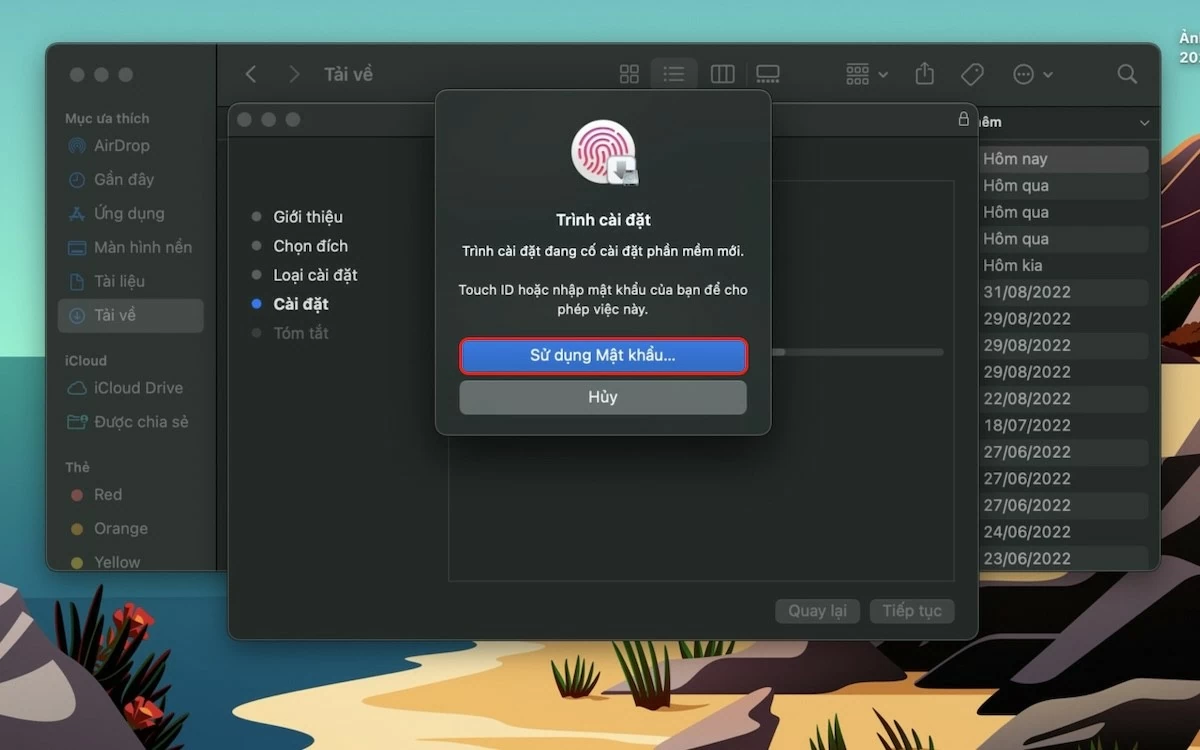 |
Schritt 4: Klicken Sie auf „Installieren“, um den Zoom-Installationsprozess auf Ihrem MacBook zu starten.
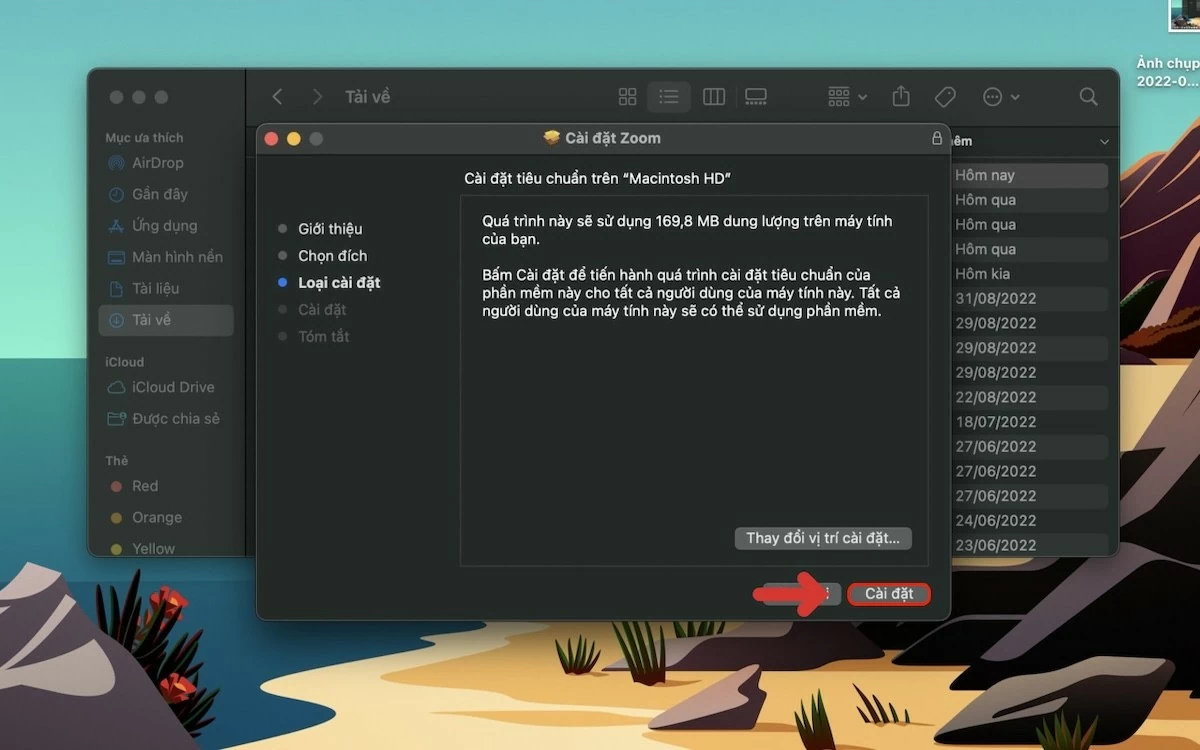 |
Schritt 5: Wenn die Installation abgeschlossen ist, klicken Sie auf „Schließen“ und wählen Sie dann „Fertigstellen“.
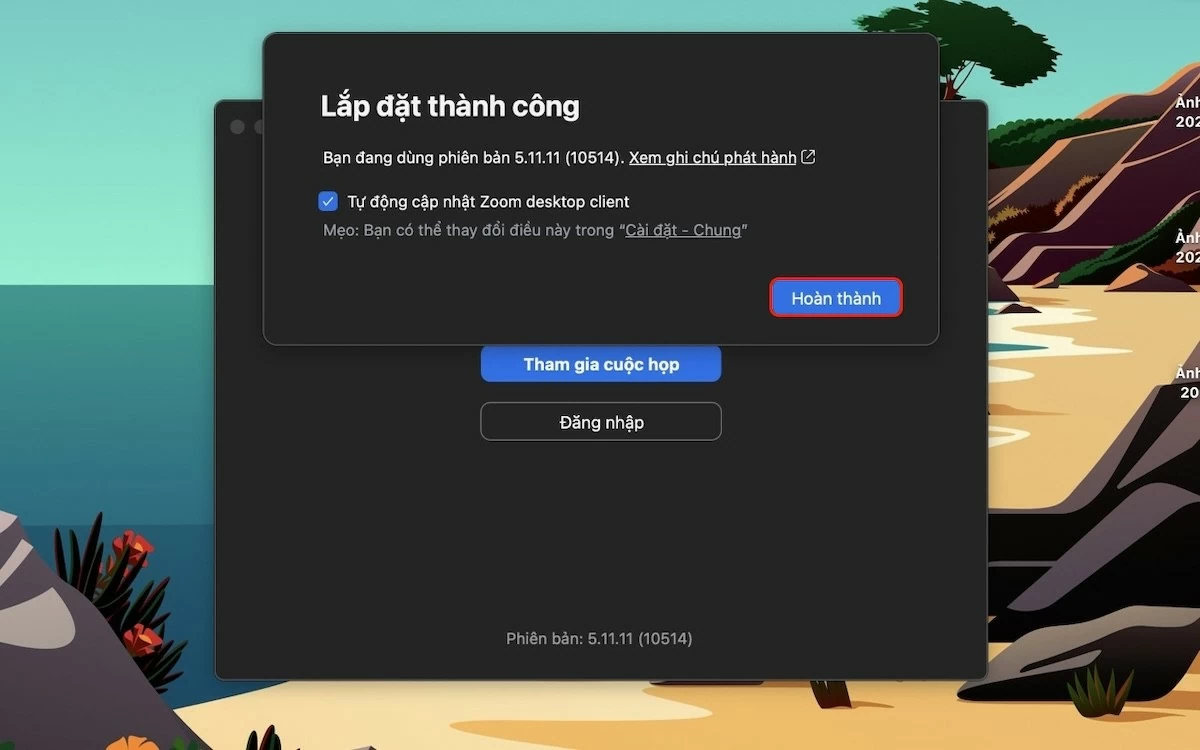 |
Schritt 6: Sie haben Zoom erfolgreich auf Ihrem MacBook installiert. Klicken Sie auf „Meeting beitreten“, um Ihr Online-Meeting oder Ihren Online-Unterricht jetzt zu starten!
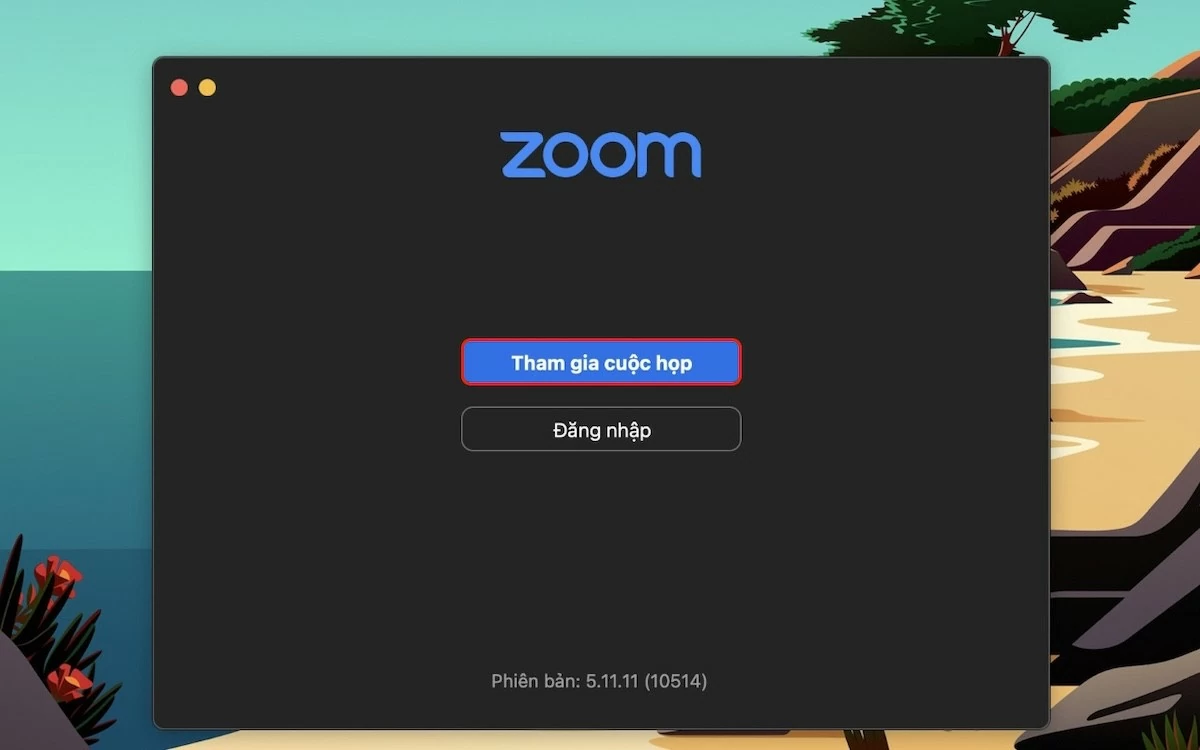 |
Oben finden Sie eine Anleitung zur Installation von Zoom auf Ihrem MacBook sowie Informationen zu den herausragenden Funktionen dieses Tools. Wir hoffen, dass Sie Zoom erfolgreich herunterladen und problemlos an Online-Meetings teilnehmen können.
Quelle: https://baoquocte.vn/cach-cai-dat-zoom-tren-macbook-cuc-don-gian-va-nhanh-chong-287280.html





![[Foto] Generalsekretärin To Lam nimmt an der hochrangigen Wirtschaftskonferenz Vietnam-Großbritannien teil](https://vphoto.vietnam.vn/thumb/1200x675/vietnam/resource/IMAGE/2025/10/30/1761825773922_anh-1-3371-jpg.webp)
![[Foto] Premierminister Pham Minh Chinh nimmt an der Verleihung der 5. Nationalen Pressepreise zur Prävention und Bekämpfung von Korruption, Verschwendung und Negativität teil.](https://vphoto.vietnam.vn/thumb/1200x675/vietnam/resource/IMAGE/2025/10/31/1761881588160_dsc-8359-jpg.webp)
![[Foto] Der dritte patriotische Wettkampfkongress der Zentralen Kommission für Innere Angelegenheiten](https://vphoto.vietnam.vn/thumb/1200x675/vietnam/resource/IMAGE/2025/10/30/1761831176178_dh-thi-dua-yeu-nuoc-5076-2710-jpg.webp)












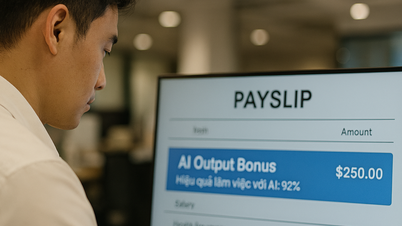



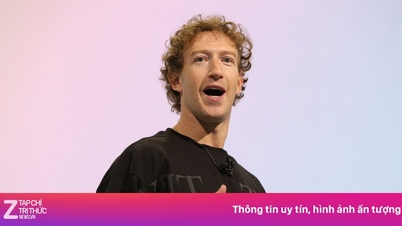







































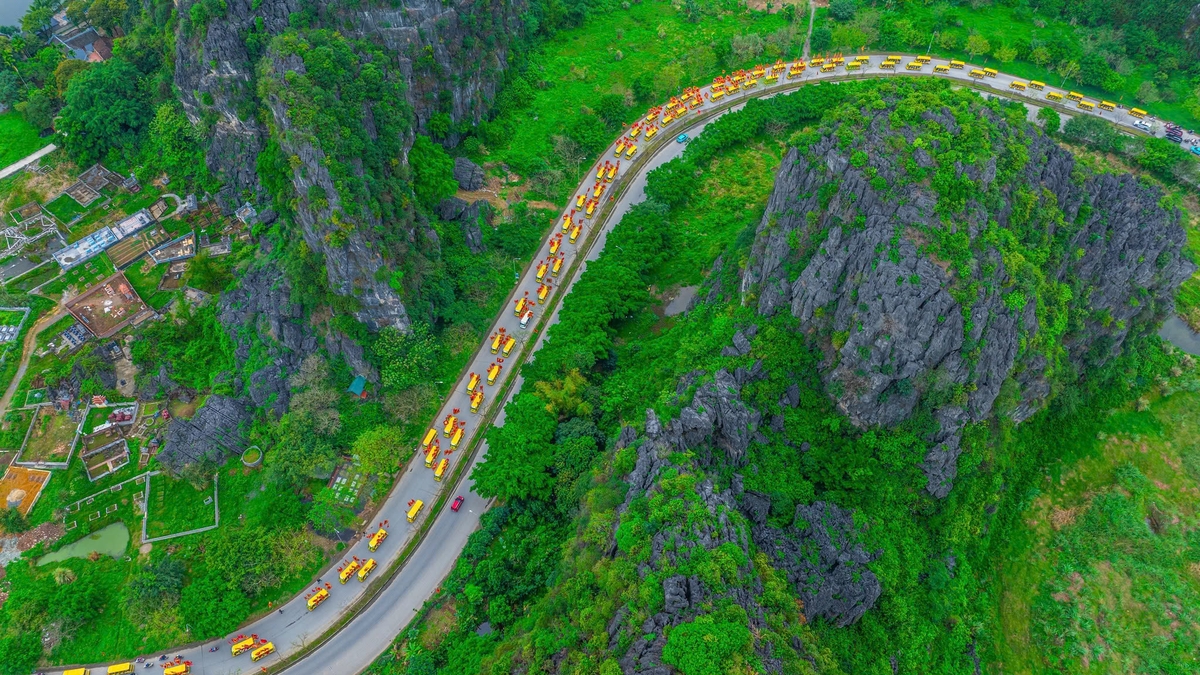










































Kommentar (0)