アプリを使わずにコンピューターから iPhone にファイルを転送する簡単で素早い方法をいくつか紹介します。
iCloud Driveを使用してファイルを転送する
この方法を使用する場合は、iCloudに十分な空き容量があることを確認してください。空き容量は、 「設定」 > 「iCloudアカウント名」 > 「iCloud」 > 「空き容量を表示」で確認できます。
ステップ 1:コンピューターを使用してiCloudにアクセスし、サインインして、転送するファイルをドラッグ アンド ドロップします。
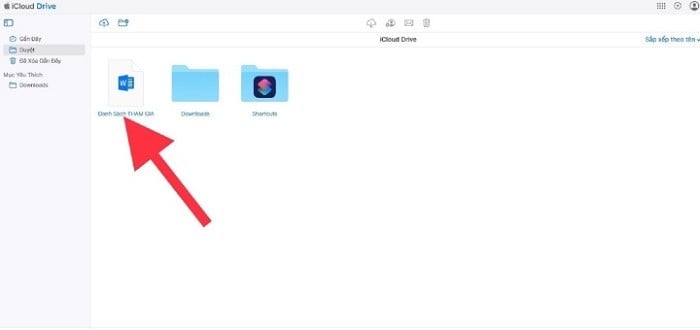 |
| 転送したいファイルを選択し、iCloud Drive にドラッグ アンド ドロップします。 |
ステップ 2:次に、 iPhoneでファイルアプリに移動し、 iCloud Drive を選択して、アップロードしたファイルを確認します。
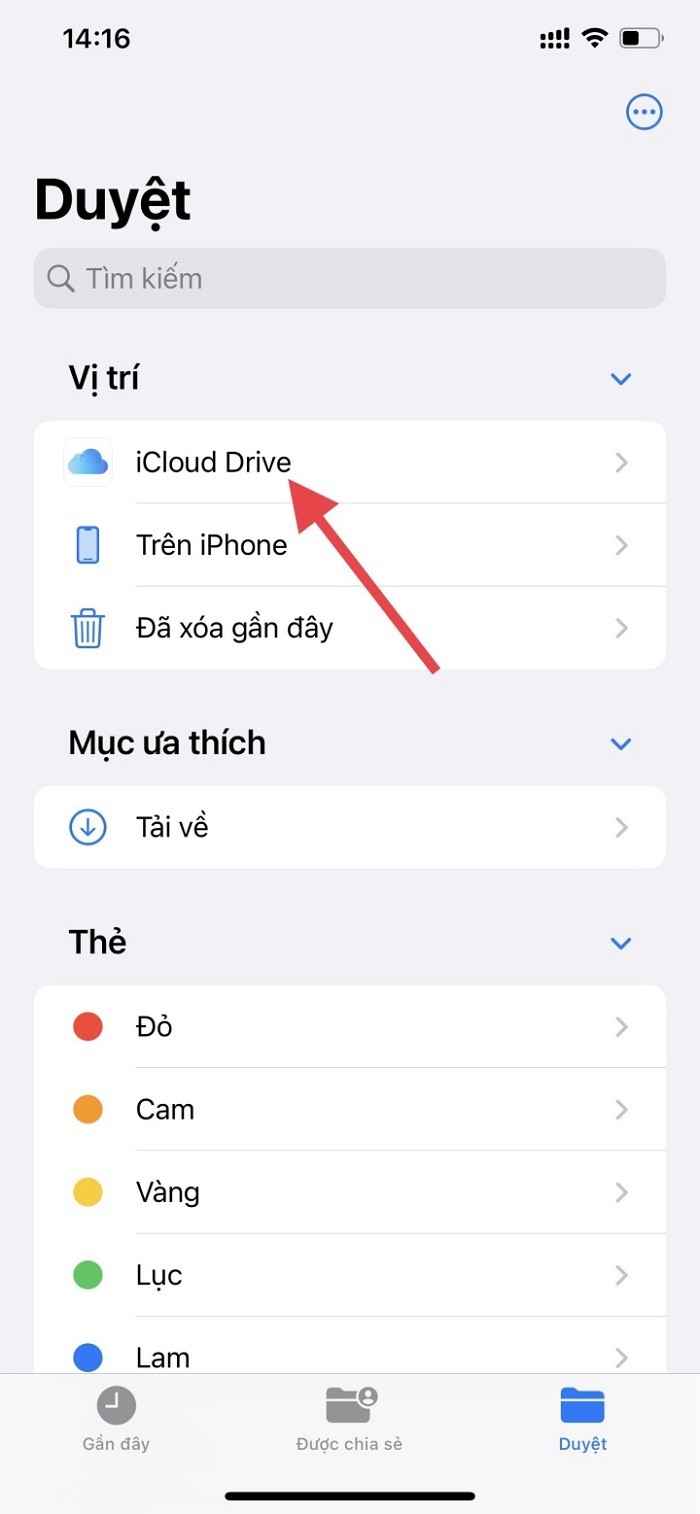 |
| アップロードされたファイルを確認するには、iPhone の iCloud Drive にアクセスしてください。 |
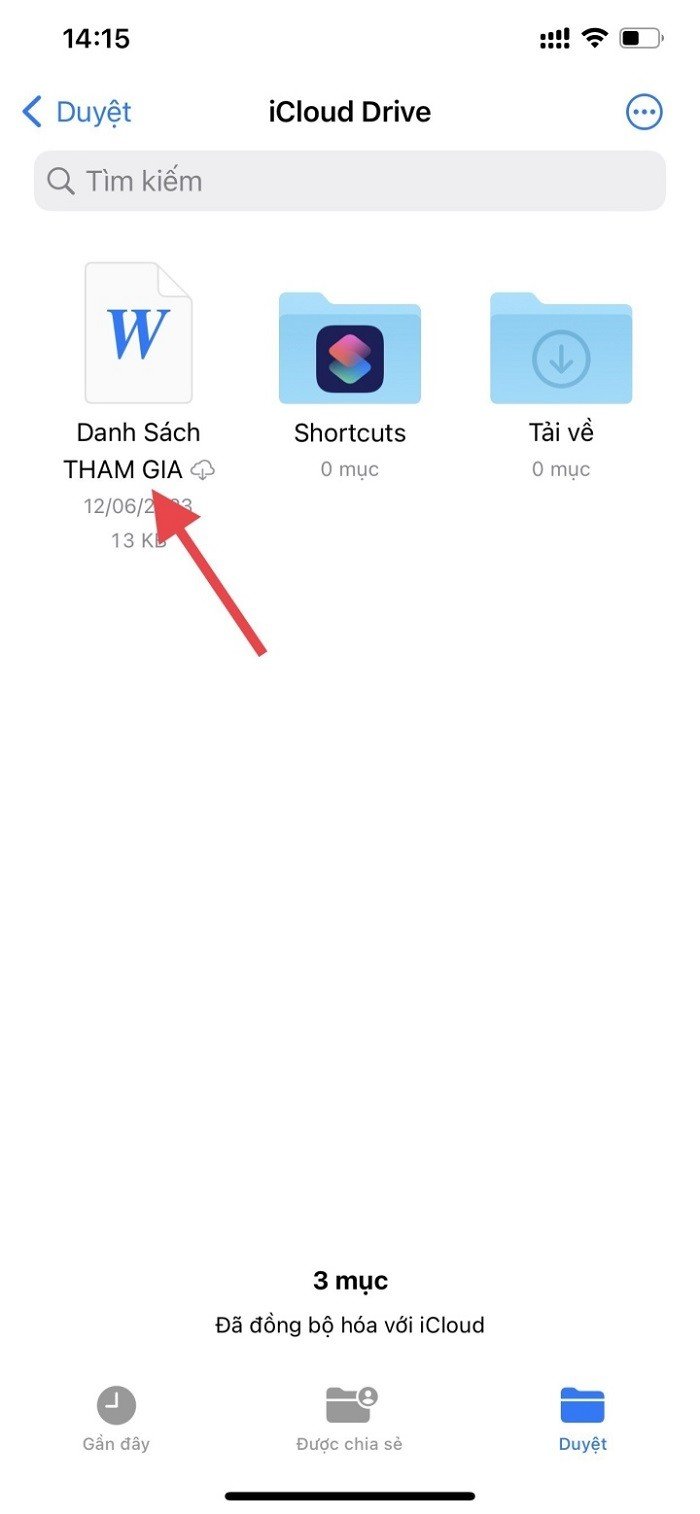 |
| ファイルがアップロードされました。 |
電子メールでファイルを転送する
これは、アプリを使わずにパソコンからiPhoneにファイルを転送する最も簡単な方法です。同じWi-Fiネットワーク、ケーブル、アプリのダウンロードは不要で、インターネット接続さえあれば転送できます。唯一の不便な点は、データ容量の制限です。
共有したいファイルを PC やラップトップからメールにアップロードし、iPhone や iPad でメールを開いてファイルをダウンロードするだけです。
AirDrop経由でMacBookからiPhone、iPadにファイルを転送する
これは、ケーブルを使わずにデータを共有し、転送するための最も速く、簡単で、信頼性の高い方法です。最も重要なのは、デバイスが同じWi-Fiネットワークに接続されている必要があることです。
ステップ 1:受信側デバイスでAirdropをオンにします。コントロール センターを開き、 [Airdrop] > [Everyone]を選択します。
ステップ2:送信側デバイスで共有する情報を選択し、左下隅の共有アイコンを選択します。次に、MacでAirDropを有効にすると、 AirDropが有効になっている近くのデバイスが自動的に検索されます。
ステップ3:スキャンが完了すると、 MacBookの画面にペアリング可能なデバイスのリストが表示されます。iPhone名を選択し、スマートフォンに表示される通知をクリックして確認し、ペアリングを完了します。
ステップ 4:受信したリクエストがiPhoneに送信され、 「確認」を選択してデータの送受信プロセスを完了します。
[広告2]
ソース

























































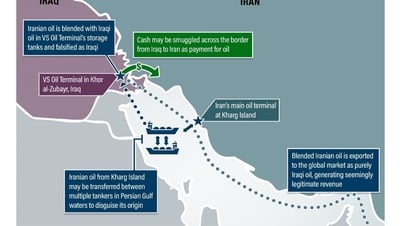









































コメント (0)