コンピュータから iPhone にファイルを簡単かつ迅速に転送する方法はたくさんありますが、アプリケーションを使用せずにファイルを転送することは非常にまれです。
以下はアプリを使わずにコンピューターから iPhone にファイルを転送する方法です。参考にしてください。
iCloud Drive経由でファイルを転送する
この方法を使用する場合は、iCloudストレージに十分な空き容量があることを確認してください。「設定」>「iCloudアカウント名」>「iCloud」>「利用可能なストレージを表示」でストレージ容量を確認できます。
ステップ1 :パソコンからこちらにアクセス > ログイン > 転送したいファイルをドラッグ&ドロップします。ファイルをここにドラッグしてください。
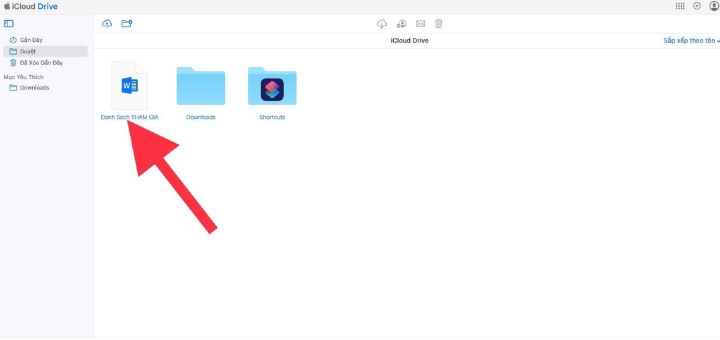
転送したいファイルを選択し、iCloud Drive にドラッグ アンド ドロップします。
ステップ 2:次に、iPhone でファイルアプリに移動し、 iCloud Driveを選択して、アップロードしたファイルを表示します。
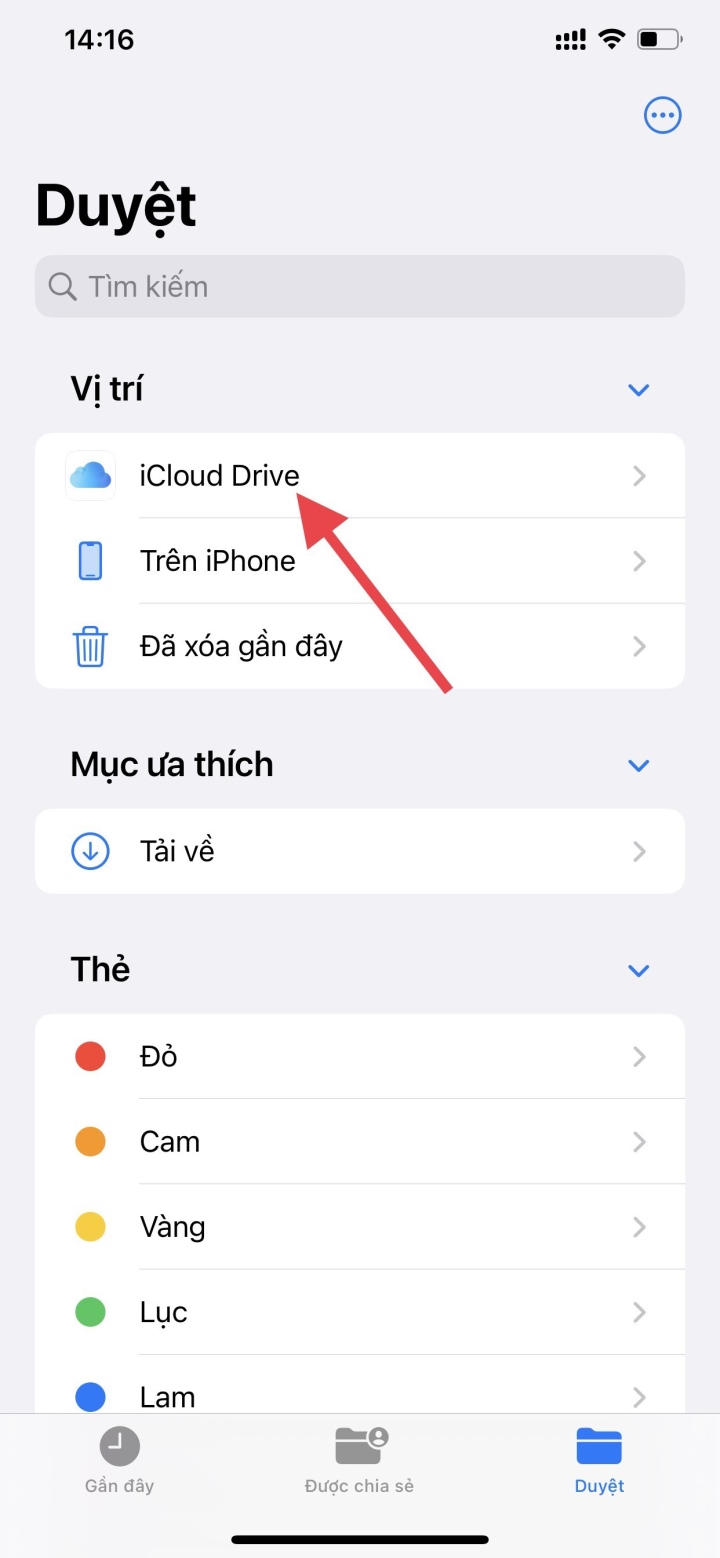
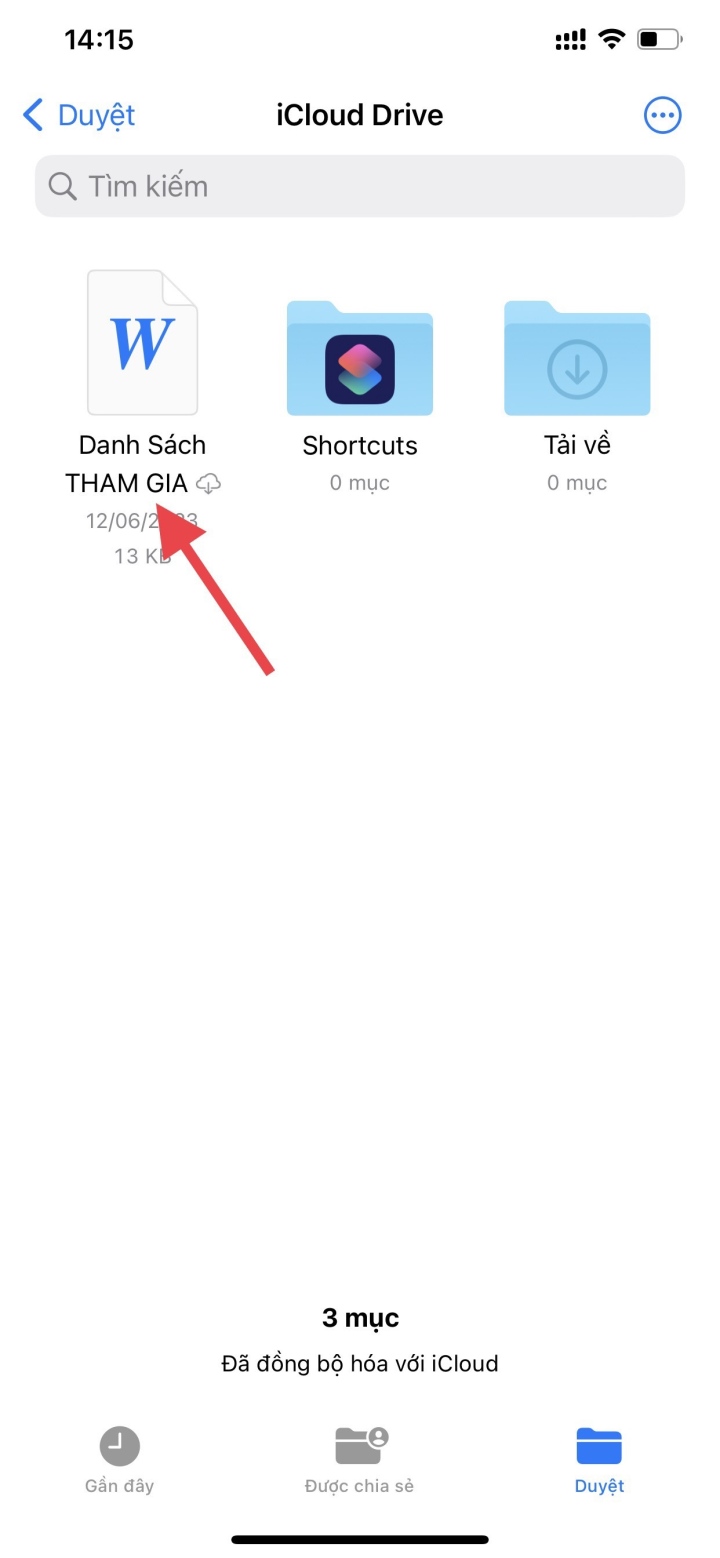
ああああああああ
電子メールでファイルを転送する
これは、アプリを使わずにパソコンからiPhoneにファイルを転送する最も簡単な方法です。同じWi-Fiネットワーク、ケーブル、アプリのダウンロードは不要で、インターネット接続があれば転送できます。唯一の制限はデータ容量の制限です。
共有したいファイルを PC またはラップトップからメールにアップロードし、iPhone または iPad でメールを開いてファイルをダウンロードするだけです。
AirDropを使ってMacBookからiPhone、iPadにファイルを転送する
これは、ケーブルを使わずにデータを共有したり転送したりできる、最も速く、簡単で、信頼性の高い方法です。最も重要なのは、デバイスが同じWi-Fiネットワークに接続されている必要があることです。
ステップ 1 : 受信側デバイスでAirdropをオンにします。コントロール センターを開き、 Airdrop > People を選択します。
ステップ2 :送信側デバイスで共有する情報を選択し、左下隅の共有アイコンを選択します。次に、MacでAirDropを有効にすると、近くにあるAirDropが有効になっているデバイスが自動的に検索されます。
ステップ3 :スキャンが完了すると、MacBookの画面にペアリング可能なデバイスのリストが表示されます。iPhone名を選択し、スマートフォンに表示される通知をクリックして確認すると、ペアリングが完了します。
ステップ 4 : 受信要求が iPhone に送信され、 「確認」を選択してデータの送受信プロセスを完了します。
アプリを使わずにパソコンからiPhoneにファイルを転送する方法はたくさんあります。最も適した簡単な方法を選んで、成功をお祈りします。
ナット・トゥイ
役に立つ
感情
クリエイティブ
個性的
[広告2]
ソース
























![[写真] 政治局はランソン省とバクニン省の党委員会常務委員会と協力する](https://vphoto.vietnam.vn/thumb/1200x675/vietnam/resource/IMAGE/2025/8/20/0666629afb39421d8e1bd8922a0537e6)














































































コメント (0)