iPhone の画面録画操作は、デバイスの内蔵機能またはサポートソフトウェアを使用することで簡単に実行できるようになりました。
iPhone 画面のビデオを録画する非常に簡単な方法をいくつか紹介します。
スクリーン録画機能でiPhoneの画面ビデオを録画する
iPhoneの内蔵機能を使って画面を録画する方法は、iOS 12以降のオペレーティングシステムでのみ有効です。この機能は多くのユーティリティに統合されており、ユーザーは画面操作やゲーム体験を簡単に録画できます。

iPhone 画面のビデオを録画する方法は非常に簡単です。
まず、 「設定」を開いて「コントロールセンター」を選択します。次に、 「コントロールをカスタマイズ」を選択します。
コントロールセクションで、 「画面収録」を選択します。次に、プラスアイコンを選択して、デバイスのコントロールセンターに画面収録機能を追加します。
コントロールセンターを開き、「追加」セクションを選択することで、画面録画機能が追加されたかどうかを確認できます。画面録画機能が正常に追加された場合は、このセクションに表示され、赤いマイナス記号が表示されます。
iPhone の画面を録画したい場合は、コントロール センターを開く必要があります。
ホームボタンのある iPhone の場合は、画面の下部から上にスワイプしてコントロール センターを開きます。
Face ID を搭載した iPhone では、画面の右上隅から下にスワイプしてコントロール センターを開きます。
スクリーン録画ボタンを押すと、録画開始前に画面に3秒間のカウントダウンが表示されます。スクリーン録画ボタンが赤に変わったら、スクリーン録画が開始されていることを意味します。
録画が終わったら、コントロールセンターをもう一度開き、画面収録アイコンを選択して録画を停止します。録画された動画はiPhoneの写真アプリに保存されます。
Face ID搭載iPhoneで画面動画を録画する方法
iPhone 12シリーズ、iPhone 14などのFace IDを搭載したデバイスの場合は、以下の方法で画面を録画できます。
まず、iPhoneのノッチの右側から下にスワイプしてコントロールセンターにアクセスします。次に、画面収録アイコンをタップして画面を録画します。
動画の録画を停止したい場合は、画面左上の赤いアイコンをタップし、 「停止」をタップしてください。
Touch ID(ホームボタン)搭載のiPhoneで画面録画する方法
iPhone SE 2020などのTouch IDを搭載したデバイス、またはiPhone 6、iPhone 7、iPhone 8シリーズなどの製品では、次の方法で画面を録画できます。
まず、iPhoneの下端から上にスワイプしてコントロールセンターにアクセスします。次に、画面収録アイコンをタップして画面を録画します。
これらのデバイスで録画を停止する手順は、Face ID搭載のiPhoneと同様です。画面左上の赤いアイコンをタップし、 「停止」をタップするだけです。
ヴー・フイエン(合成)
役に立つ
感情
クリエイティブ
個性的
[広告2]
ソース





![[写真] ト・ラム書記長が政府建国80周年記念式典に出席](https://vphoto.vietnam.vn/thumb/1200x675/vietnam/resource/IMAGE/2025/8/20/3375b78559fa4d558776197d684b8356)
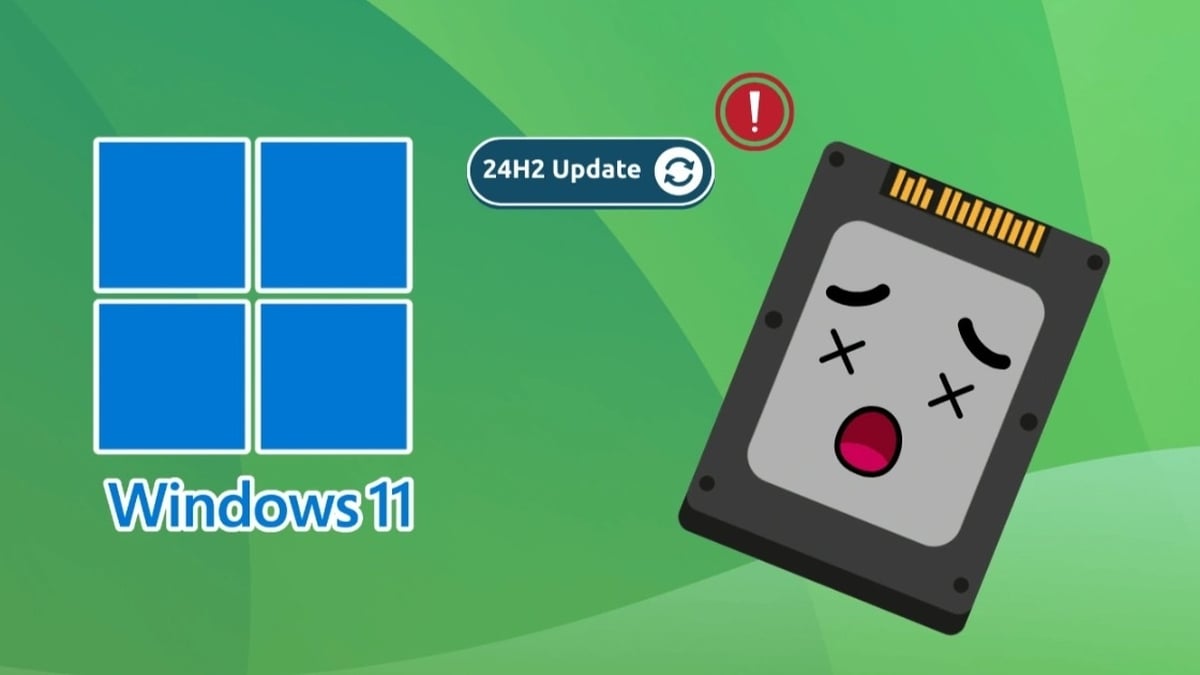
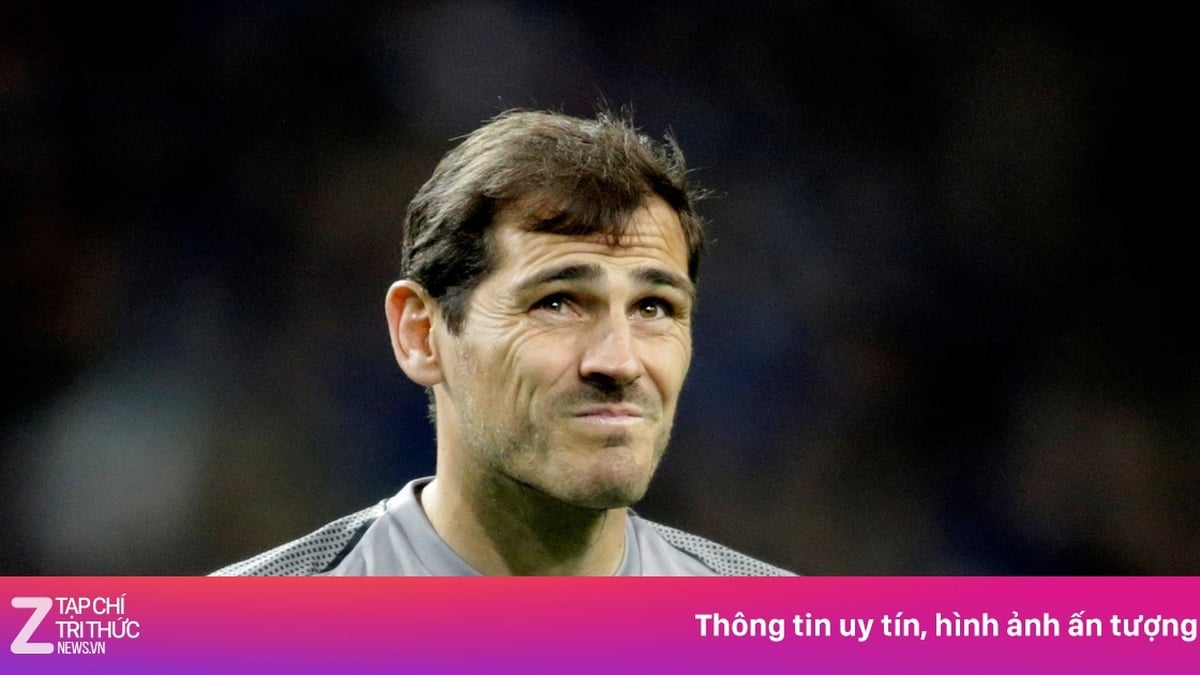




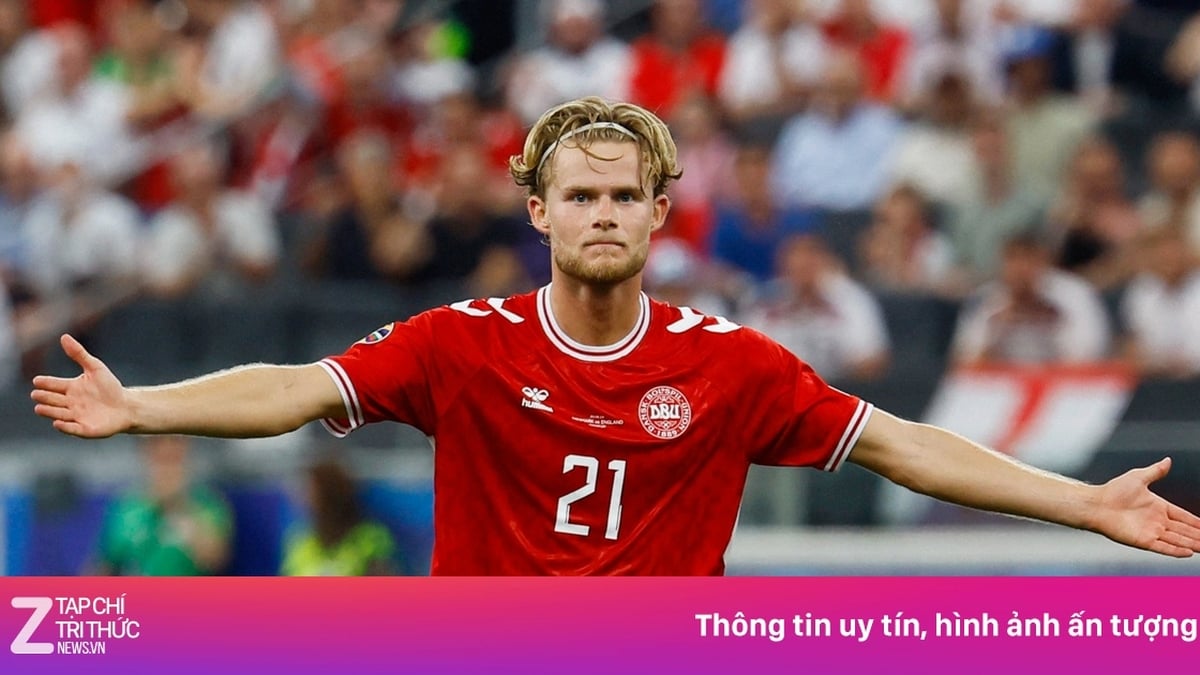













![[写真] 政治局はダナン市党委員会常務委員会とクアンニン省党委員会と協力する](https://vphoto.vietnam.vn/thumb/1200x675/vietnam/resource/IMAGE/2025/8/19/b1678391898c4d32a05132bec02dd6e1)



![[写真] ト・ラム事務総長が建国記念日を祝う250のプロジェクトの開所式と起工式に出席](https://vphoto.vietnam.vn/thumb/1200x675/vietnam/resource/IMAGE/2025/8/19/3aa7478438a8470e9c63f4951a16248b)





































































コメント (0)