ប្រសិនបើអ្នកជាម្ចាស់ iPhone កំពូលមួយរបស់ Apple មានឧបករណ៍ និងការកំណត់មួយចំនួនដែលអ្នកអាចប្រើដើម្បីជួយឱ្យអ្នកថតរូបបានល្អឥតខ្ចោះ ជាពិសេសក្នុងឱកាសបុណ្យចូលឆ្នាំថ្មី។
ប្រើច្បាប់ទីបី
កម្មវិធីកាមេរ៉ារបស់ Apple បានផ្តល់ការកំណត់ជាជម្រើសជាយូរមកហើយដើម្បីជួយតម្រឹមរូបថត។ លក្ខណៈពិសេសលេចធ្លោមួយគឺ Grid ដែលមានប្រយោជន៍នៅពេលអនុវត្តច្បាប់ទីបី។

ច្បាប់នេះបែងចែកស៊ុមរូបភាពជាប្រាំបួនផ្នែកស្មើៗគ្នាជាមួយនឹងបន្ទាត់ផ្ដេកពីរ និងបញ្ឈរពីរ ជួយណែនាំភ្នែកទៅកាន់ផ្នែកសំខាន់បំផុតនៃរូបថត និងបង្កើតសមាសភាពចុះសម្រុងគ្នា។
ដើម្បីបើកក្រឡាចត្រង្គ សូមបើក ការកំណត់ > កាមេរ៉ា ។ នៅទីនេះ នៅក្រោម ការតែង បើកកុងតាក់នៅជាប់នឹង ក្រឡាចត្រង្គ ។
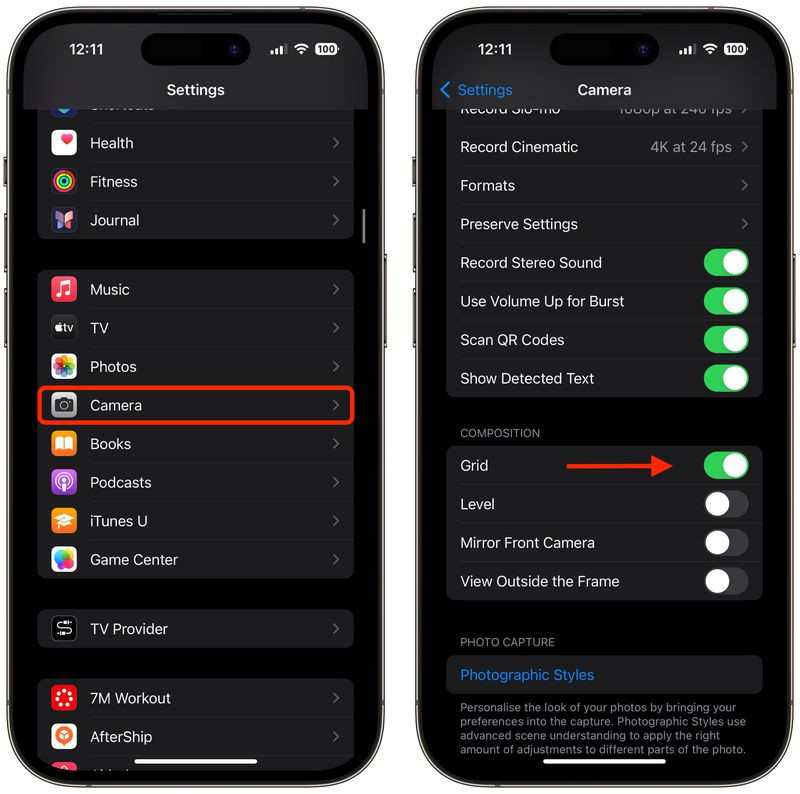
គន្លឹះក្នុងការប្រើ Grid ឱ្យមានប្រសិទ្ធភាព៖
កំណត់ធាតុសំខាន់ៗ៖ កំណត់ប្រធានបទសំខាន់នៅក្នុងឈុតដែលអ្នកចង់ថតរូប ដូចជាមនុស្ស អាគារ ឬដើមឈើ។
ការកំណត់ទីតាំងមុខវិជ្ជា៖ ដាក់ធាតុសំខាន់ៗតាមបន្ទាត់ក្រឡាចត្រង្គ ឬនៅចំនុចប្រសព្វរបស់វា។ ជាឧទាហរណ៍ ប្រសិនបើអ្នកកំពុងថតរូបមនុស្សម្នាក់ អ្នកអាចដាក់ប្រធានបទនៅតាមបណ្តោយបន្ទាត់បញ្ឈរមួយ ជាជាងនៅចំកណ្តាលនៃស៊ុម។
តម្រឹមធាតុផ្តេក៖ តម្រឹមផ្តេកជាមួយបន្ទាត់ផ្តេកមួយក្នុងចំណោមបន្ទាត់ទាំងពីរ។ សម្រាប់ផ្ទៃមេឃកាន់តែខ្លាំង សូមដាក់ជើងមេឃនៅលើបន្ទាត់ខាងក្រោម។ សម្រាប់ការសង្កត់ធ្ងន់បន្ថែមទៀតលើដី ឬសមុទ្រ សូមដាក់វានៅលើបន្ទាត់ខាងលើ។
តុល្យភាពមើលឃើញ៖ ប្រសិនបើប្រធានបទនៅខាងឆ្វេង សូមពិចារណាដាក់អ្វីមួយដែលមិនសូវសំខាន់នៅខាងស្តាំ ដើម្បីបង្កើតអារម្មណ៍នៃតុល្យភាព។
ការពិសោធន៍៖ ខណៈពេលដែលច្បាប់ទីបីគឺជាការណែនាំ វាមិនមែនជាច្បាប់ពិបាក និងលឿននោះទេ។ អ្នកប្រើប្រាស់មានសេរីភាពក្នុងការច្នៃប្រឌិតដើម្បីស្វែងរកសមាសភាពដែលមានប្រសិទ្ធភាពបំផុតសម្រាប់ពួកគេ។
លៃតម្រូវមុំបាញ់ពីកំពូលទៅបាត
នៅពេលថតរូបពីលើ ដូចជាអាហារ ឬវត្ថុនៅលើដី អ្នកគួរតែប្រើឧបករណ៍ កម្រិត ដើម្បីធានាបាននូវការថតត្រង់ដោយគ្មានជើងកាមេរ៉ា។ មុខងារនេះក៏មានប្រយោជន៍ផងដែរ នៅពេលថតរូបអ្វីមួយដោយផ្ទាល់ពីលើអ្នក ដូចជាវត្ថុនៅលើពិដាន ឬនៅលើមេឃជាដើម។
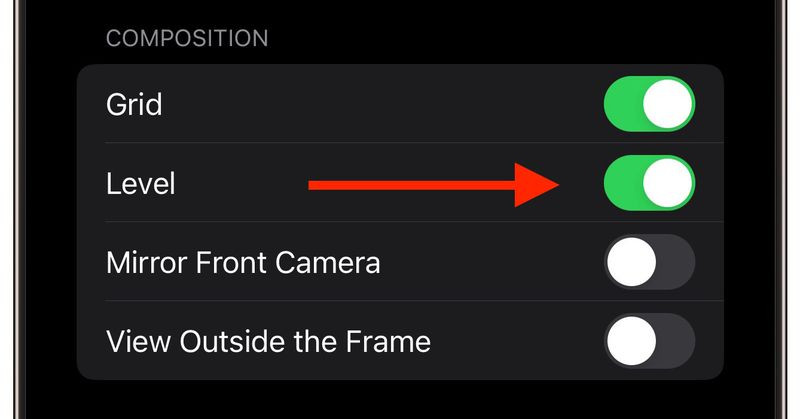
ដើម្បីបើកឧបករណ៍នេះ សូមចូលទៅកាន់ ការកំណត់ > កាមេរ៉ា > បើកកម្រិត ហើយអ្នកចង់ទៅ។ បើកកម្មវិធី កាមេរ៉ា ហើយជ្រើសរើសរបៀបថត (រូបថត បញ្ឈរ ការ៉េ ឬ Time Lapse) បន្ទាប់មកចង្អុលកាមេរ៉ាត្រង់ចុះក្រោម (ឬឡើងលើ)។
តម្រឹមឈើឆ្កាងអណ្តែតជាមួយនឹងសក់ឆ្កាងថេរនៅកណ្តាលអេក្រង់ដោយកែតម្រូវមុំកាមេរ៉ារបស់ទូរស័ព្ទ។ សក់ឆ្លាស់ទាំងពីរនឹងបញ្ចេញពណ៌លឿងនៅពេលតម្រឹមយ៉ាងល្អឥតខ្ចោះ។ ឥឡូវនេះចុចប៊ូតុងបិទដើម្បីរក្សាទុករូបថត។
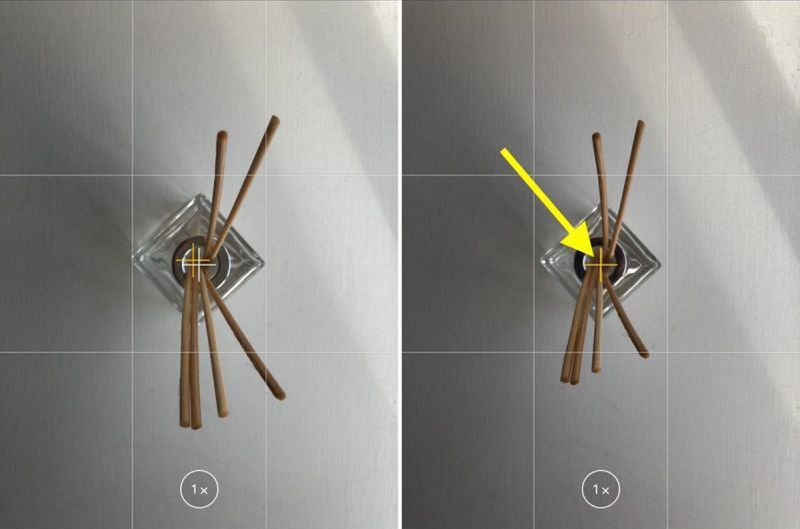
ថតរូបត្រង់ក្នុងទិសដៅទេសភាព
មុខងារ កម្រិត នៅក្នុង iOS 17 និងក្រោយនេះក៏គាំទ្រការតម្រឹមផ្តេកបែបប្រពៃណីផងដែរ។ នៅពេលដែលទូរស័ព្ទ iPhone របស់អ្នករកឃើញថាអ្នកបានថតរូបផ្តេកដែលមិនកាត់កែង បន្ទាត់ផ្តេកនឹងបង្ហាញឡើង។
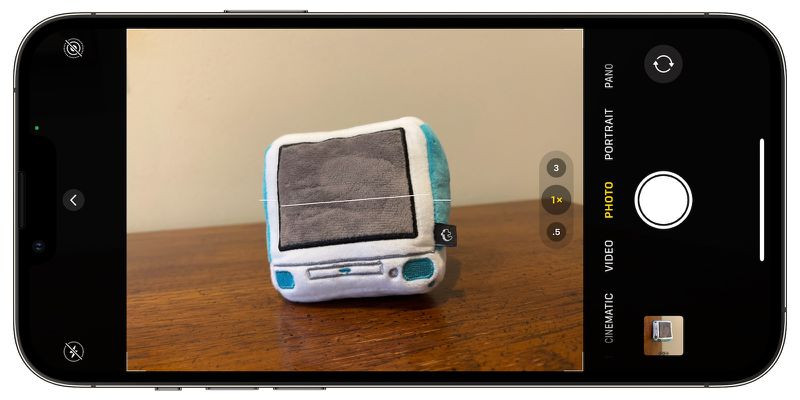
ដើម្បីប្រើ សូមបើកមុខងារ កម្រិត ដូចខាងលើ។ បើកកម្មវិធីកាមេរ៉ា ហើយជ្រើសរើសរបៀបទេសភាព។ ឥឡូវនេះ សូមកែតម្រូវមុំបាញ់ដើម្បីឱ្យបន្ទាត់ដាច់ ៗ ក្លាយជាបន្ទាត់ពណ៌លឿងត្រង់។
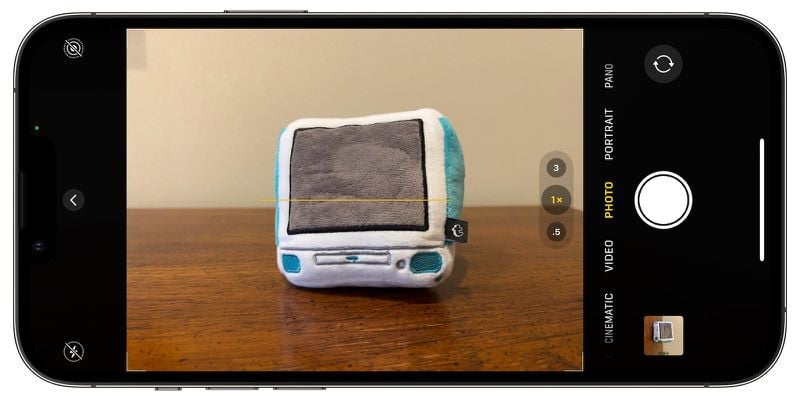
ការបាញ់ប្រហារជាបន្តបន្ទាប់
Burst Mode អនុញ្ញាតឱ្យ iPhone ថតរូបជាបន្តបន្ទាប់គ្នាយ៉ាងរហ័សក្នុងល្បឿន 10 ហ្វ្រេមក្នុងមួយវិនាទី ដែលមានប្រយោជន៍នៅពេលថតឈុតដែលមានចលនាលឿន។

របៀបបើក និងប្រើមុខងារ Burst៖ ចូលទៅកាន់ ការកំណត់ > កាមេរ៉ា បើកការប្រើប្រាស់កម្រិតសំឡេងឡើង សម្រាប់ការផ្ទុះ។
ចុចគ្រាប់ចុចបង្កើនកម្រិតសំឡេងឱ្យជាប់នៅក្នុងកម្មវិធីកាមេរ៉ា ដើម្បីថតរូបភ្លាមៗ។
រូបថត Burst នឹងបង្ហាញនៅក្នុងថត Bursts នៅក្នុងកម្មវិធី Photos ដែលអ្នកប្រើប្រាស់អាចជ្រើសរើសរូបថតដែលពួកគេចង់រក្សាទុក ឬលុប។
កញ្ចក់ Selfie
នៅពេលថតរូប Selfie ទូរស័ព្ទ iPhone ត្រឡប់រូបថតដោយស្វ័យប្រវត្ត ធ្វើឱ្យរូបថតមើលទៅខុសពីស៊ុមមើលជាមុន។
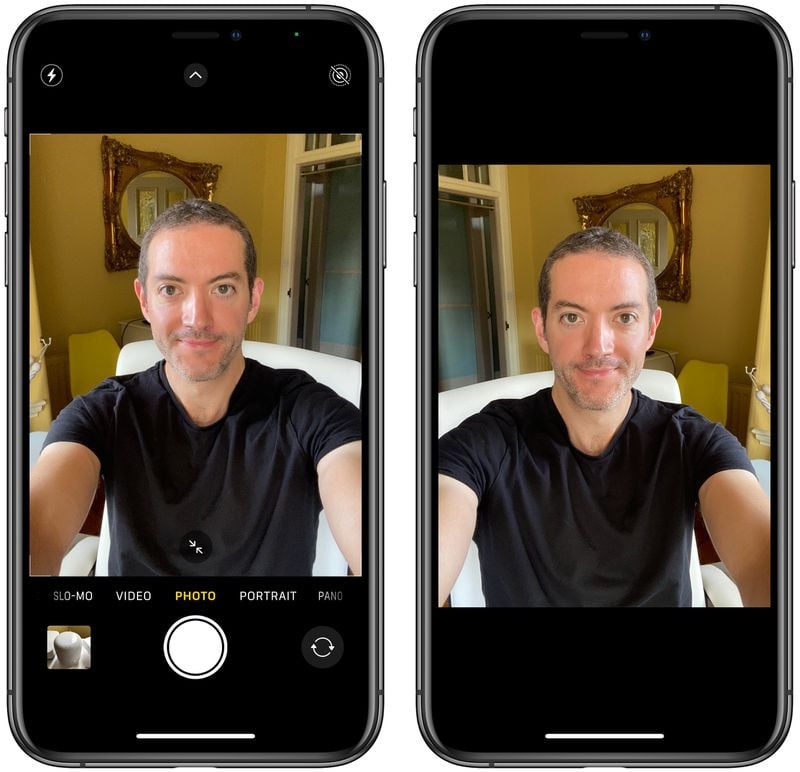
របៀបបើកមុខងារថតរូបសែលហ្វី៖ ចូលទៅកាន់ ការកំណត់ > កាមេរ៉ា បើកកុងតាក់ នៅក្បែរកាមេរ៉ាខាងមុខកញ្ចក់ ។
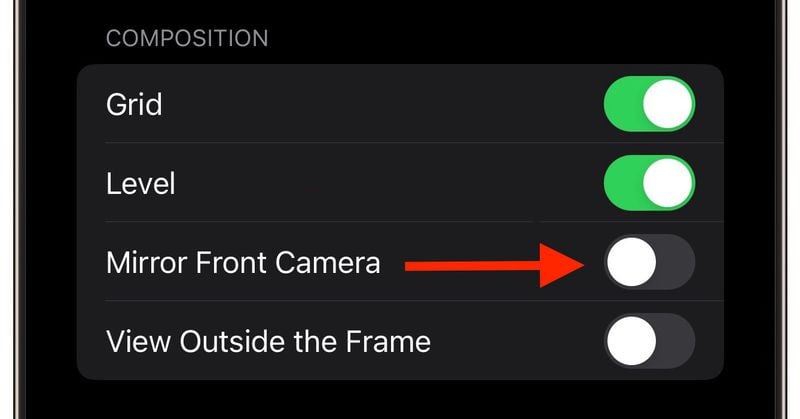
ចាប់ពីពេលនេះតទៅ ការថតរូប Selfie នឹងនៅតែស្ថិតក្នុងស៊ុមមើលជាមុន។
មើលក្រៅស៊ុម
ជាមួយនឹង iPhone 11 និងម៉ូដែលថ្មីជាងនេះ មុខងារនេះអនុញ្ញាតឱ្យអ្នកប្រើប្រាស់មើលឃើញនូវអ្វីដែលនៅខាងក្រៅស៊ុមនៃការថត ដោយជួយតម្រឹមរូបថតដោយមិនបាច់ច្រឹបបន្ទាប់ពីថតរូបរួច។
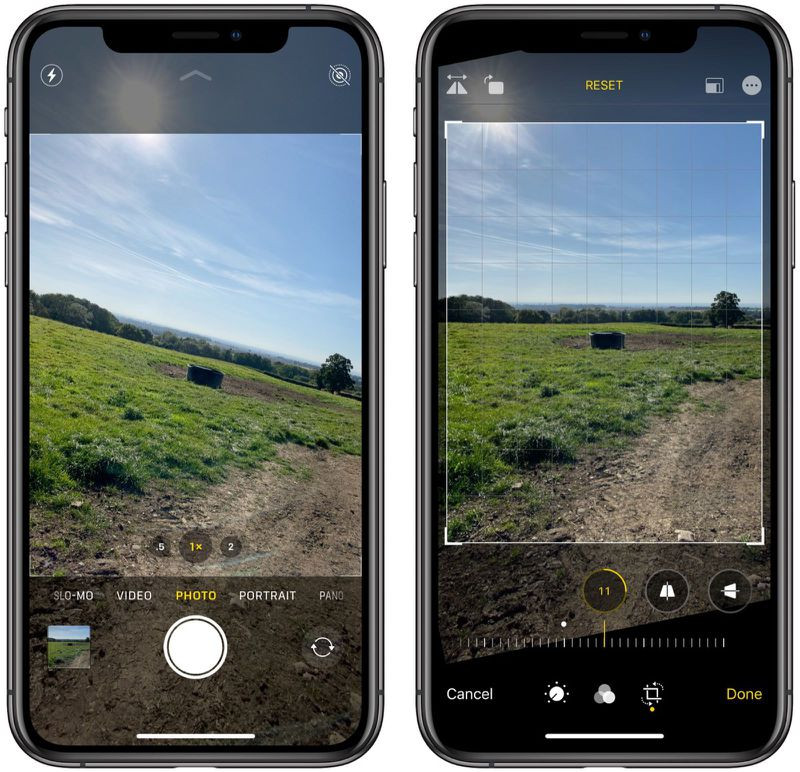
ដើម្បីបើកមុខងារនេះ សូមចូលទៅកាន់ ការកំណត់ > កាមេរ៉ា ។ នៅក្រោម ការតែង សូមបើកកុងតាក់នៅជាប់នឹង ទិដ្ឋភាពខាងក្រៅស៊ុម ។
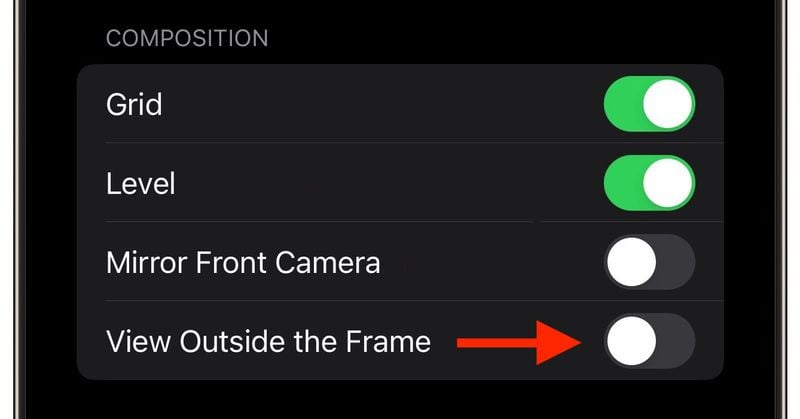
នៅពេលប្រើ ចំណុចប្រទាក់កាមេរ៉ានឹងប្រែជាព្រាលមួយផ្នែក ដើម្បីបង្ហាញផ្ទៃខាងក្រៅស៊ុម ដែលធ្វើឱ្យវាកាន់តែងាយស្រួលសម្រាប់អ្នកក្នុងការកែតម្រូវសមាសភាព។
ជាមួយនឹងគន្លឹះខាងលើ អ្នកប្រើប្រាស់នឹងបង្កើនសមត្ថភាពថតរូបរបស់ iPhone ចាប់ពីសមាសភាពចុះសម្រុងគ្នា រហូតដល់មុំថតច្បាស់ជាងមុន សូម្បីតែអ្នកប្រើប្រាស់ iPhone លើកដំបូងក៏ដោយ។
(យោងតាម Macrumors)

ប្រភព៖ https://vietnamnet.vn/6-meo-giup-co-nhung-buc-anh-dep-ngay-tet-chup-bang-iphone-2365146.html


![[រូបថត] អគ្គលេខាធិការ To Lam ទទួលជួបឯកអគ្គរដ្ឋទូតសិង្ហបុរី Jaya Ratnam](https://vphoto.vietnam.vn/thumb/1200x675/vietnam/resource/IMAGE/2025/11/03/1762171461424_a1-bnd-5309-9100-jpg.webp)
![[រូបថត] Fall Fair 2025 និងកំណត់ត្រាគួរឱ្យចាប់អារម្មណ៍](https://vphoto.vietnam.vn/thumb/1200x675/vietnam/resource/IMAGE/2025/11/03/1762180761230_ndo_br_tk-hcmt-15-jpg.webp)


![[រូបថត] នាយករដ្ឋមន្ត្រី Pham Minh Chinh ទទួលជួបប្រធានសមាគមមិត្តភាពជប៉ុន-វៀតណាមនៅតំបន់ Kansai](https://vphoto.vietnam.vn/thumb/1200x675/vietnam/resource/IMAGE/2025/11/03/1762176259003_ndo_br_dsc-9224-jpg.webp)




















































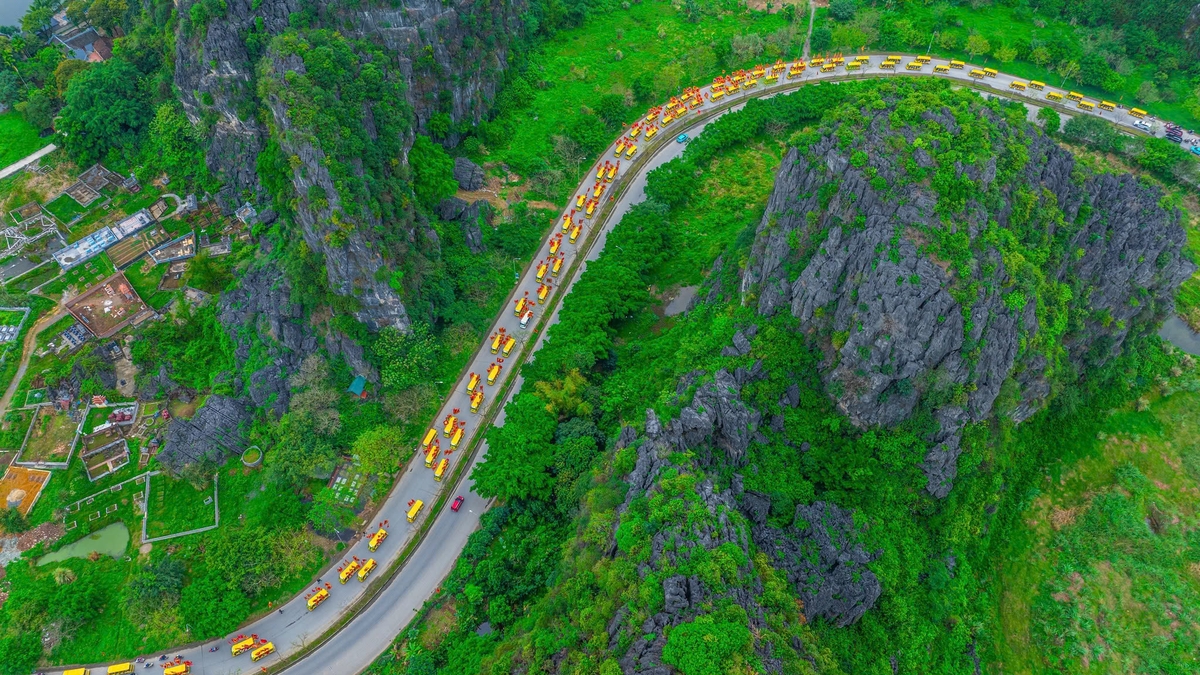















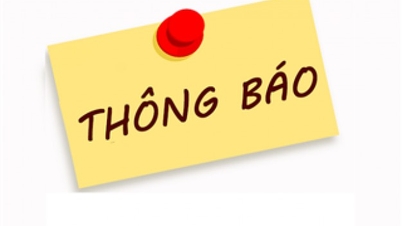




![[Infographic] តើសូចនាករសេដ្ឋកិច្ចរបស់ Dong Nai នឹងកើនឡើងយ៉ាងដូចម្តេចក្នុងរយៈពេល 10 ខែដំបូងនៃឆ្នាំ 2025?](https://vphoto.vietnam.vn/thumb/402x226/vietnam/resource/IMAGE/2025/11/04/1762224574377_anh_thumbnail_chi_tieu_kt_xh_10-2025_20251103215336.jpeg)






















Kommentar (0)