Windows 11 បច្ចុប្បន្នគឺជាប្រព័ន្ធប្រតិបត្តិការចុងក្រោយបង្អស់ពីក្រុមហ៊ុន Microsoft ។ វាមិនត្រឹមតែមានការរចនាចំណុចប្រទាក់ថ្មីទាំងស្រុងប៉ុណ្ណោះទេ ប៉ុន្តែវាក៏ផ្តល់ឱ្យអ្នកប្រើប្រាស់នូវមុខងារកម្រិតខ្ពស់ជាច្រើនទៀតផងដែរ។
ទោះយ៉ាងណាក៏ដោយ ការអាប់ដេតទៅ Windows 11 អាចធ្វើឱ្យកុំព្យូទ័រ ឬកុំព្យូទ័រយួរដៃរបស់អ្នកយឺតជាងមុនពេលដំឡើងកំណែ។ ដូច្នេះហើយ អ្នកគួរតែដឹងពីវិធីមួយចំនួនដើម្បីបង្កើនប្រសិទ្ធភាព Windows 11 ដើម្បីធ្វើឱ្យឧបករណ៍របស់អ្នកដំណើរការបានយ៉ាងរលូន និងរលូនតាមដែលអាចធ្វើទៅបាន។
បង្កើនទំហំផ្ទុក
ប្រសិនបើកុំព្យូទ័រយួរដៃ ឬកុំព្យូទ័ររបស់អ្នកមានទំហំផ្ទុកតិចតួច នេះអាចជាហេតុផលដែលកុំព្យូទ័ររបស់អ្នកយឺត និងយឺត។ អ្នកអាចប្រើមុខងារ Storage Sense ដែលបានបង្កើតឡើងនៅក្នុង Windows 11 ដើម្បីគ្រប់គ្រងអង្គចងចាំឧបករណ៍របស់អ្នក ឬអ្នកអាចបង្កើនទំហំផ្ទុកដោយខ្លួនឯងដោយធ្វើតាមជំហានទាំងនេះ៖
ជំហានទី 1: ចុចប៊ូតុង "ចាប់ផ្តើម" នៅលើ "របារភារកិច្ច" ហើយជ្រើសរើស "ការកំណត់" ។
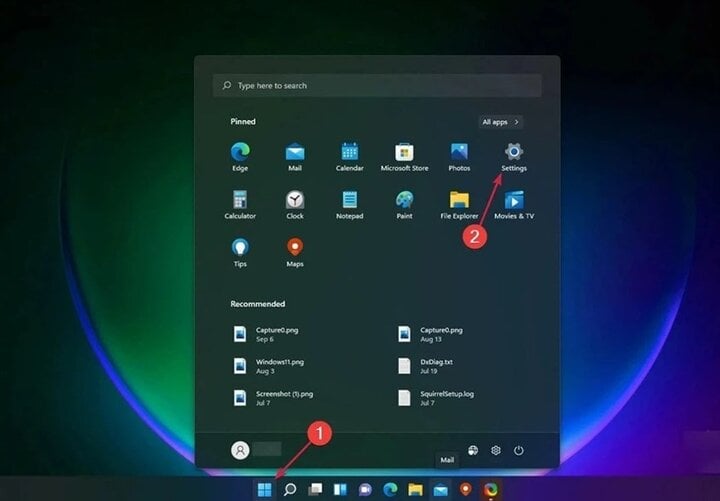
ជំហានទី 2: នៅក្នុងជួរឈរខាងឆ្វេងចុចលើ "ប្រព័ន្ធ" បន្ទាប់មកជ្រើសរើស "ការផ្ទុក" នៅក្នុងបន្ទះខាងស្តាំ។
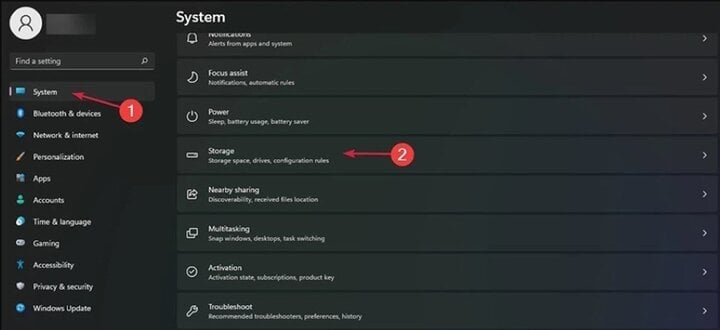
ជំហានទី 3: ជ្រើសរើស "ឯកសារបណ្តោះអាសន្ន" ដើម្បីមើលបញ្ជីឯកសារនៅក្នុងថតដែលមានទីតាំងនៅលើឧបករណ៍។
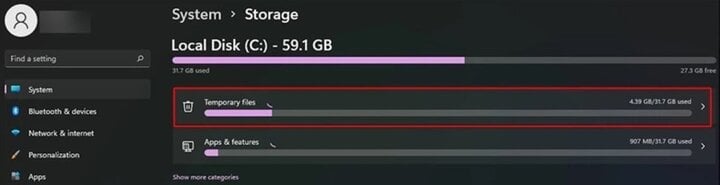
ជំហានទី 4: ពិនិត្យបញ្ជីនិងជ្រើសទិន្នន័យដែលអ្នកចង់លុបចុចប៊ូតុង "យកឯកសារ" ។ អ្នកអាចត្រលប់ទៅ "កន្លែងផ្ទុក" ដើម្បីលុបឯកសារផ្សេងទៀត។
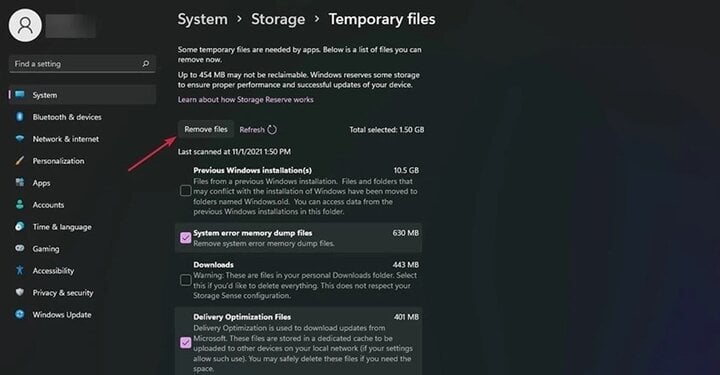
លុបកម្មវិធីដែលមិនប្រើ
មានកម្មវិធីរាប់មិនអស់នៅលើប្រព័ន្ធបន្ទាប់ពីការអាប់ដេត Windows 11 រួមទាំងកម្មវិធីដែលអ្នកមិនធ្លាប់ប្រើ ឬកម្មវិធីដែលអ្នកបានទាញយក ប៉ុន្តែមិនចាំបាច់ប្រើទៀតទេ។
កម្មវិធីទាំងនេះមិនត្រឹមតែយកអង្គចងចាំប៉ុណ្ណោះទេ ថែមទាំងអាចដំណើរការដោយស្ងៀមស្ងាត់ក្នុងផ្ទៃខាងក្រោយ ដែលធ្វើឲ្យកុំព្យូទ័ររបស់អ្នកយឺត និងងាយស្រួលក្នុងការកម្តៅ។ ដូច្នេះហើយ អ្នកត្រូវលុបកម្មវិធីទាំងនេះ ដើម្បីកែលម្អដំណើរការនៃកុំព្យូទ័រ Windows 11 របស់អ្នក។ អនុវត្តតាមជំហានទាំងនេះ៖
ជំហានទី 1: ចុចប៊ូតុង "ចាប់ផ្តើម" នៅលើ "របារភារកិច្ច" ហើយជ្រើសរើស "ការកំណត់" ។
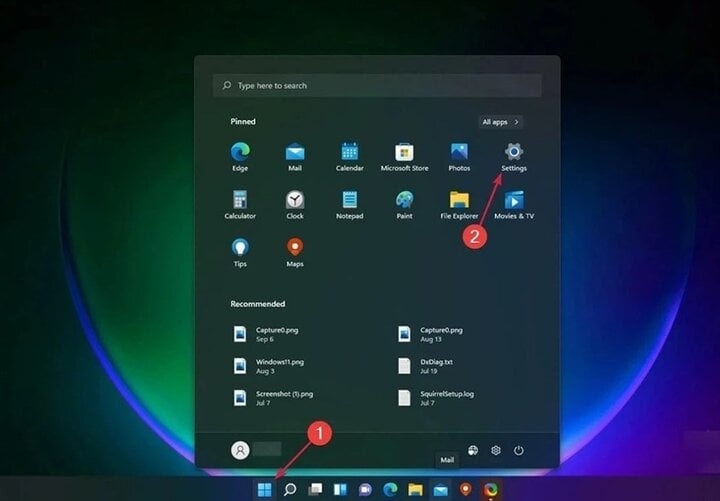
ជំហានទី 2: នៅក្នុងជួរឈរខាងឆ្វេង ជ្រើសរើស "Apps" បន្ទាប់មកជ្រើសរើស "Apps & features" នៅក្នុងជួរឈរខាងស្តាំ។
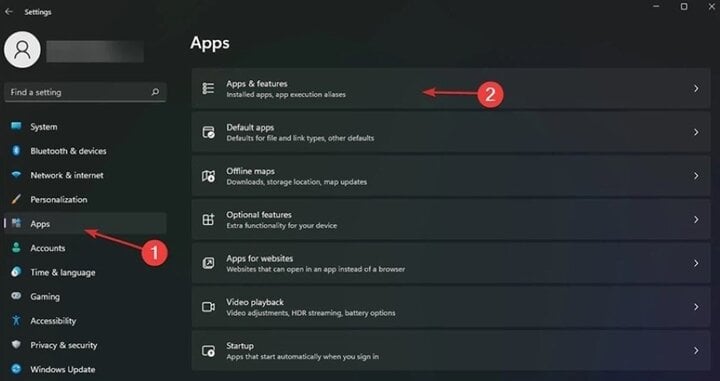
ជំហានទី 3: ជ្រើសរើសកម្មវិធីដែលអ្នកមិនចាំបាច់ប្រើ ជ្រើសរើសរូបតំណាងចំនុចបីនៅខាងស្តាំ ហើយចុច "Uninstall" ដើម្បីលុប។
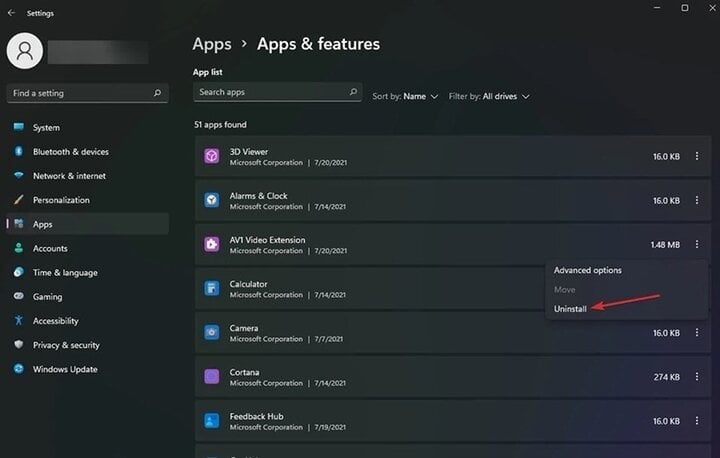
បិទផលប៉ះពាល់នៃការផ្លាស់ប្តូរ
Windows 11 ត្រូវបានបំពាក់ដោយបែបផែនការផ្លាស់ប្ដូរដើម្បីធ្វើឱ្យចំណុចប្រទាក់អ្នកប្រើកាន់តែប្លែក និងទាក់ទាញ។ ទោះជាយ៉ាងណាក៏ដោយ ប្រសិនបើឧបករណ៍របស់អ្នកមានអង្គចងចាំមានកម្រិត នោះឥទ្ធិពលទាំងនេះនឹងធ្វើឱ្យកុំព្យូទ័ររបស់អ្នកយឺត ហើយជារឿយៗយឺត។ អនុវត្តតាមជំហានខាងក្រោមដើម្បីបិទវា!
ជំហានទី 1: ចុចប៊ូតុង "ចាប់ផ្តើម" ហើយជ្រើសរើសការកំណត់ "ផលប៉ះពាល់ដែលមើលឃើញ" ។
ជំហានទី 2៖ អ្នកអាចបិទ "បែបផែនតម្លាភាព" និង "បែបផែនចលនា" ដោយប្រើកុងតាក់នៅចំហៀង។
ជំហានទី 3៖ ចុចគ្រាប់ចុច "Windows" នៅលើក្តារចុចរបស់អ្នក ស្វែងរក "view advanced" ហើយជ្រើសរើស "View Advanced System Settings"។
ជំហានទី 4: ជ្រើសរើស "កម្រិតខ្ពស់" ហើយចុច "ការកំណត់" នៅក្នុងផ្នែក "ការអនុវត្ត" ។ បន្ទាប់មកចុច "កែសម្រួលសម្រាប់ដំណើរការល្អបំផុត" ជ្រើសរើស "អនុវត្ត" ហើយបន្ទាប់មក "យល់ព្រម" ដើម្បីបញ្ចប់។
ប្តូរទៅគម្រោងថាមពលដែលមានប្រសិទ្ធភាពខ្ពស់។
ផែនការថាមពលគឺជាមុខងារដែលគ្រប់គ្រងការប្រើប្រាស់ថាមពលនៃឧបករណ៍របស់អ្នក។ ជាធម្មតាវានឹងត្រូវបានកំណត់ទៅជារបៀបតុល្យភាព។ ប៉ុន្តែប្រសិនបើអ្នកអាចដោតឧបករណ៍របស់អ្នកបានគ្រប់ពេល អ្នកអាចប្តូរទៅរបៀបថាមពលដែលមានប្រសិទ្ធភាពជាងមុនសម្រាប់ដំណើរការអតិបរមា។
ជំហានទី 1: បើក "ស្វែងរក" នៅលើរបារភារកិច្ច ហើយវាយ "Power Plan" នៅក្នុងប្រអប់ស្វែងរក។ បន្ទាប់ពីលទ្ធផលលេចឡើងសូមចុច "ជ្រើសរើសផែនការថាមពល" ។
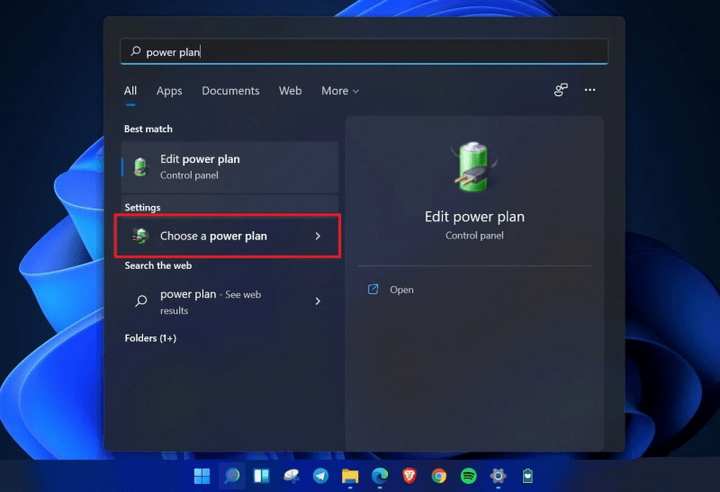
ជំហានទី 2: នៅពេលដែលបង្អួចបើក សូមជ្រើសរើស "ការអនុវត្តខ្ពស់" (ចុចបង្កើតផែនការថាមពលនៅក្នុងរបារចំហៀងខាងឆ្វេង ប្រសិនបើអ្នកមិនឃើញប្រសិទ្ធភាពខ្ពស់)។ ប្រសិនបើអ្នកលេងហ្គេម អ្នកអាចជ្រើសរើស "Driver Booster Power Plan"។
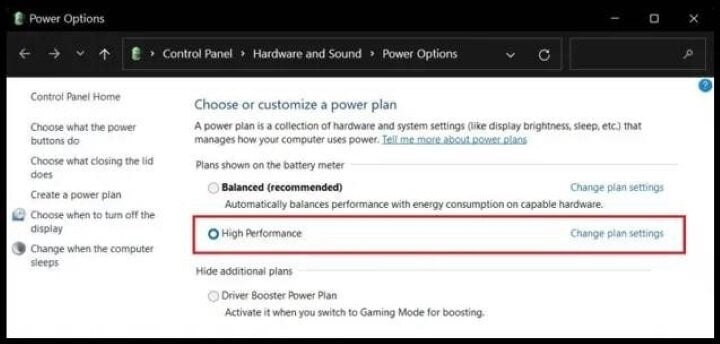
ជំហានទី 3: បន្ទាប់មកចុច "Change Plan Settings" ហើយជ្រើសរើស "Change Advanced Power Settings"។ ជាចុងក្រោយ ត្រូវប្រាកដថាភាគរយដំណើរការអប្បបរមា និងអតិបរមាគឺ 100 នៅក្នុងផ្នែក "ការគ្រប់គ្រងថាមពលរបស់ប្រព័ន្ធដំណើរការ"។
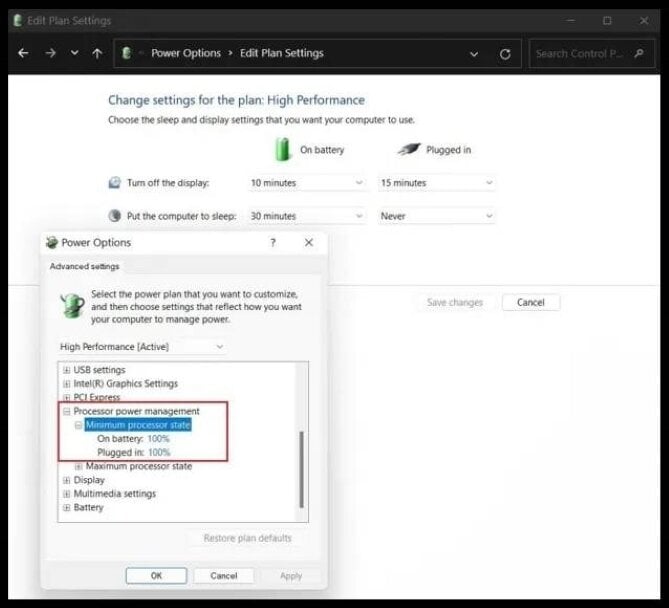
បិទកម្មវិធីចាប់ផ្តើមដោយស្វ័យប្រវត្តិ
កម្មវិធីកាន់តែច្រើនដែលអ្នកដំឡើងនៅលើកុំព្យូទ័ររបស់អ្នក វានឹងចំណាយពេលយូរសម្រាប់ Windows ដើម្បីចាប់ផ្តើម។ បញ្ឈប់កម្មវិធីពីការចាប់ផ្តើមដោយស្វ័យប្រវត្តិនៅក្នុង Windows 11 ដោយធ្វើតាមជំហានទាំងនេះ៖
ជំហានទី 1: ជ្រើសរើស "Start" នៅលើ Taskbar បន្ទាប់មកជ្រើសរើស:Settings: ហើយស្វែងរក:Apps: នៅក្នុងជួរឈរខាងឆ្វេង។
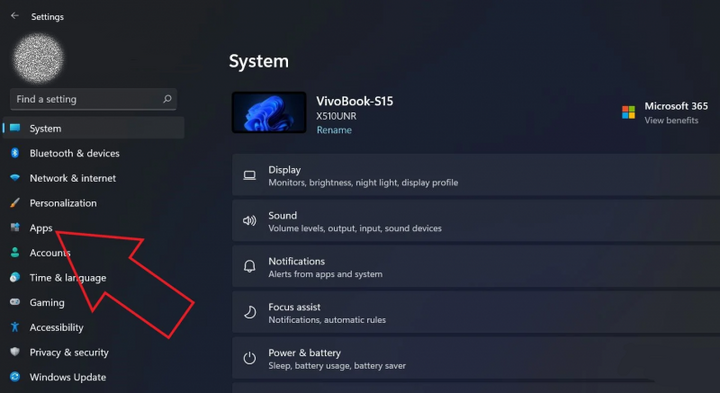
ជំហានទី 2: បន្ទាប់មកចុច "Startup" នៅលើជួរឈរខាងស្តាំ។
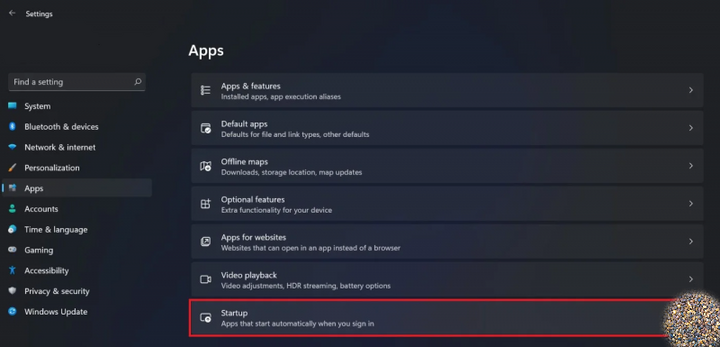
ជំហានទី 3: ទីបំផុតអ្នកនឹងឃើញកម្មវិធីទាំងអស់ដែលចាប់ផ្តើមជាមួយប្រព័ន្ធ បិទកម្មវិធីដែលអ្នកមិនចាំបាច់ប្រើ។
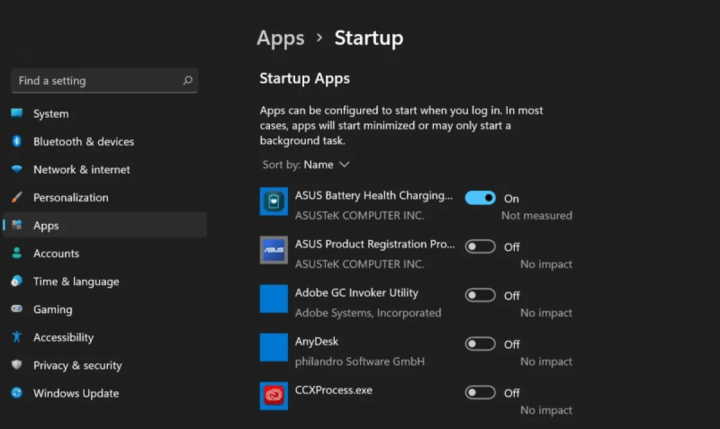
បិទកម្មវិធីចាប់ផ្តើម
កម្មវិធីគ្រប់គ្រងភារកិច្ចអនុញ្ញាតឱ្យអ្នកមើលឃើញកម្មវិធីចាប់ផ្ដើមដែលប៉ះពាល់ដល់ពេលវេលាចាប់ផ្ដើមកុំព្យូទ័ររបស់អ្នក។ អនុវត្តតាមជំហានទាំងនេះ ដើម្បីបិទកម្មវិធីចាប់ផ្តើមដែលមិនចាំបាច់៖
ជំហានទី 1: ចុចបន្សំគ្រាប់ចុច "Ctrl + Shift + Esc" ដើម្បីបើកកម្មវិធីគ្រប់គ្រងភារកិច្ច។
ជំហានទី 2: បន្ទាប់មកជ្រើសរើសផ្ទាំង Startup ជ្រើសរើសកម្មវិធីដែលចង់បាន ហើយជ្រើសរើស "Disable"។
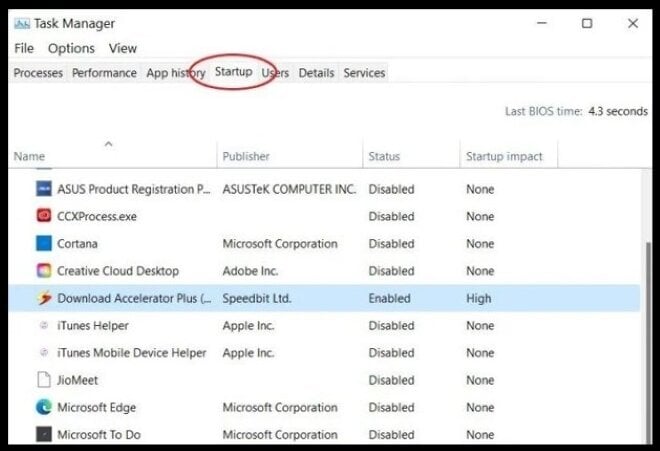
បើក Storage Sense
Windows 11 រក្សាមុខងារ Storage Sense ពីជំនាន់មុន ដែលតាមដានការផ្ទុកឧបករណ៍របស់អ្នក និងបង្កើនទំហំផ្ទុកដោយស្វ័យប្រវត្តិ នៅពេលដែលត្រូវការដោយការលុបឯកសារដែលមិនចង់បាន។ ត្រូវប្រាកដថាអ្នកបន្តបើកវា!
ជំហានទី 1: បើក "ការកំណត់" ហើយជ្រើសរើស "ប្រព័ន្ធ" ។
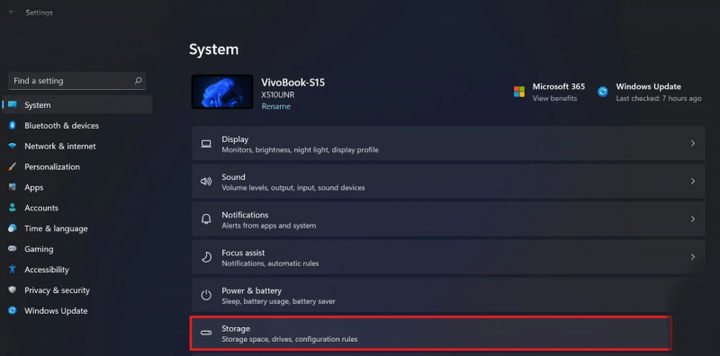
ជំហានទី 2: ជ្រើសរើស "Storage" បន្ទាប់មកស្វែងរក "Storage Sense" ហើយបើកវា ឬចុច "Run Storage Sense Now" នៅផ្នែកខាងក្រោមនៃ "Storage Sense" ដើម្បីបើករបៀប។
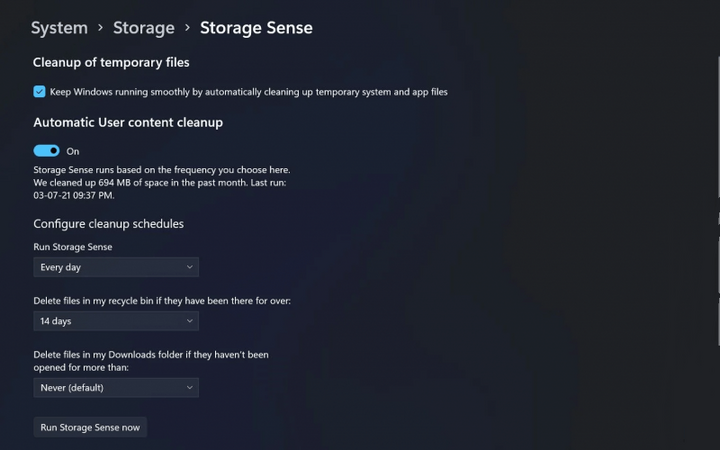
លុបឯកសារបណ្តោះអាសន្ន
ពេលប្រើកុំព្យូទ័រយូរ ឧបករណ៍អាចពង្រាយដោយឯកសាររាប់សិបរួមមានៈ រូបភាព ឯកសារអ៊ីនធឺណិតបណ្តោះអាសន្ន ការទាញយក... បើទុកយូរវានឹងធ្វើឱ្យអង្គចងចាំធ្លាក់ចុះ និងធ្វើឱ្យកុំព្យូទ័ររបស់អ្នកដើរយឺត។ លុបពួកវាដើម្បីធ្វើឱ្យកុំព្យូទ័ររបស់អ្នក "ដកដង្ហើម" កាន់តែងាយស្រួល!
ជំហានទី 1: ចុច Start នៅលើ Taskbar ជ្រើសរើស "Setting" ហើយជ្រើសរើស "Systems"។
ជំហានទី 2: ជ្រើសរើស "ការផ្ទុក" ហើយជ្រើសរើស "ឯកសារបណ្តោះអាសន្ន" ។
ជំហានទី 3: ជ្រើសរើសឯកសារដែលអ្នកលែងត្រូវការហើយចុច "លុបឯកសារ" ។
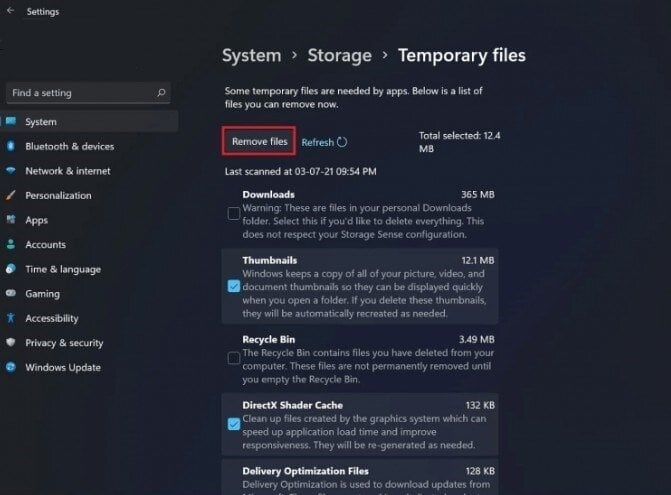
បិទការជូនដំណឹង
កុំព្យូទ័រយួរដៃរបស់អ្នកច្រើនតែបង្ហាញការជូនដំណឹងរំខានពេលប្រើ។ ជាសំណាងល្អ Windows 11 គាំទ្រអ្នកឱ្យបិទការជូនដំណឹងដើម្បីបង្កើនប្រសិទ្ធភាពឧបករណ៍។ អនុវត្តតាមជំហានទាំងនេះ៖
ជំហានទី 1: ជ្រើសរើស "ចាប់ផ្តើម" នៅលើ Taskbar ហើយចុចលើកម្មវិធី "Settings" ជ្រើសរើស "System" ។
ជំហានទី 2: បន្ទាប់មកជ្រើសរើស "ការជូនដំណឹង" ហើយស្វែងរកកម្មវិធីដែលអ្នកចង់បិទការជូនដំណឹង។
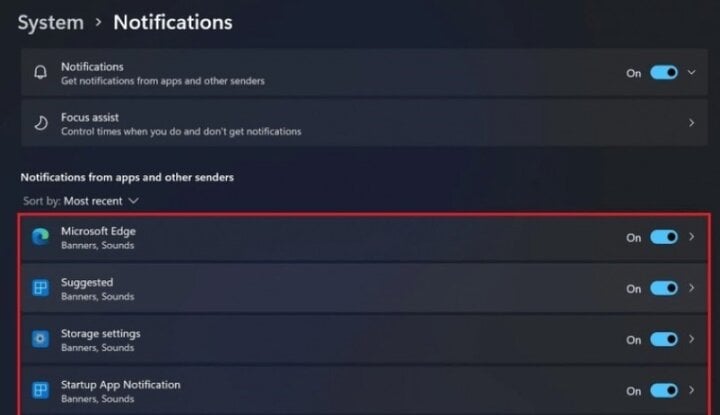
បិទមុខងារហ្គេម
ដើម្បីជួយអ្នកឱ្យប្រសើរឡើងនូវដំណើរការលេងហ្គេមរបស់អ្នក Windows 11 បានបំពាក់មុខងារហ្គេម។ ប៉ុន្តែវាមានភាពងាយស្រួលប្រសិនបើអ្នកជា "អ្នកលេងហ្គេម" ដែលមានតម្រូវការលេងហ្គេមខ្ពស់។ ប្រសិនបើអ្នកប្រើតែកុំព្យូទ័រយួរដៃរបស់អ្នកសម្រាប់ការសិក្សា និងធ្វើការ អ្នកគួរតែបិទរបៀបនេះទាំងស្រុង។
ការបិទមុខងារ Game បញ្ឈប់ DVR និងសេវាកម្មដែលទាក់ទងនឹង Xbox ផ្សេងទៀតនៅក្នុងផ្ទៃខាងក្រោយ ដោយធ្វើឱ្យកុំព្យូទ័ររបស់អ្នកដំណើរការយ៉ាងរលូន និងរហ័ស។
កុំដំឡើងកម្មវិធីកំចាត់មេរោគភាគីទីបី
ជារឿយៗអ្នកប្រើប្រាស់មានទំនោរដំឡើងកម្មវិធីកំចាត់មេរោគភាគីទីបីដើម្បីការពារកុំព្យូទ័ររបស់ពួកគេ។ ប៉ុន្តែទិដ្ឋភាពនេះគឺខុសទាំងស្រុង ដោយសារក្រុមហ៊ុន Microsoft បានធ្វើឱ្យប្រសើរឡើងនូវសុវត្ថិភាព ហើយសុវត្ថិភាព Windows ដែលមានស្រាប់គឺមានសមត្ថភាពគ្រប់គ្រាន់ដើម្បីការពារឧបករណ៍របស់អ្នក។ ដូច្នេះលុប ឬបញ្ឈប់ការដំឡើងកម្មវិធីទាំងនេះ។
ដំឡើងកំណែ RAM/SSD
បង្កើន RAM/SSD របស់កុំព្យូទ័ររបស់អ្នក ដើម្បីធ្វើឱ្យវាដំណើរការកាន់តែរលូន និងខ្លាំងជាងមុន។ ប្រសិនបើអ្នកមានលក្ខណៈសម្បត្តិគ្រប់គ្រាន់ អ្នកគួរតែពិចារណាដំឡើងកំណែទៅ SSD ប្រសិនបើឧបករណ៍របស់អ្នកកំពុងប្រើ HDD ពីព្រោះល្បឿនអាន/សរសេររបស់ SSD គឺលឿនជាង HDD 5 ដង ដែលជួយឱ្យកម្មវិធីដំណើរការយ៉ាងរលូន ហើយថែមទាំងដំណើរការលឿនជាងមុនទៀតផង។
ប្រភព


![[រូបថត] ពិធីបិទមហាសន្និបាតលើកទី១៨ គណៈកម្មាធិការបក្សទីក្រុងហាណូយ](https://vphoto.vietnam.vn/thumb/1200x675/vietnam/resource/IMAGE/2025/10/17/1760704850107_ndo_br_1-jpg.webp)

![[រូបថត] អគ្គលេខាបក្ស To Lam ចូលរួមពិធីរំលឹកខួបលើកទី 95 នៃទិវាប្រពៃណីរបស់មជ្ឈិមបក្ស](https://vphoto.vietnam.vn/thumb/1200x675/vietnam/resource/IMAGE/2025/10/18/1760784671836_a1-bnd-4476-1940-jpg.webp)
![[រូបថត] ការប្រមូលកាកសំណល់ ការសាបព្រួសគ្រាប់ពូជពណ៌បៃតង](https://vphoto.vietnam.vn/thumb/1200x675/vietnam/resource/IMAGE/2025/10/18/1760786475497_ndo_br_1-jpg.webp)


















































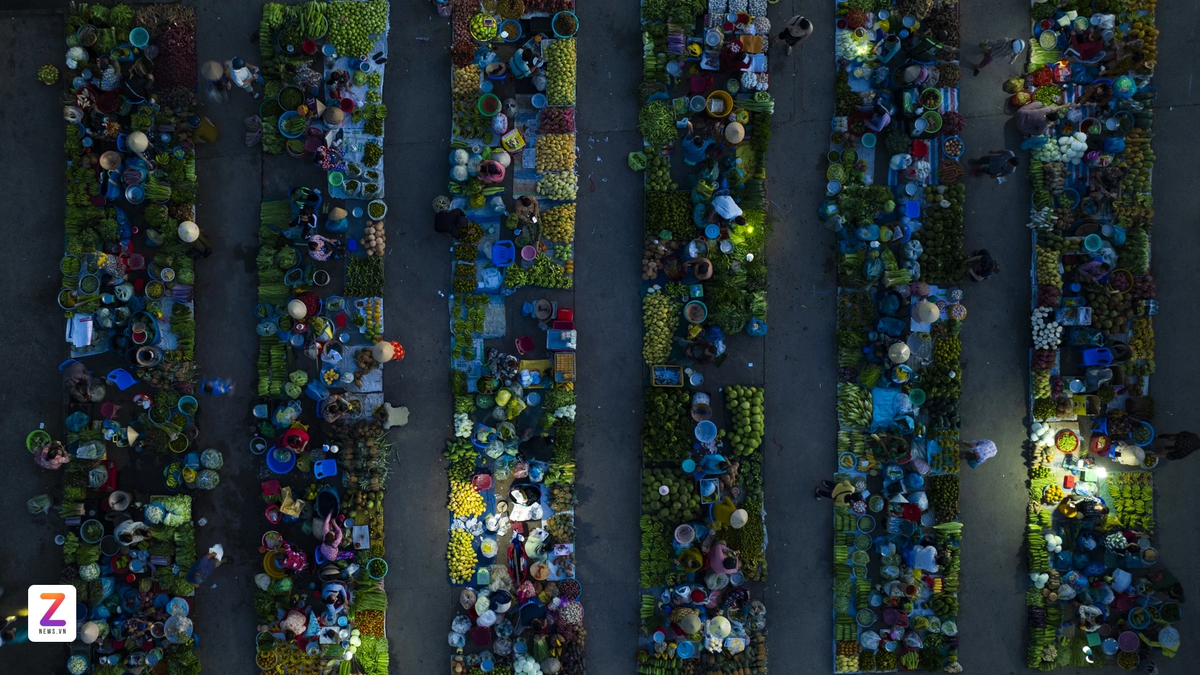
























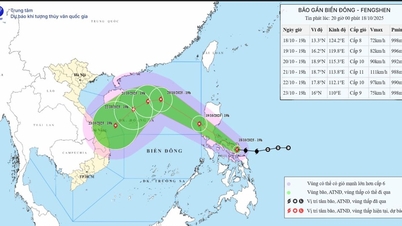


















Kommentar (0)