ទាញយក TeamViewer សម្រាប់ MacBook ដើម្បីគ្រប់គ្រងកុំព្យូទ័ររបស់អ្នកពីចម្ងាយ។ ការដំឡើងនៅលើ MacBook Air ឬ Pro គឺសាមញ្ញណាស់ជាមួយនឹងការណែនាំងាយៗនៅក្នុងអត្ថបទខាងក្រោម!
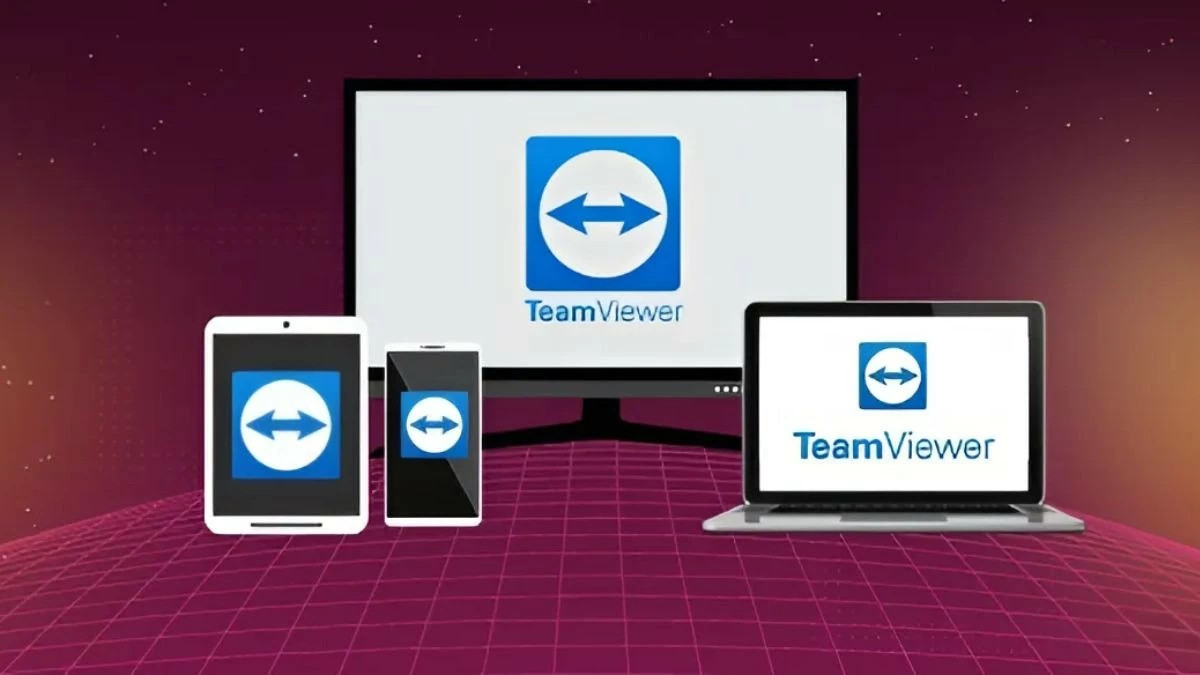 |
របៀបទាញយក TeamViewer សម្រាប់ MacBook យ៉ាងរហ័ស
ឥឡូវនេះយើងបាន ស្វែងយល់ពី លក្ខណៈពិសេសគួរឱ្យចាប់អារម្មណ៍មួយចំនួនរបស់កម្មវិធីនោះ យើងនឹងរៀនភ្លាមៗពីរបៀបទាញយក TeamViewer សម្រាប់ MacBook តាមរបៀបសាមញ្ញ។ អត្ថបទនេះមិនត្រឹមតែផ្តល់នូវការណែនាំទូទៅប៉ុណ្ណោះទេ ប៉ុន្តែថែមទាំងរាយបញ្ជីជំហាននីមួយៗជាមួយនឹងរូបភាពសម្រាប់អ្នកដើម្បីងាយស្រួលធ្វើតាម។
ការណែនាំរហ័ស៖
ដំបូងចូលទៅកាន់គេហទំព័រ TeamViewer ជ្រើសរើសកំណែ macOS ហើយចុច "ទាញយក" ។ បន្ទាប់មកចុចពីរដងលើរូបតំណាង "ដំឡើង TeamViewer" បន្ទាប់មកចុច "បន្ត" នៅក្នុងការណែនាំហើយចុងក្រោយជ្រើសរើស "ដំឡើង" ។
អ្នកនឹងត្រូវបញ្ជាក់ដោយបញ្ចូលពាក្យសម្ងាត់ឧបករណ៍របស់អ្នក។ នៅពេលរួចរាល់ អ្នកអាចបើកកម្មវិធី ហើយចាប់ផ្តើមប្រើភ្លាមៗសម្រាប់ការងារ ឬសាលារៀន។
សេចក្តីណែនាំលម្អិតសម្រាប់ការទាញយក TeamViewer មានដូចខាងក្រោម៖
នេះគឺជាការណែនាំលម្អិតជាមួយនឹងរូបភាពដើម្បីទាញយក TeamViewer សម្រាប់ MacBook Air និង Pro៖
ជំហានទី 1៖ អេក្រង់ចូលត្រូវបានធ្វើឱ្យប្រសើរឡើង ដែលអនុញ្ញាតឱ្យអ្នកប្ដូរយ៉ាងងាយស្រួលរវាងរបៀបផ្សេងៗ និងផ្ដល់បទពិសោធន៍ចូលដោយគ្មានថ្នេរ។ ចុច "ទាញយក TeamViewer" ដើម្បីចាប់ផ្តើម។
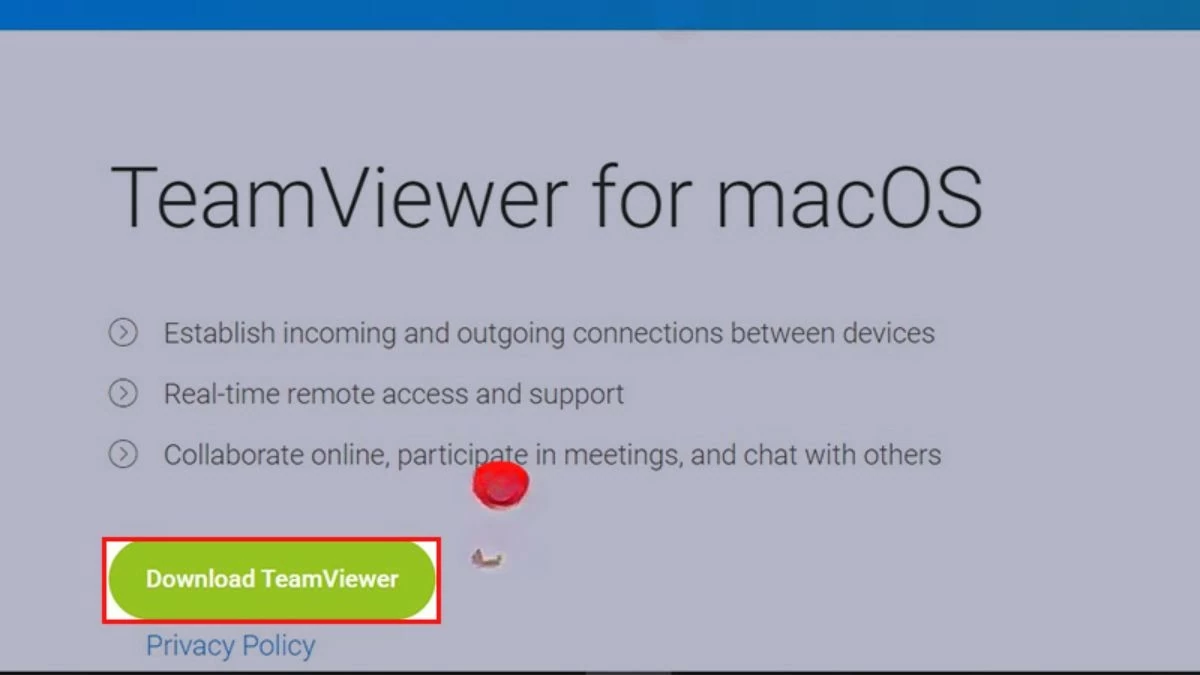 |
ជំហានទី 2: នៅពេលដែលការទាញយកបានបញ្ចប់ ស្វែងរកឯកសារដែលបានទាញយកនៅលើកុំព្យូទ័ររបស់អ្នក។ ចុចពីរដងលើវាដើម្បីបើកដំណើរការកម្មវិធីដំឡើង TeamViewer ។
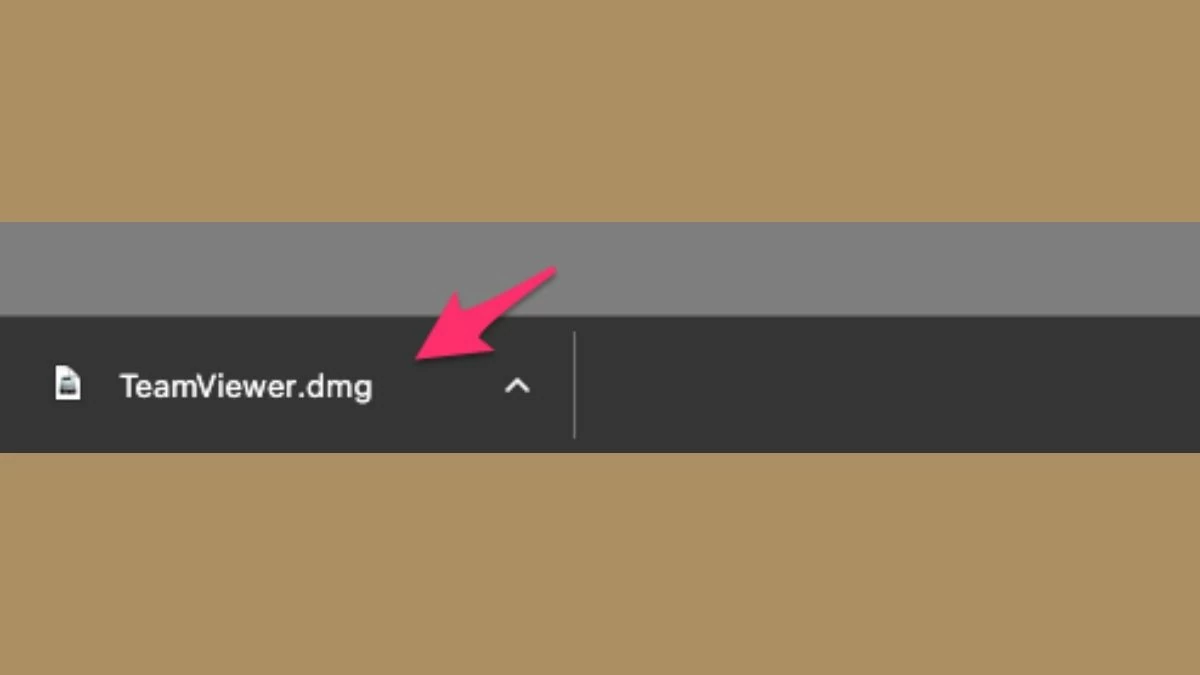 |
ជំហានទី 3: បន្ទាប់ បង្អួចថ្មីនឹងលេចឡើង។ នៅទីនេះគ្រាន់តែចុចប៊ូតុង "ដំឡើង TeamViewer" ឬ "ដំឡើង TeamViewer" (អាស្រ័យលើភាសាបង្ហាញ) ដើម្បីចាប់ផ្តើមដំណើរការដំឡើង។
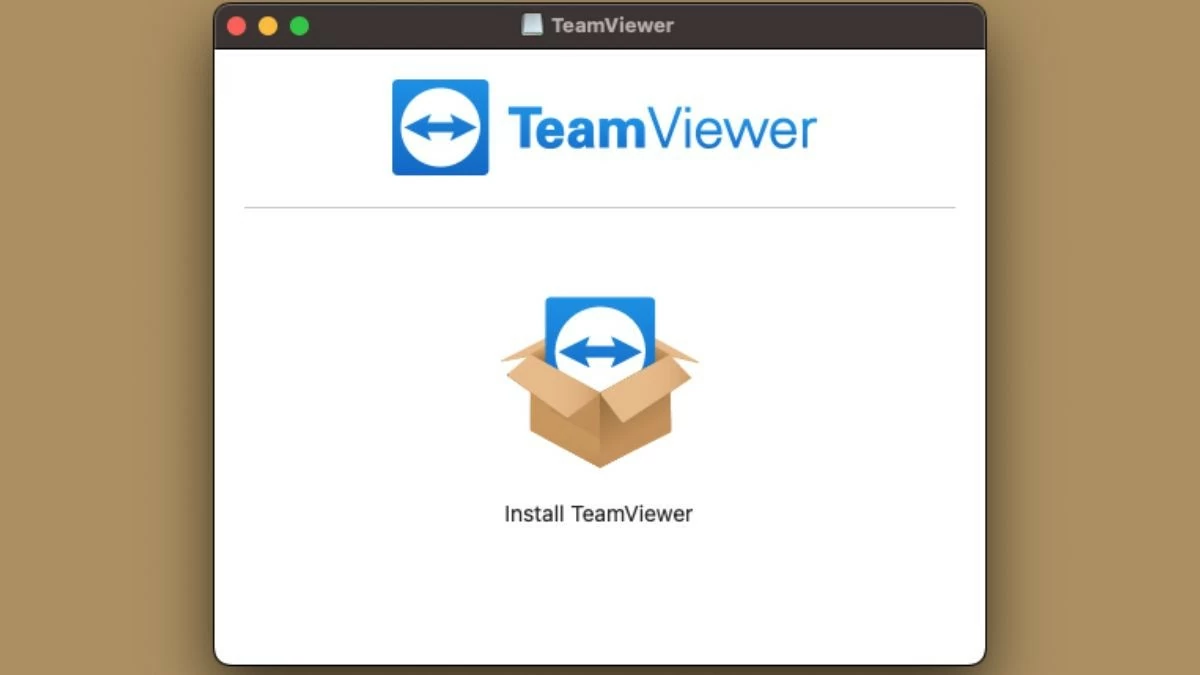 |
ជំហានទី 4: នៅក្នុងផ្នែកសេចក្តីផ្តើម សូមចុច "បន្ត" ដើម្បីបន្តការទាញយក TeamViewer សម្រាប់ MacBook ។
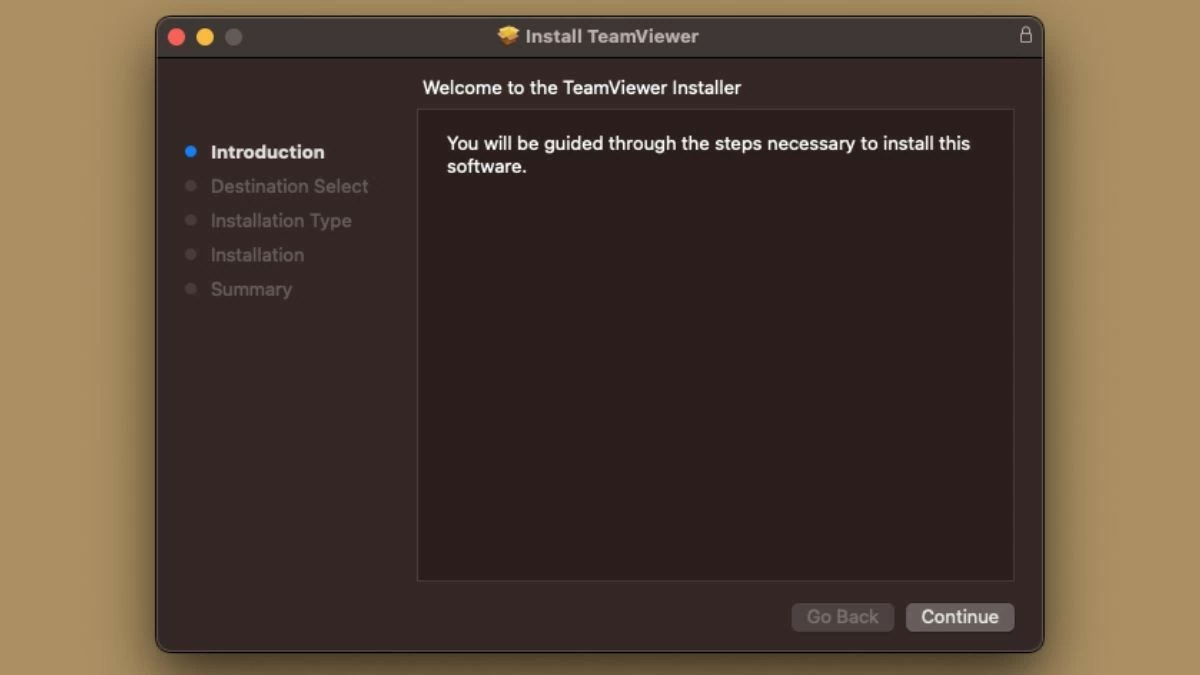 |
ជំហានទី 5: បន្ទាប់មកជ្រើសរើស "ដំឡើងកម្មវិធី" ដើម្បីបញ្ចប់ដំណើរការដំឡើង។
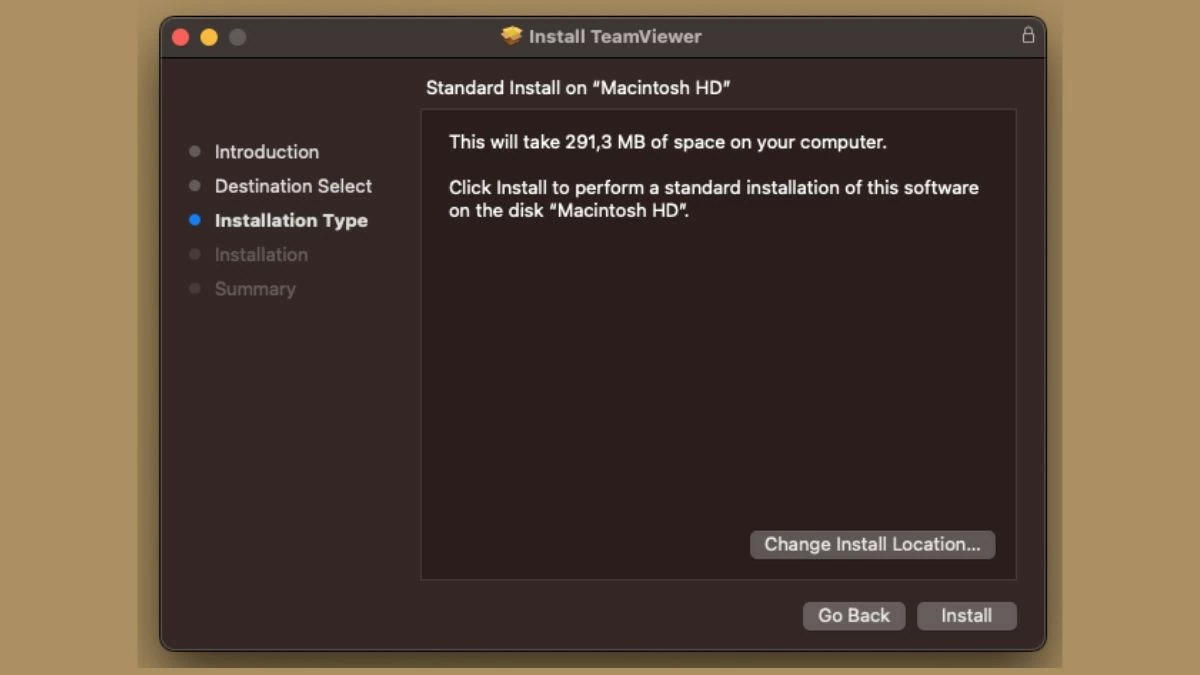 |
ការទាញយក TeamViewer សម្រាប់ MacBook មិនពិបាក ឬចំណាយពេលច្រើន។ គ្រាន់តែធ្វើតាមការណែនាំសាមញ្ញដើម្បីដំឡើង និងទាញយក TeamViewer សម្រាប់ MacBook Air ឬ Pro អ្នកអាចរៀបចំកម្មវិធីបានយ៉ាងឆាប់រហ័ស ហើយចាប់ផ្តើមទាញយកអត្ថប្រយោជន៍ពីអត្ថប្រយោជន៍ដែលឧបករណ៍នេះមានផ្តល់ជូន។
ប្រភព៖ https://baoquocte.vn/huong-dan-tai-teamviewer-cho-macbook-don-gian-va-nhanh-chong-288245.html




![[រូបថត] កាត់ភ្នំធ្វើផ្លូវសម្រាប់មនុស្សធ្វើដំណើរលើផ្លូវលេខ ១៤E ដែលរងការបាក់ដី](https://vphoto.vietnam.vn/thumb/1200x675/vietnam/resource/IMAGE/2025/11/08/1762599969318_ndo_br_thiet-ke-chua-co-ten-2025-11-08t154639923-png.webp)






































![[វីដេអូ] វិមាន Hue បើកដំណើរការឡើងវិញ ដើម្បីស្វាគមន៍ភ្ញៀវទេសចរ](https://vphoto.vietnam.vn/thumb/402x226/vietnam/resource/IMAGE/2025/11/05/1762301089171_dung01-05-43-09still013-jpg.webp)

































































Kommentar (0)