WEBP를 JPG로 편리하게 변환하는 방법. 이 글에서는 온라인 URL, Canva, 그리고 다른 유틸리티를 활용하여 WEBP를 JPG로 빠르게 변환하는 4가지 방법을 소개합니다!
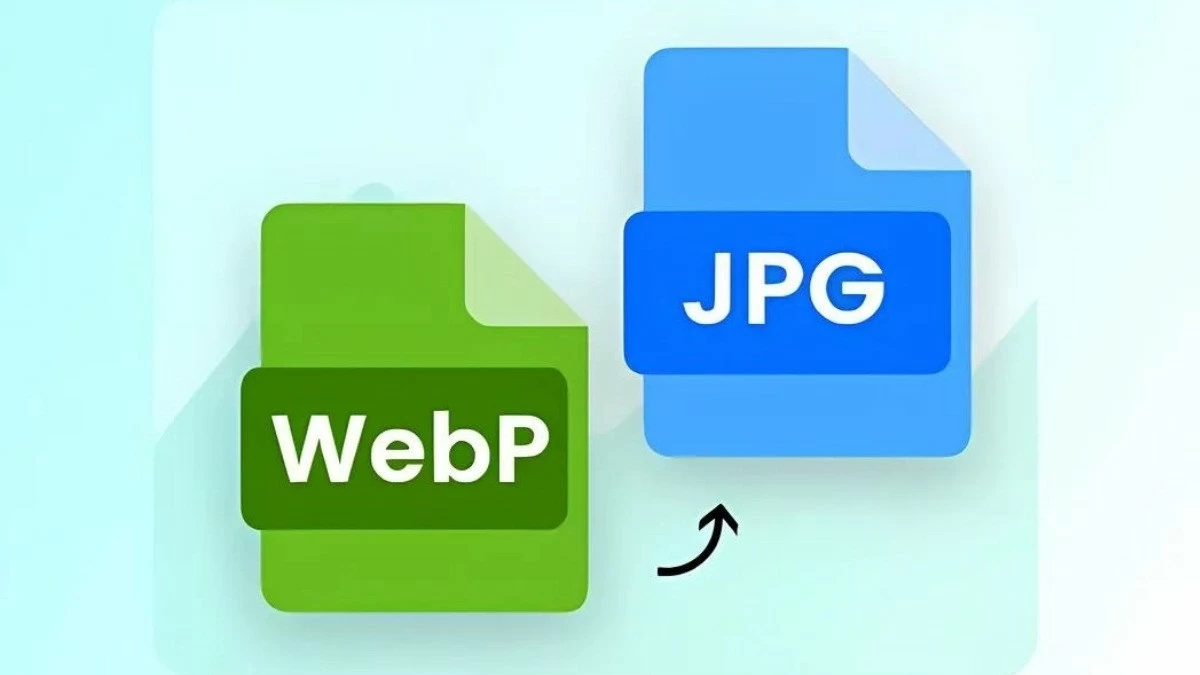 |
WEBP 이미지 작업 시 호환성과 편의성을 위해 JPG로 변환해야 할 때가 있습니다. 간단하고 빠르며 효과적인 네 가지 방법을 소개합니다.
URL을 사용하여 WEBP를 JPG로 변환하는 방법
1단계: WEBP 파일을 JPG로 변환하려면 먼저 변환할 이미지를 엽니다. 이미지를 마우스 오른쪽 버튼으로 클릭하고 "새 탭에서 이미지 열기"를 선택하세요.
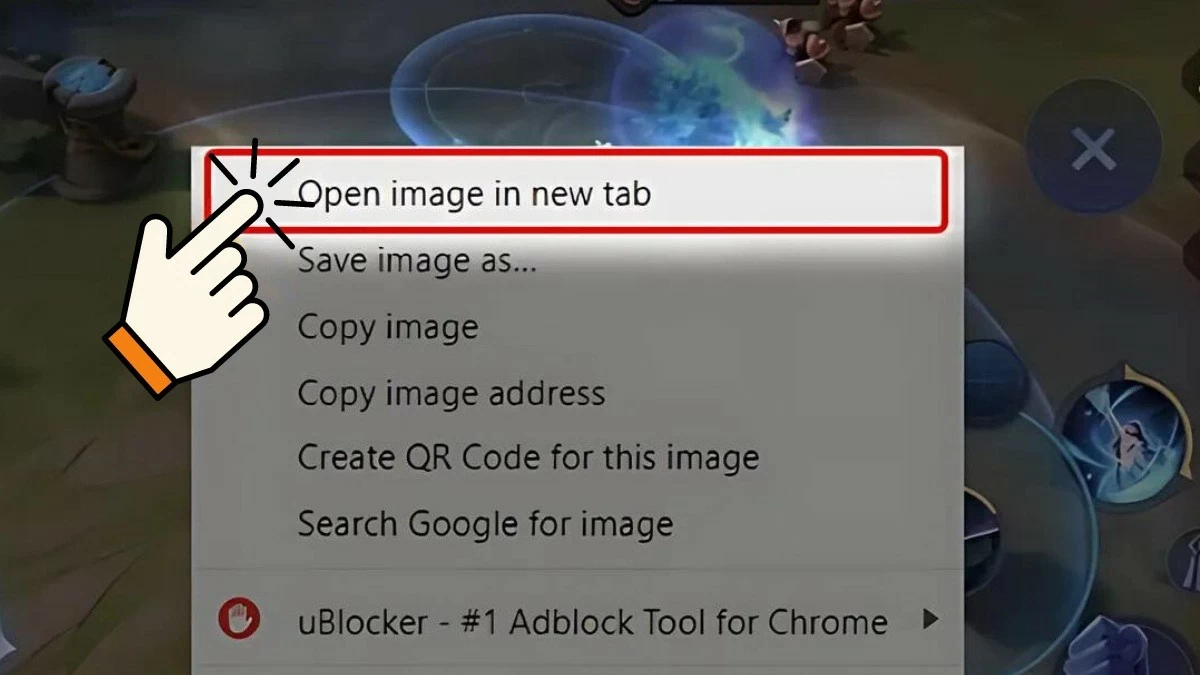 |
2단계: 새 탭에 이미지 URL이 표시됩니다. 이제 URL에서 "-rw"와 같은 불필요한 문자를 삭제하세요.
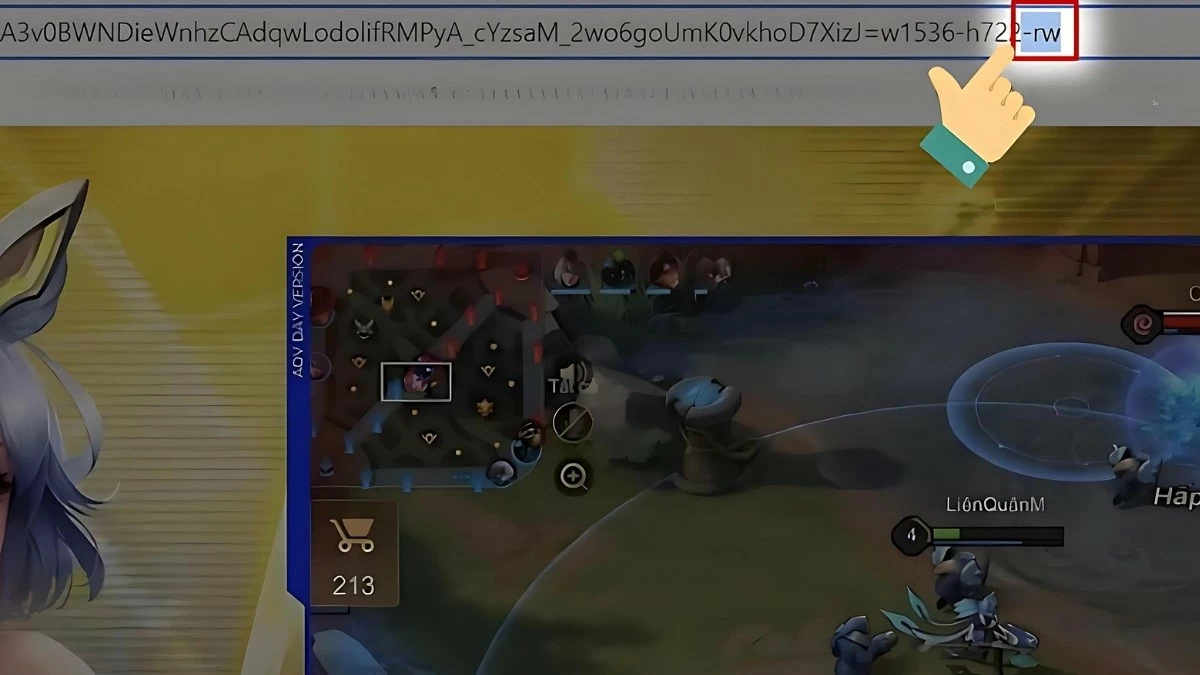 |
3단계: Enter 키를 눌러 URL을 다시 로드합니다. 이제 편집된 링크와 함께 이미지가 새 탭에 나타납니다.
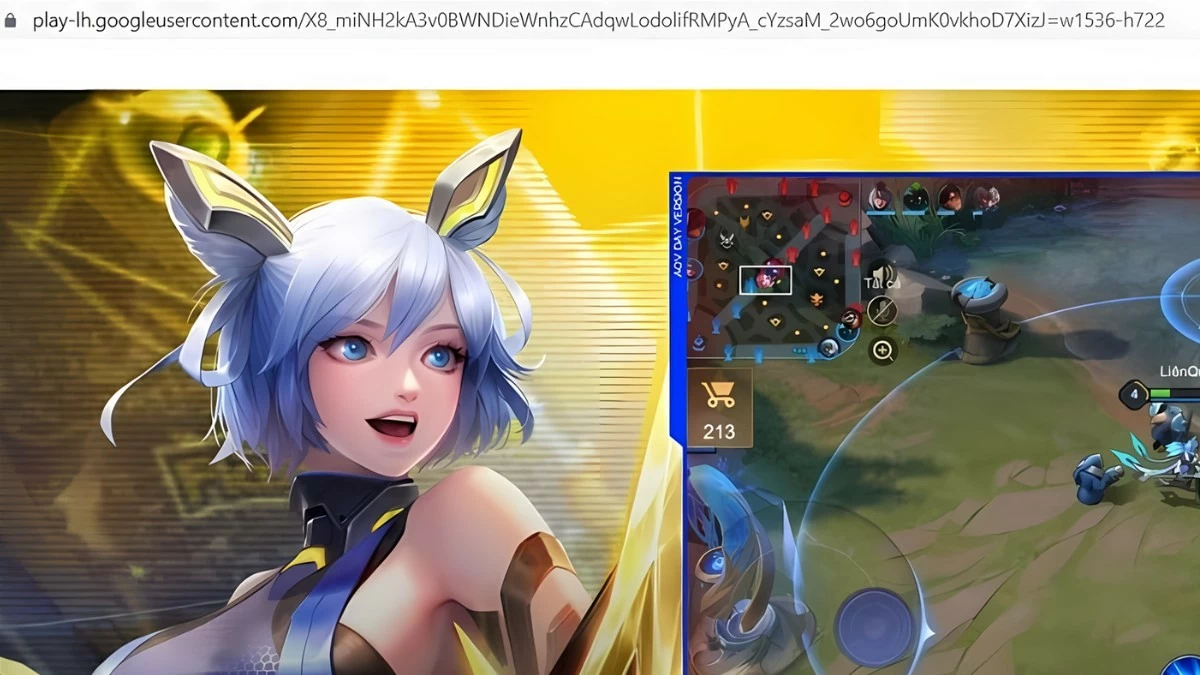 |
4단계: 이미지를 JPG로 저장하려면 이미지를 마우스 오른쪽 버튼으로 클릭하고 "다른 이름으로 이미지 저장"을 선택하세요. 나타나는 창에서 "파일 형식" 섹션의 기본 형식은 "JPEG 이미지"입니다.
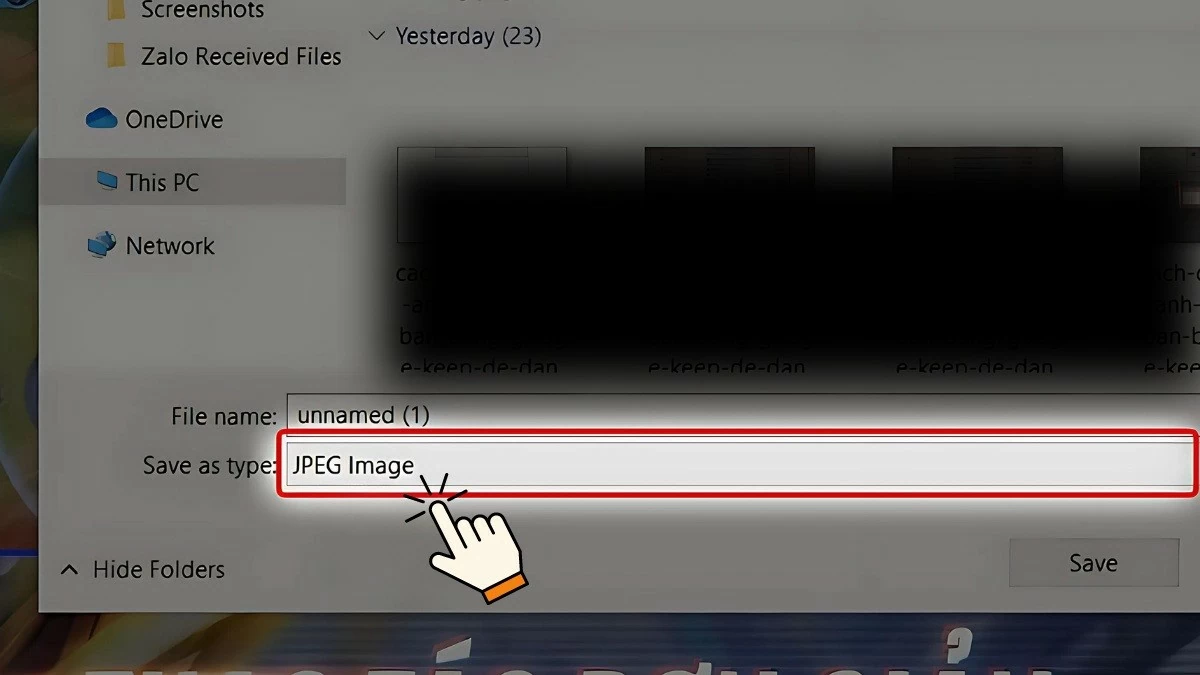 |
5단계: 컴퓨터의 저장 폴더를 선택한 다음 "저장"을 클릭하면 WEBP 파일을 JPG로 변환하는 과정이 쉽게 완료됩니다.
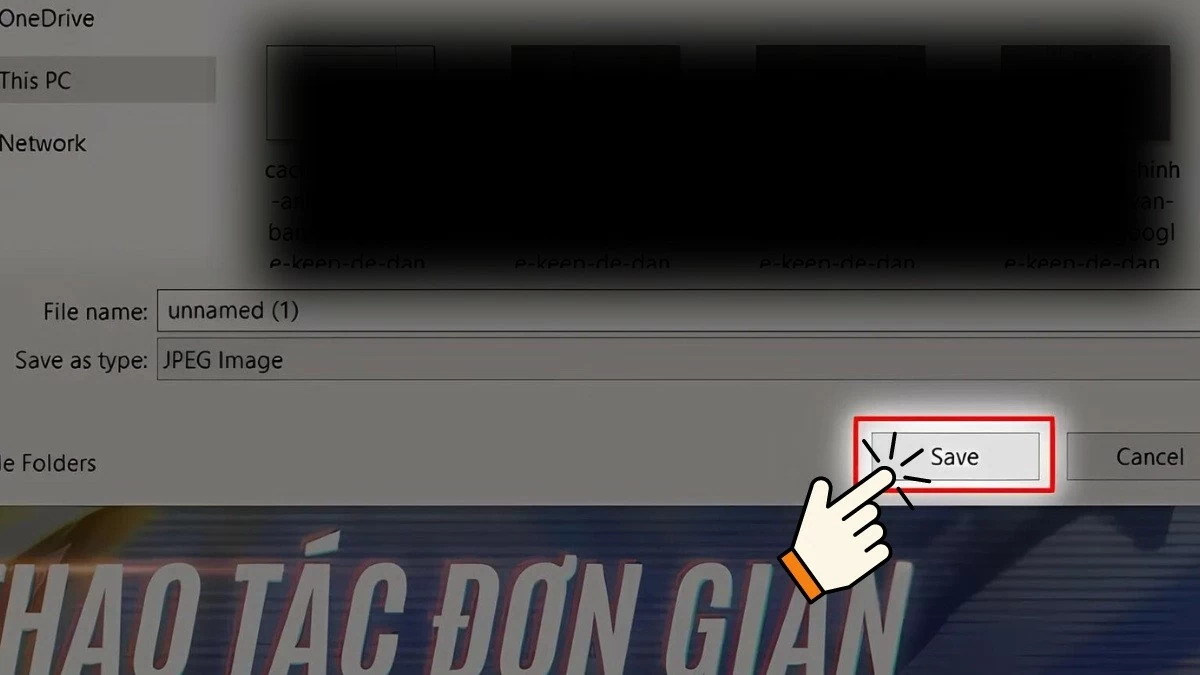 |
WEBP를 지원하지 않는 브라우저를 사용하는 방법
일부 브라우저는 현재 WEBP 형식을 지원하지 않습니다. 이러한 브라우저를 사용하면 JPG로 빠르게 변환할 수 있습니다. 자세한 지침은 다음과 같습니다.
1단계: Google Chrome이나 Opera와 같은 브라우저에서 WEBP 이미지를 열고 변환하려는 이미지를 선택합니다.
 |
2단계: 이미지를 마우스 오른쪽 버튼으로 클릭한 다음 "이미지를 다른 이름으로 저장"을 선택하여 WEBP 파일을 JPG로 변환하고 컴퓨터에 저장합니다.
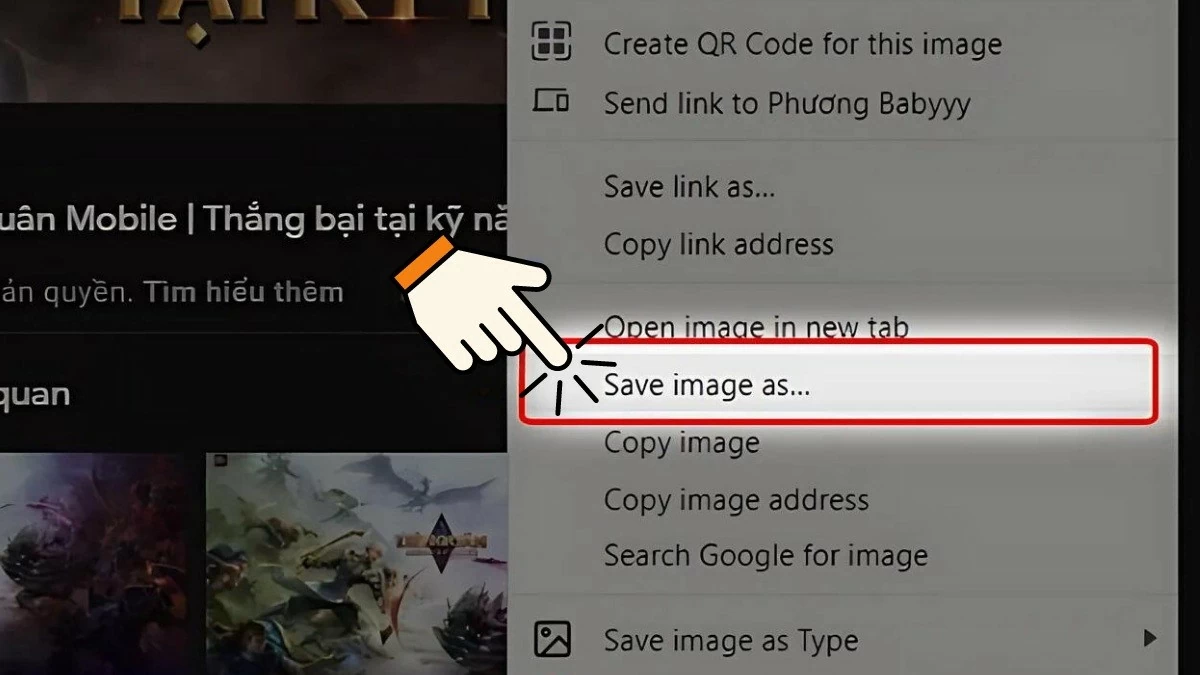 |
3단계: 사진 저장 창의 "파일 형식"에서 "JPEG"로 형식이 표시됩니다. 저장 위치를 선택한 후 "저장"을 클릭하면 완료됩니다.
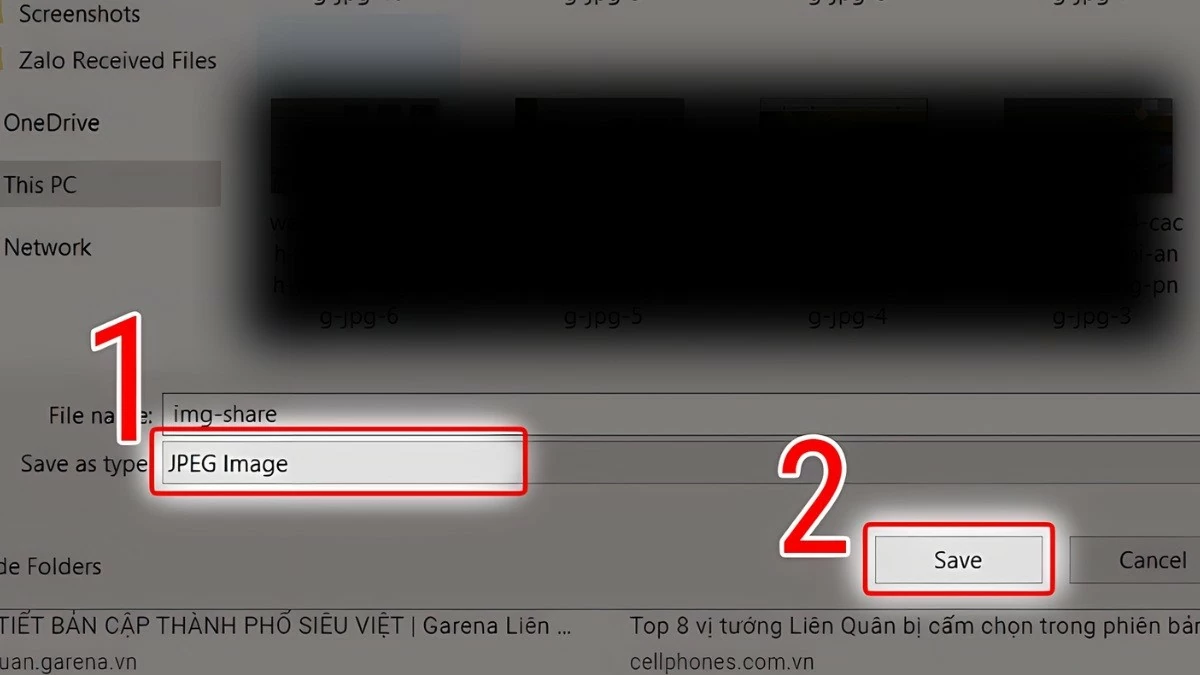 |
Canva WEBP to JPG 변환 소프트웨어 사용 방법
Canva 소프트웨어를 사용하여 WEBP 파일을 JPG로 온라인에서 변환하는 방법에 대한 자세한 지침은 다음과 같습니다.
1단계: 먼저 Canva를 열고 계정에 로그인하세요. 아직 계정이 없으시다면 무료로 가입하여 Canva의 모든 기능을 사용해 보세요 .
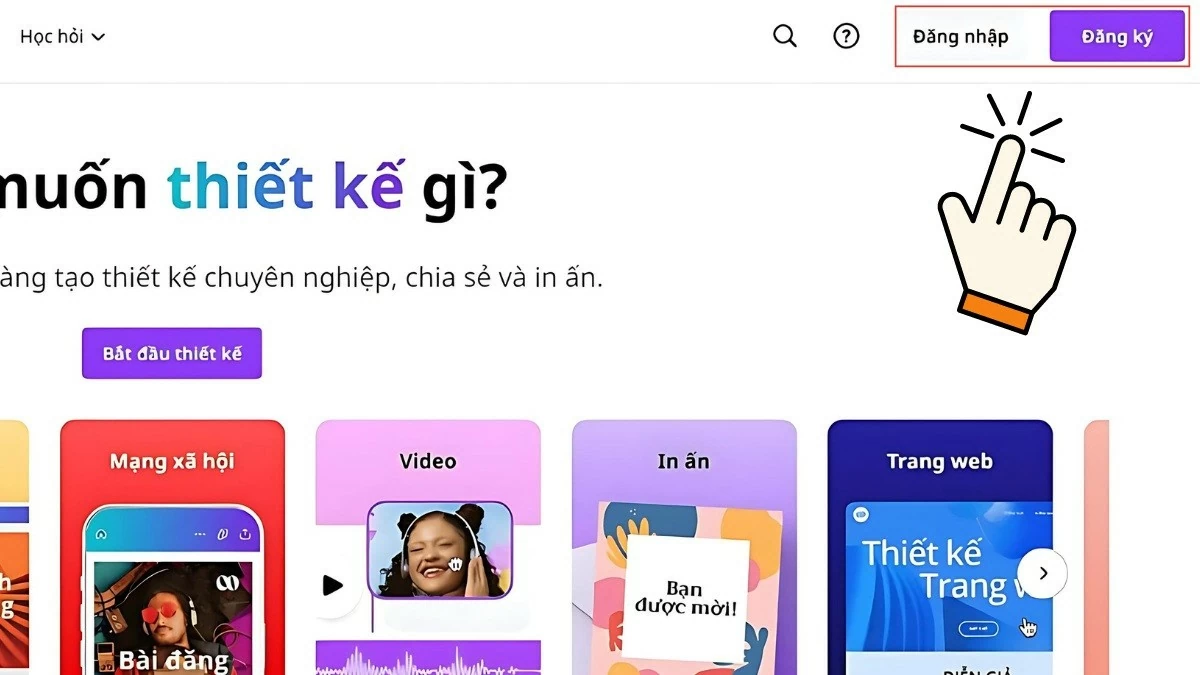 |
2단계: Canva 홈페이지에서 "디자인 만들기"를 선택하세요. 그런 다음 "파일 가져오기"를 클릭하여 WEBP 이미지를 업로드하세요. 그런 다음 "이미지 편집"과 "디자인에서 사용"을 선택하여 이미지를 작업 공간으로 가져오세요.
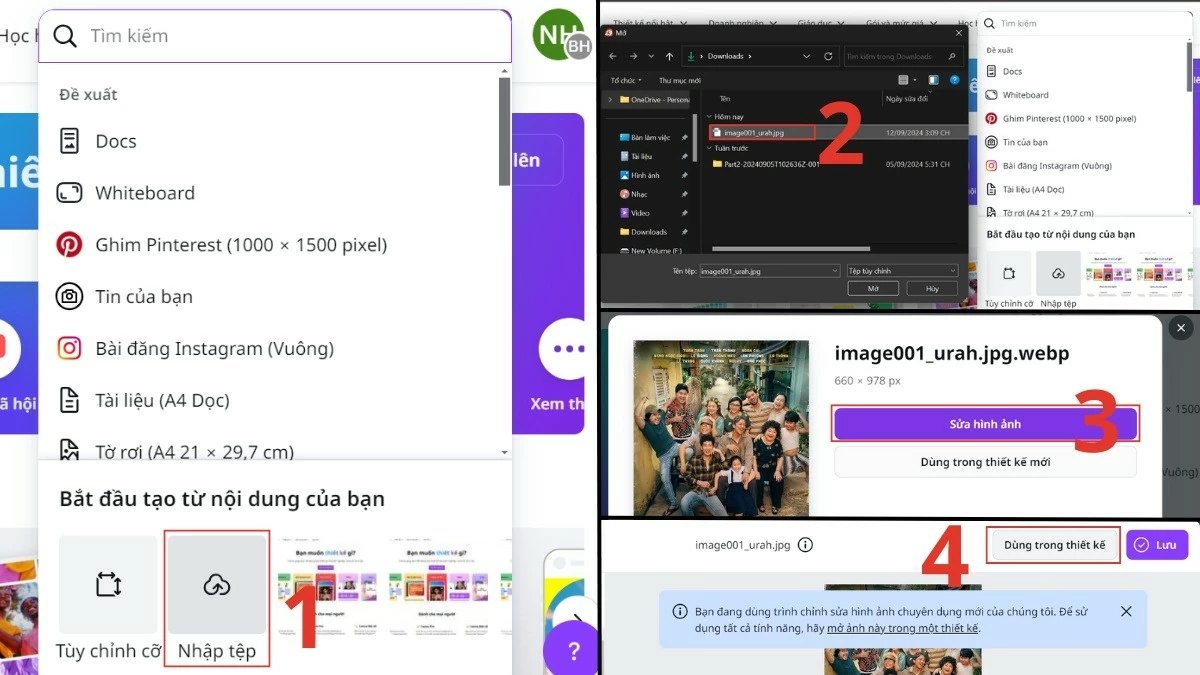 |
3단계: 편집 페이지로 이동하면 "공유" 버튼을 클릭하고 "다운로드"를 선택하세요. WEBP에서 JPG로 변환을 완료하려면 "파일 형식" 섹션에서 JPG 형식을 선택하세요. 그런 다음 "다운로드"를 클릭하여 변환을 완료하세요.
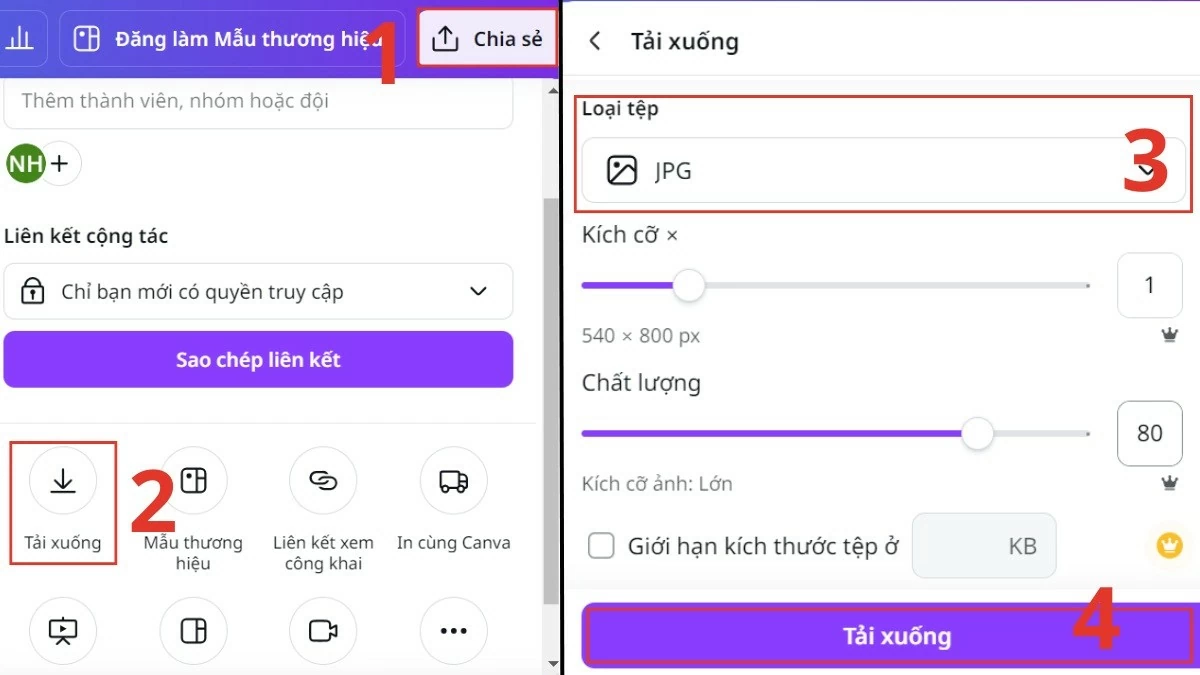 |
이미지를 유형으로 저장 유틸리티를 사용하는 방법은 다음과 같습니다.
아래는 "이미지 형식 저장" 유틸리티를 사용하여 WEBP 파일을 JPG로 변환하는 단계입니다. 이를 통해 필요에 따라 이미지 형식을 쉽게 변경할 수 있습니다.
1단계: 먼저 브라우저에서 "이미지를 다른 형식으로 저장" 확장 프로그램을 설치하거나 실행하세요. 다음으로, WEBP에서 JPG로 변환할 이미지를 선택하세요.
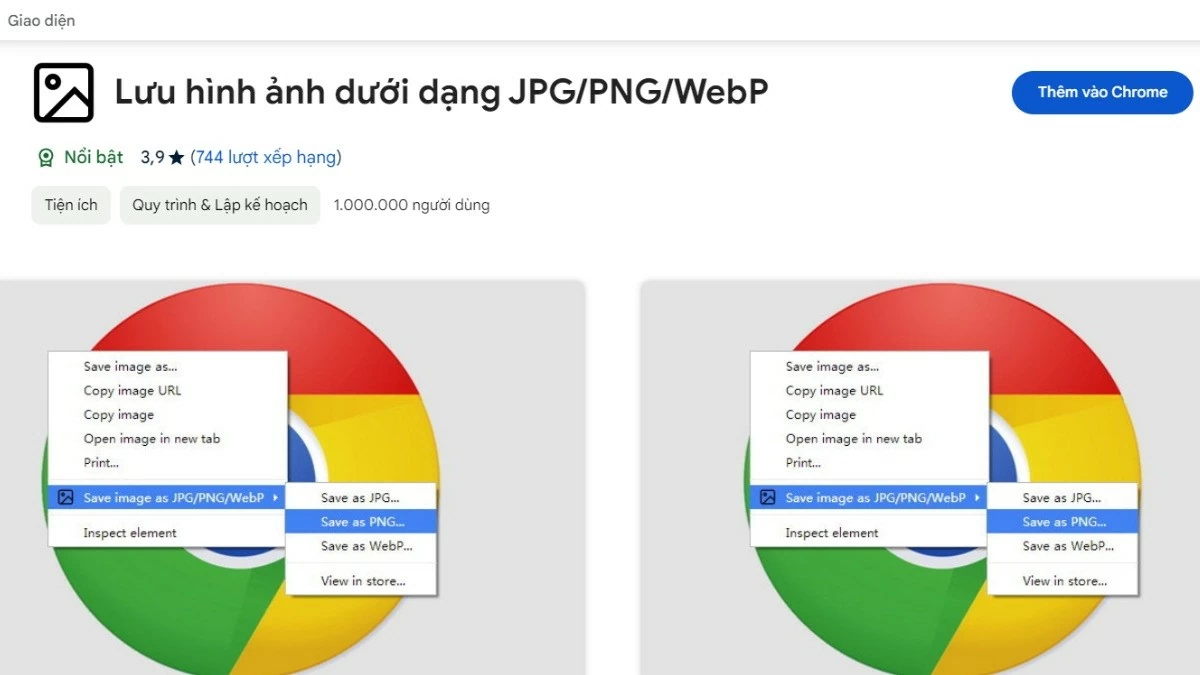 |
2단계: 이미지를 빠르게 저장하려면 이미지를 마우스 오른쪽 버튼으로 클릭하고 나타나는 메뉴에서 "이미지를 PNG/JPG/WebP로 저장"을 선택하세요.
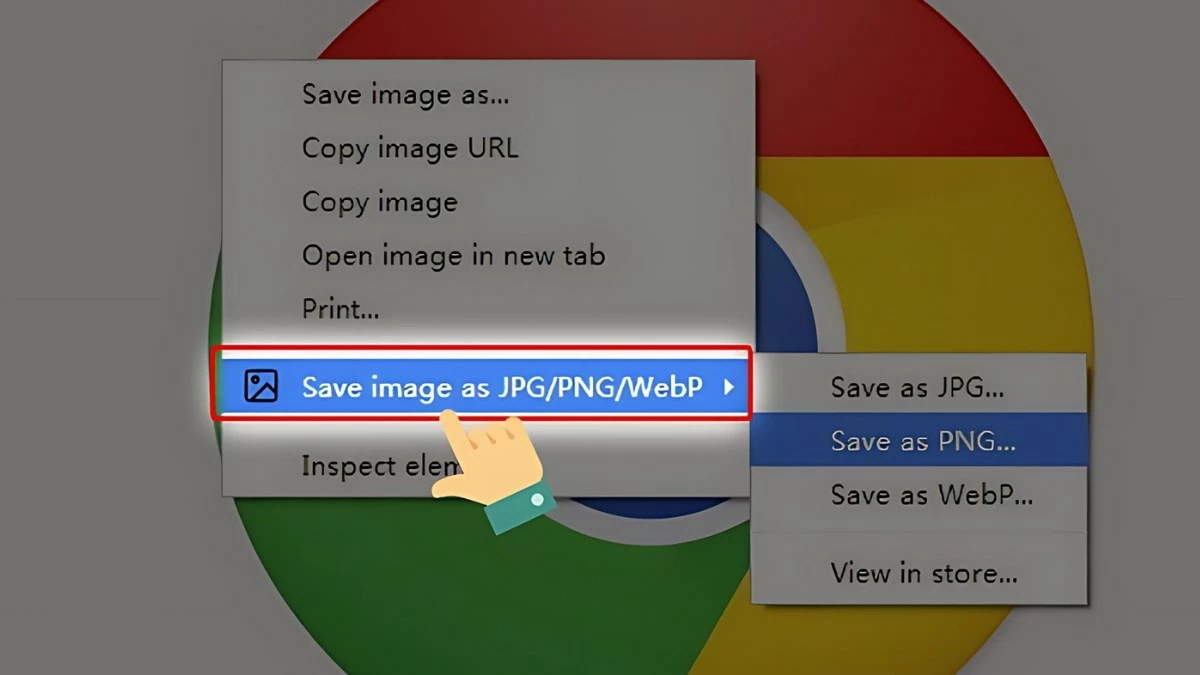 |
3단계: 필요에 따라 "PNG로 저장" 또는 "JPG로 저장" 형식을 선택한 다음, 유틸리티가 이미지를 장치에 저장하는 것을 잠시 기다립니다.
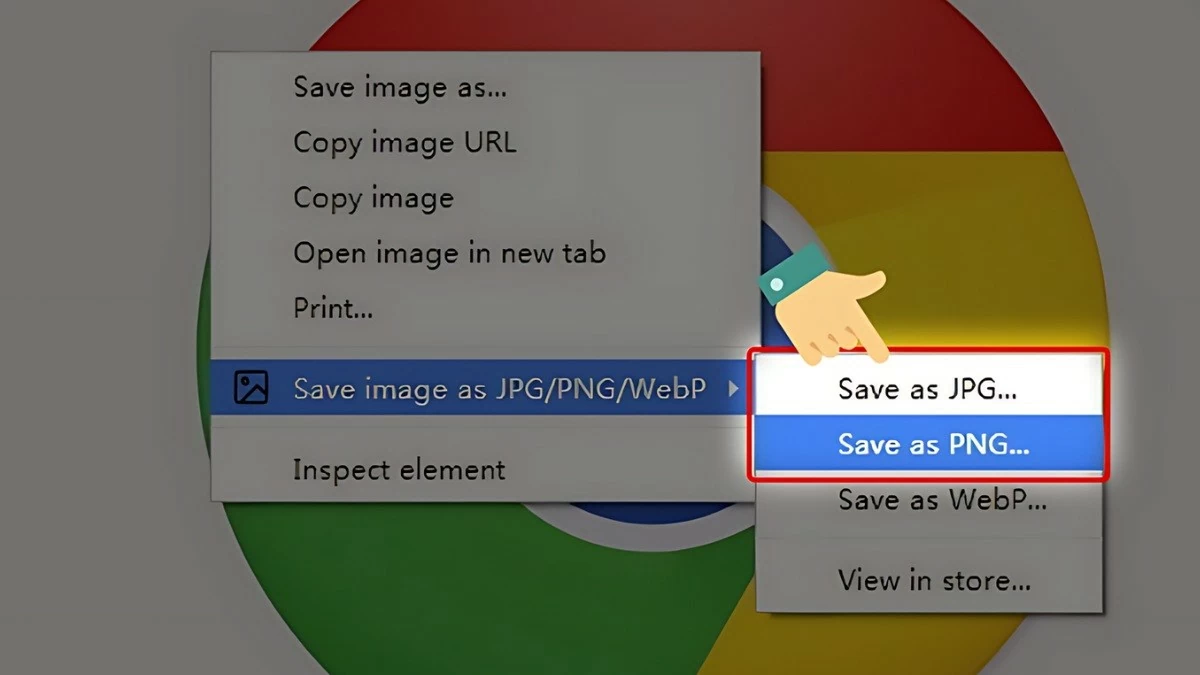 |
이 네 가지 간단한 이미지 변환 방법을 사용하면 필요에 따라 WEBP를 JPG로 온라인에서 쉽게 변환할 수 있습니다. 소프트웨어와 온라인 도구부터 브라우저 확장 프로그램까지, 각 방법은 이미지 처리에 편리함과 효율성을 더하여 파일을 빠르게 변환하는 데 도움이 됩니다. 웹에서 이미지 작업 경험을 향상시키기 위해 자신에게 가장 적합한 방법을 선택하세요!
[광고_2]
출처: https://baoquocte.vn/bat-mi-4-cach-chuyen-doi-anh-webp-sang-jpg-don-gian-288238.html















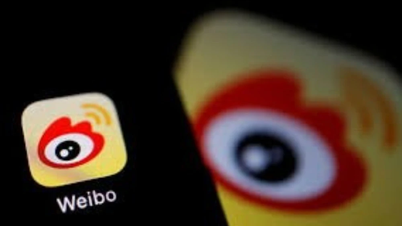







































![[영상] 페트로베트남 50주년: 유산을 살리고 국가적 에너지를 창출하다](https://vphoto.vietnam.vn/thumb/402x226/vietnam/resource/IMAGE/2025/9/20/dff4ddb3d15a4076ba5f67fcdc6c7189)











































댓글 (0)