iPhone에서 콜라주 사진을 사용하면 업무나 취미 생활에 필요한 아름답고 창의적인 사진을 만들 수 있습니다. iPhone에서 콜라주 사진을 만드는 간단한 무료 가이드를 소개합니다!
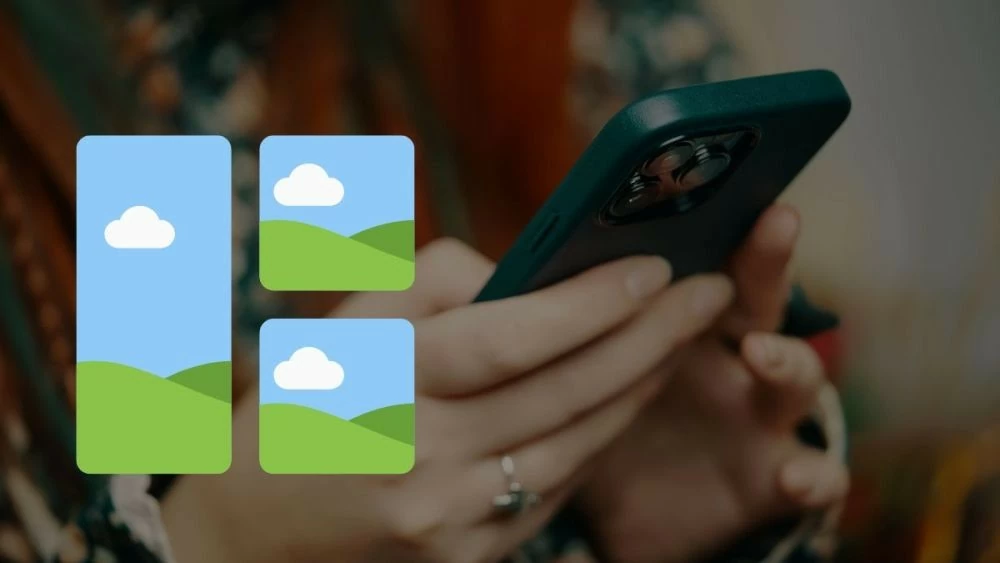 |
iPhone에서 사진을 결합하는 가장 빠른 방법
iPhone에서 추가 앱 없이 사진을 자르려면 사진 앱의 기본 기능을 사용할 수 있습니다. 간단한 단계별 가이드는 다음과 같습니다.
1단계: 먼저 iPhone에서 Siri 단축어 앱을 엽니다. "컬렉션"으로 이동한 다음 아래로 스크롤하여 "사진"을 찾습니다. "모두 보기"를 선택하면 사진 관련 단축어를 모두 볼 수 있습니다.
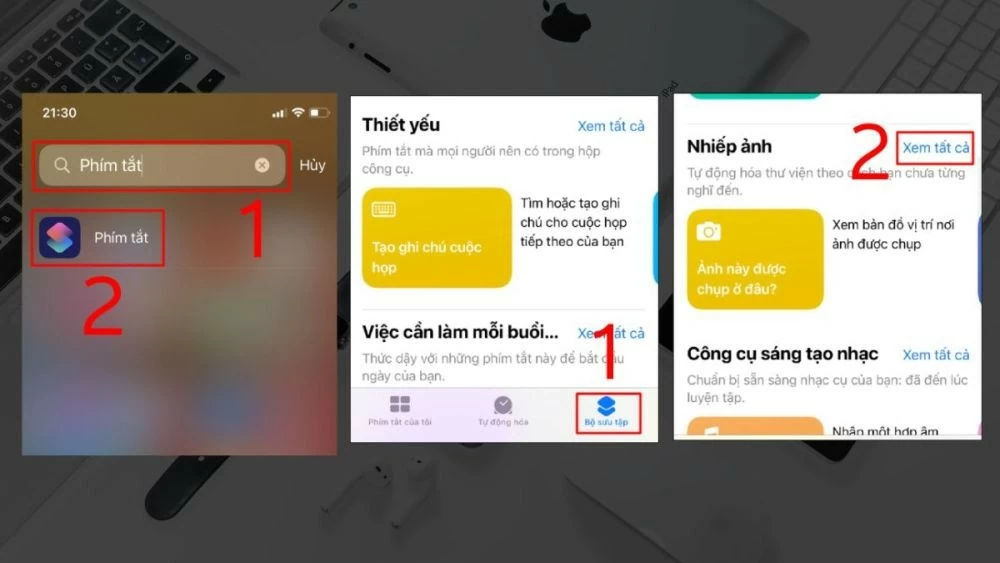 |
2단계: "사진 격자"를 찾아 선택하세요. 아직 권한을 부여하지 않았다면 "확인"을 눌러 계속하세요. 다음으로, 결합할 사진을 선택하고 "완료"를 탭하세요. 이제 기기에서 자동으로 사진을 결합하고 결과를 미리 볼 수 있도록 표시합니다.
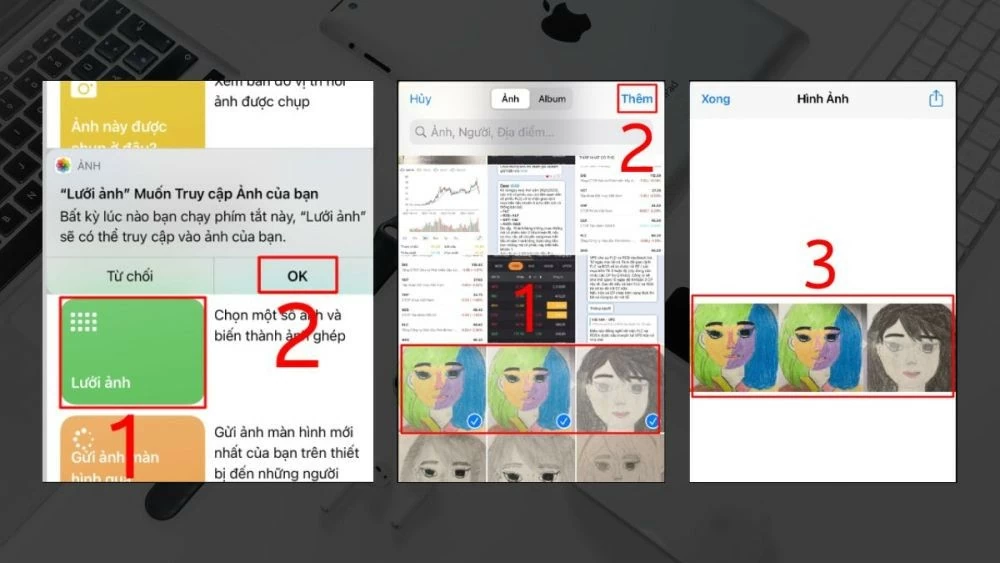 |
3단계: 오른쪽 상단 모서리에 있는 "옵션" 아이콘을 탭하여 추가 설정을 합니다. 여기에서 "이미지 저장"을 선택하여 콜라주를 갤러리에 저장합니다.
참고: "이미지 저장"을 선택하지 않고 "완료"를 탭하면 콜라주가 저장되지 않으며 전체 과정을 다시 거쳐야 합니다.
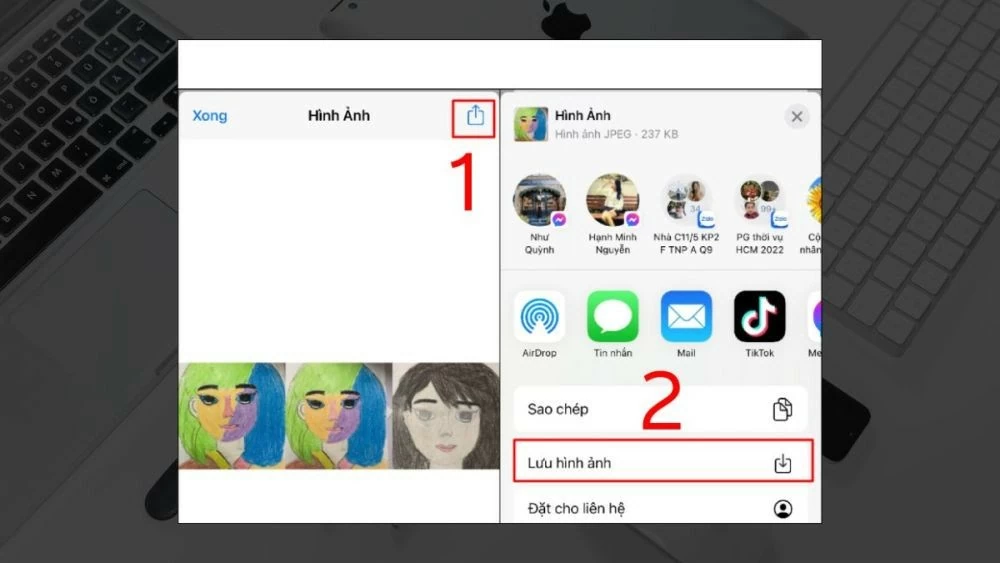 |
CapCut을 사용하여 iPhone에서 여러 장의 사진을 하나의 프레임으로 결합하는 방법에 대한 지침
CapCut은 창의적이고 유연한 편집 방식을 제공하여 나만의 개성을 쉽게 표현할 수 있도록 도와줍니다. iPhone에서 여러 장의 사진을 하나로 합치는 방법을 알고 싶으시다면 다음의 자세한 지침을 참조하세요.
iPhone에서 2장의 사진을 1장으로 직접 합치는 방법
다음은 CapCut을 사용하여 iPhone에서 여러 장의 사진을 하나의 사진으로 병합하는 간단한 가이드입니다.
1단계: 먼저 CapCut 앱을 열고 새 프로젝트를 만드세요. 다음으로, 사용할 사진을 선택하세요. 사진을 선택한 후 "결합" 버튼을 눌러 계속하세요.
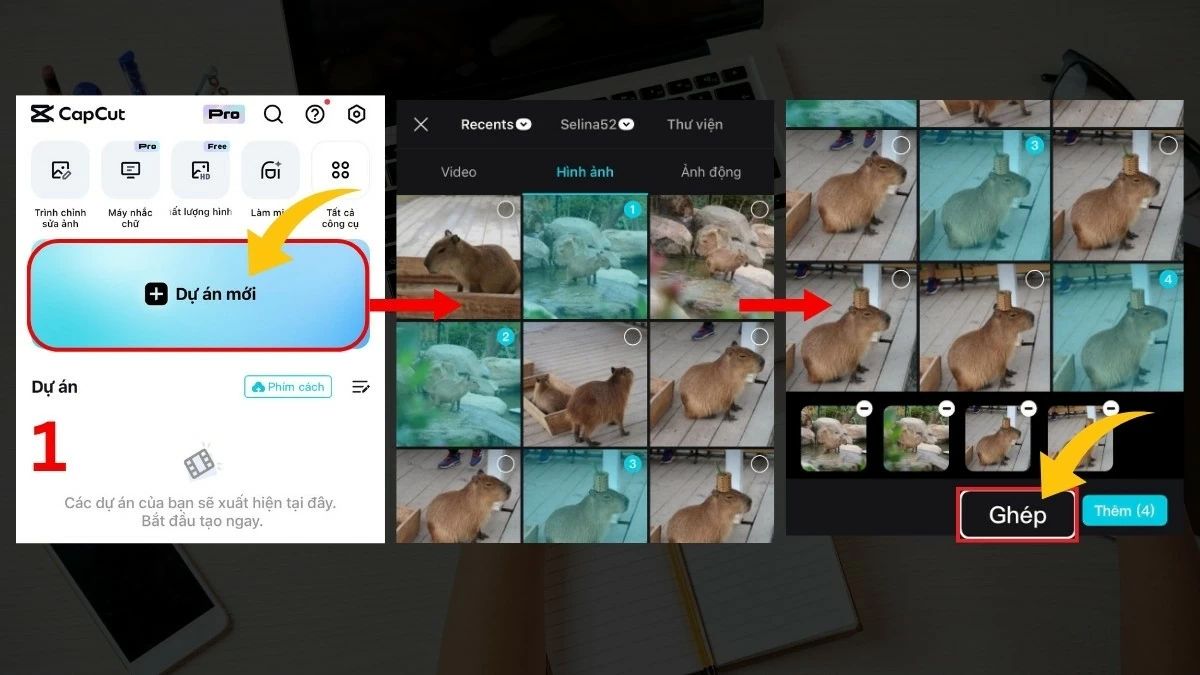 |
2단계: 프로젝트에 적합한 화면 비율과 비디오 형식을 선택하세요. 그런 다음 "계속"을 클릭하고 이미지 그룹 아이콘을 선택하여 편집을 시작하세요.
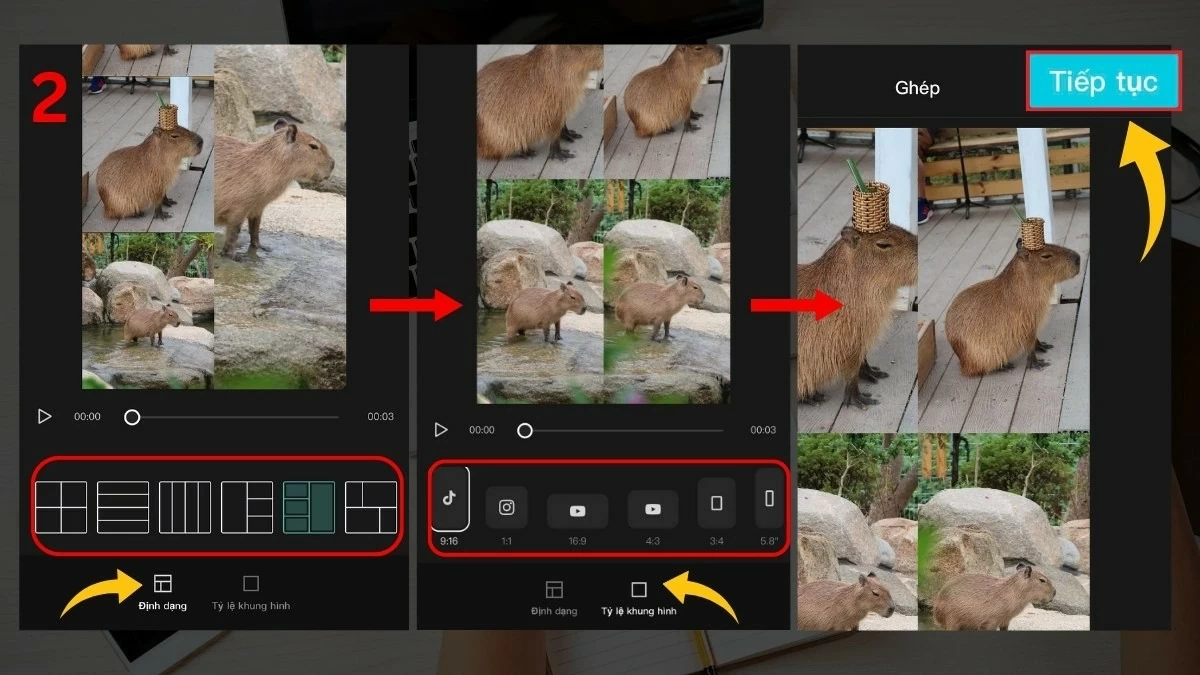 |
3단계: 편집 인터페이스에 들어가면 각 사진을 원하는 대로 편집할 수 있습니다. 편집이 끝나면 뒤로가기 아이콘을 누르고 "오디오"를 선택하여 프로젝트에 음악을 추가하세요.
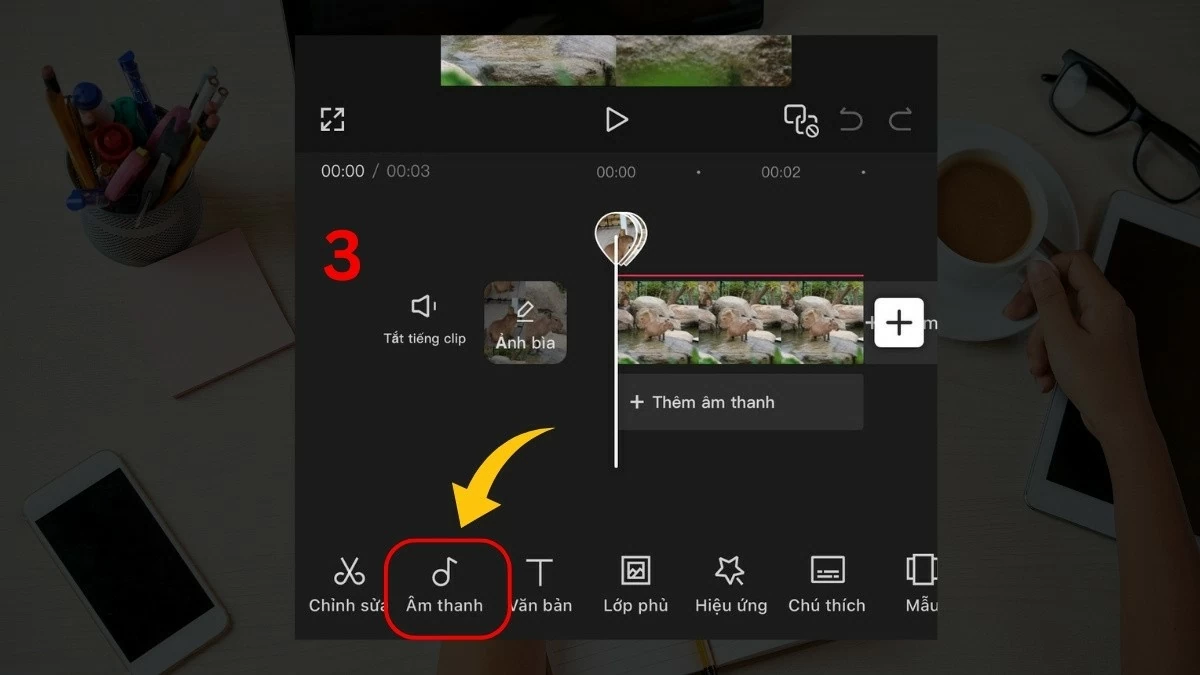 |
4단계: 다음으로, 오디오 소스를 선택하고 비디오에 삽입할 음악을 검색합니다.
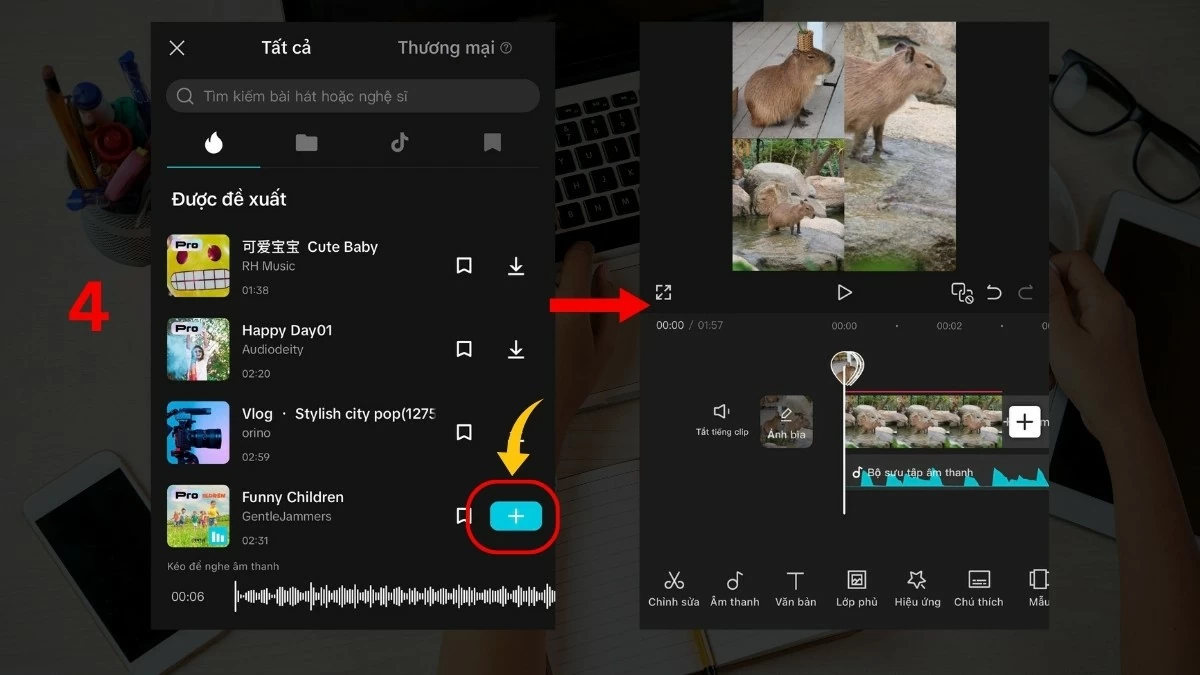 |
5단계: 모든 조정을 완료한 후 "파일 내보내기" 아이콘을 클릭하여 편집한 비디오를 저장합니다.
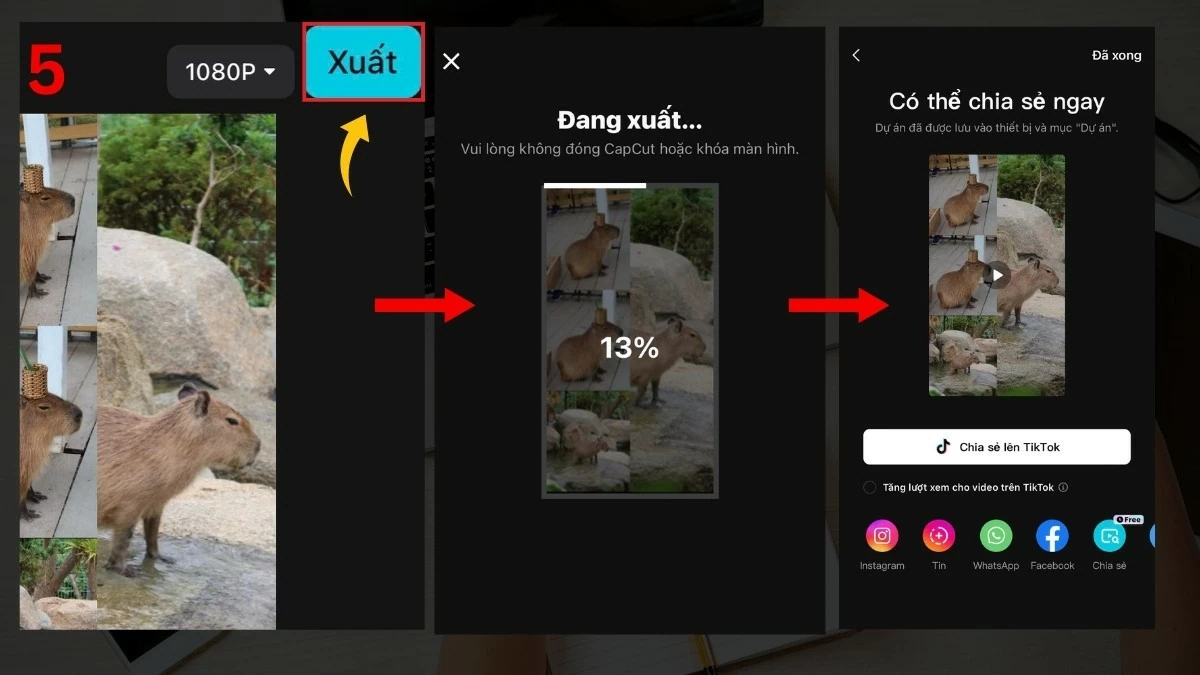 |
사용 가능한 템플릿을 사용하여 iPhone에서 여러 장의 사진을 빠르게 결합하는 방법
템플릿을 사용하면 iPhone에서 여러 장의 사진을 하나로 합치는 빠르고 쉬운 방법이지만, 동시에 고급스러운 미적 감각을 유지할 수 있습니다. 방법은 다음과 같습니다.
1단계: CapCut 애플리케이션을 열고 템플릿 섹션에 액세스하여 사진을 결합하려는 템플릿을 선택한 다음 "템플릿 사용"을 클릭하여 계속합니다.
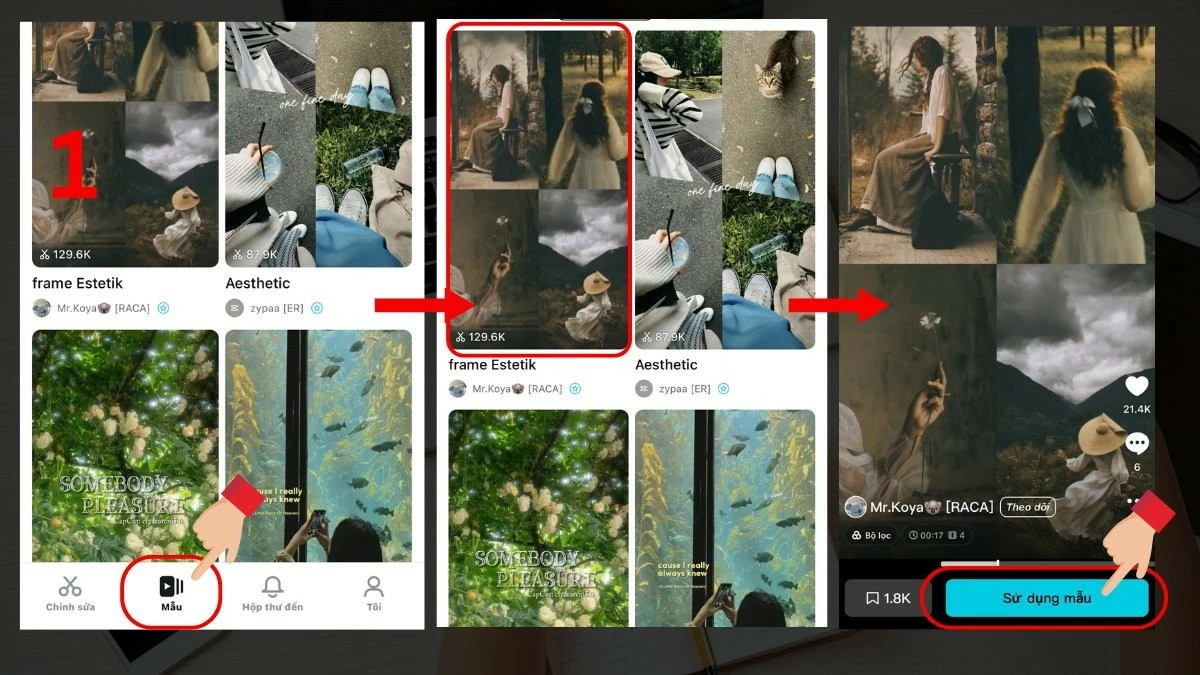 |
2단계: 병합하려는 사진을 선택한 다음, "다음"을 클릭하여 비디오를 내보내기 전에 결과를 미리 봅니다.
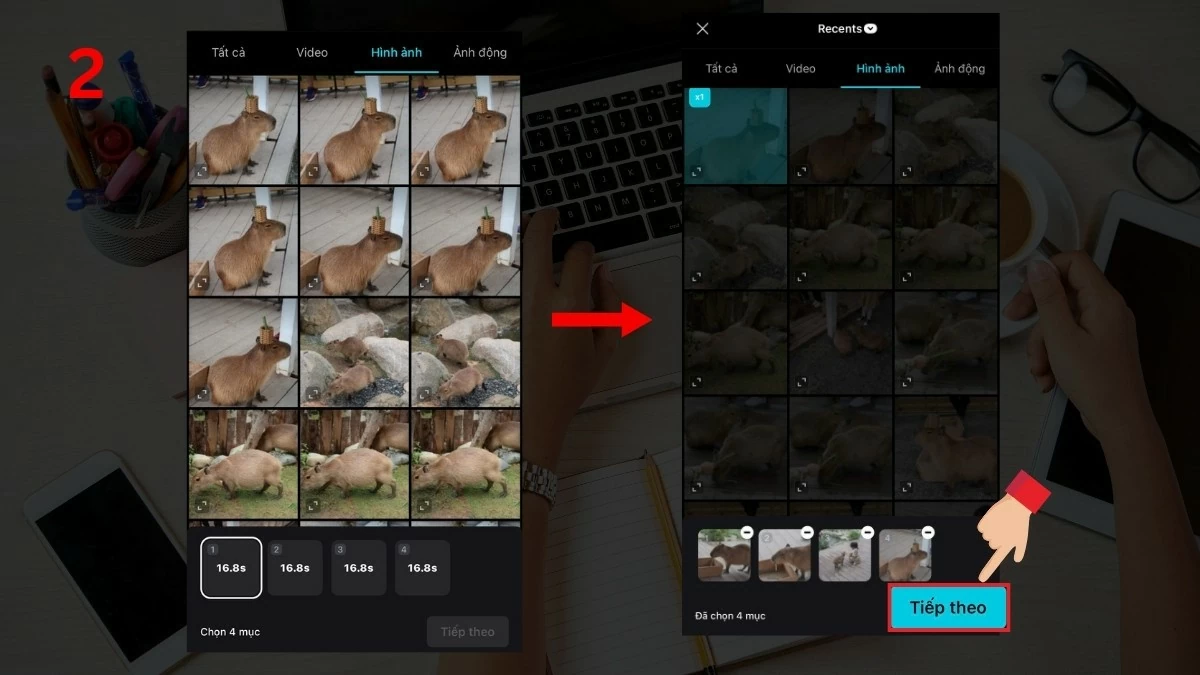 |
3단계: 마지막으로 "내보내기"를 선택하고 화면에 있는 두 옵션 중 하나를 탭하여 작업을 마치고 저장합니다.
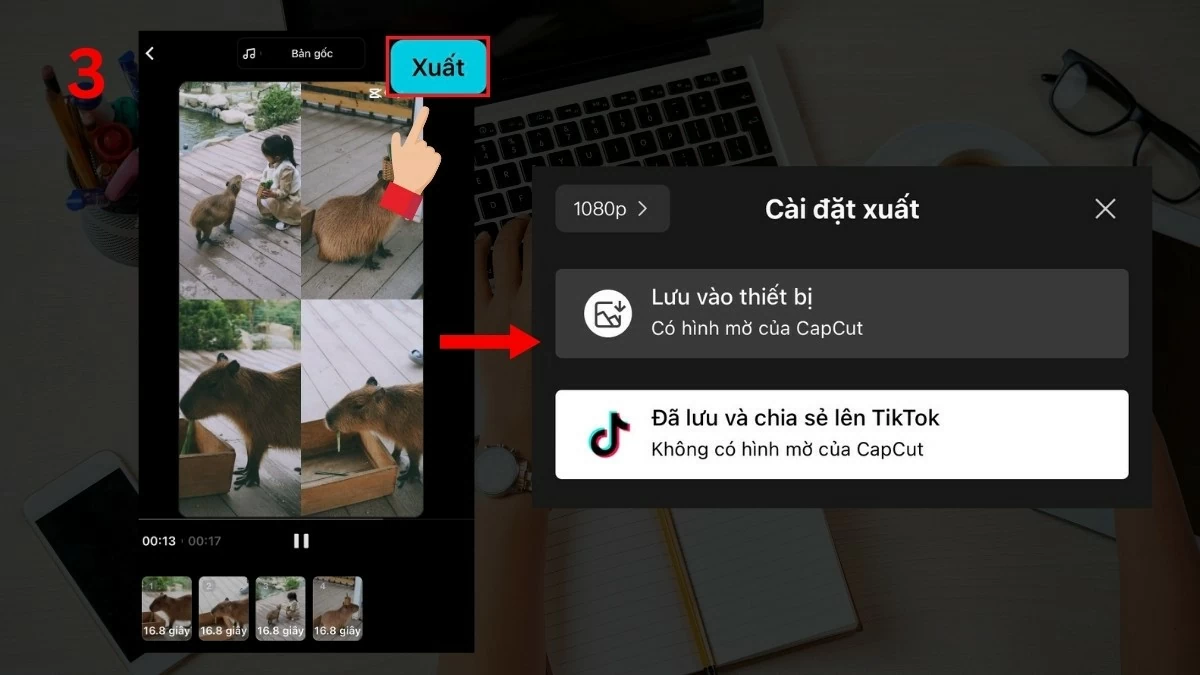 |
iPhone에서 CapCut을 사용하여 사진을 직접 병합할 경우, 이미지는 비디오로 내보내집니다. 가장 마음에 드는 사진을 쉽게 선택하기 위해 스크린샷을 찍을 수도 있습니다.
이제 iPhone에서 사진을 무료로 합성하여 나만의 스타일을 표현하고 작품에 활력을 불어넣는 방법을 완벽하게 터득하셨습니다. iPhone에서 사물과 사람을 자르고 합성하는 방법에 대한 설명과 앱을 활용하여 자신만의 창의력을 발휘하여 만족스러운 작품을 만들어 보세요.
[광고_2]
출처: https://baoquocte.vn/cach-ghep-anh-tren-iphone-nhanh-chong-va-vo-cung-tien-loi-290320.html



![[사진] 국경절을 맞아 북적이는 바딘광장](https://vphoto.vietnam.vn/thumb/1200x675/vietnam/resource/IMAGE/2025/9/2/c441c931800d4ff8a4a5b2ed4d4c496b)


![[사진] 군대가 큰 환호성을 지르며 거리로 당당하게 행진하고 있다.](https://vphoto.vietnam.vn/thumb/1200x675/vietnam/resource/IMAGE/2025/9/2/c0dc9a5121094991bd7c5a02166b3a4f)
![[사진] 경찰, 르주안 거리 퍼레이드 봉쇄](https://vphoto.vietnam.vn/thumb/1200x675/vietnam/resource/IMAGE/2025/9/2/8f607af025d5437d828366c5e911bbda)

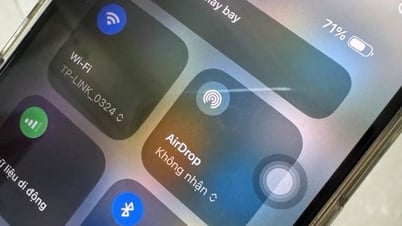




























![[사진] 해상에서 진행된 무장세력 퍼레이드](https://vphoto.vietnam.vn/thumb/1200x675/vietnam/resource/IMAGE/2025/9/2/3d4b1f9b40e447e0839d3f99b748169a)


















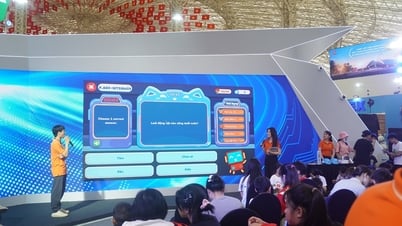



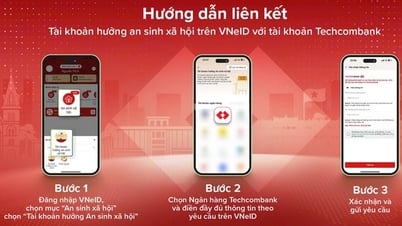














![[라이브] 8월 혁명 80주년 및 국경일 기념 퍼레이드 및 행진 9월 2일](https://vphoto.vietnam.vn/thumb/402x226/vietnam/resource/IMAGE/2025/9/2/ab9a5faafecf4bd4893de1594680b043)






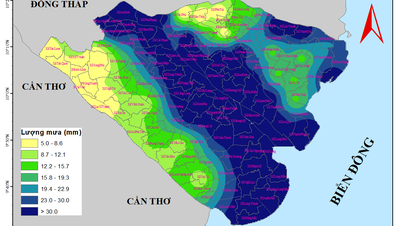





















댓글 (0)