Apple이 인터페이스와 기능 면에서 상당한 개선을 거친 iOS 18을 공식 출시했습니다. 하지만 많은 iPhone 사용자가 성능, 배터리 수명, 사용 중 오류 등의 문제를 겪고 있습니다. 이 새로운 버전에 만족하지 못하고 iOS 17로 돌아가고 싶다면, 아래 글을 통해 데이터 손실 없이 iOS 18을 다운그레이드하는 방법을 안내해 드립니다.
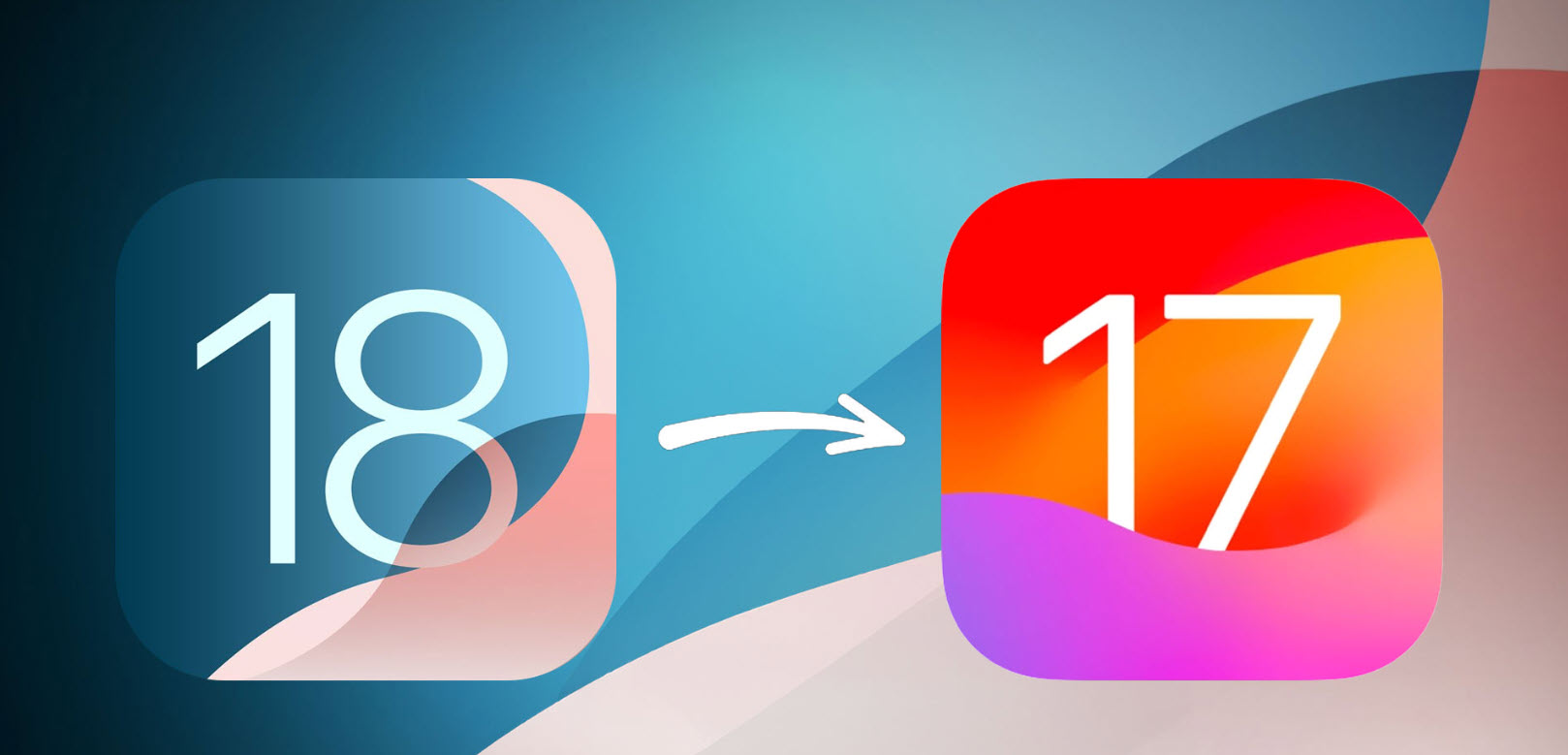
iOS 18에서 iOS 17로 다운그레이드합니다.
다운그레이드하기 전에 주의할 사항
1. 서명된 버전으로만 다운그레이드 가능: Apple은 사용자가 서명된 iOS 17 버전으로만 다운그레이드할 수 있도록 허용합니다. Apple이 서명을 잠그면 다운그레이드가 더 이상 불가능합니다.
2. 완벽히 준비하세요: 데이터 전송을 지원하는 충전 케이블이 필요합니다(권장 USB-C to Lightning 또는 USB-C to USB-C 케이블).
3. 호환 소프트웨어: 이 글에서는 Mac에서 Finder를 통해 다운그레이드하는 방법을 안내합니다. Windows 사용자는 iTunes를 사용하여 동일한 작업을 수행할 수 있습니다.
iOS 18에서 iOS 17로 다운그레이드하는 단계
1단계: 데이터 백업
충전 케이블을 사용하여 iPhone을 컴퓨터에 연결한 다음, macOS에서는 Finder(또는 Windows에서는 iTunes)를 엽니다. 연결된 iPhone을 선택한 후 "지금 백업"을 클릭하여 데이터를 백업하세요.
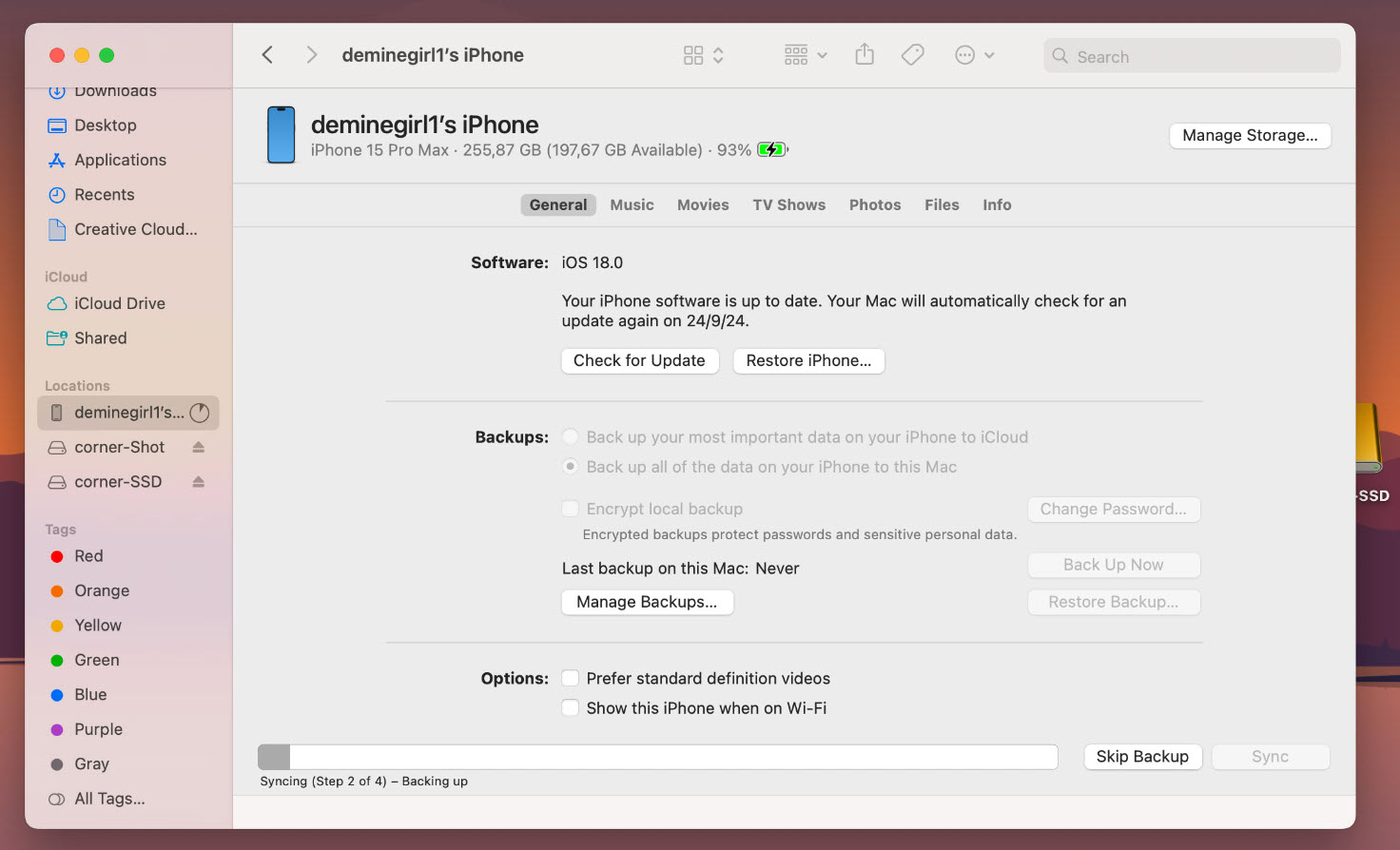
참고: 위의 방법이 실패할 경우를 대비해 iOS 18의 추가 iCloud 백업을 만들어야 합니다.
2단계: 백업 파일에 액세스
백업을 편집하려면 백업 파일이 들어 있는 폴더에 액세스해야 합니다.
Windows의 경우: 경로로 이동하세요: C:\Users\
macOS의 경우: 액세스 경로는 다음과 같습니다. ~/Library/Application Support/MobileSync/Backup/0xxxxxxxxxxxxxxxxxxxxxxxx
3단계: 백업 파일 편집
백업 폴더에서 Info.plist 파일을 찾아 메모장이나 Visual Studio Code와 같은 텍스트 편집기로 엽니다.
4단계: iOS 버전 수정
검색 도구(Ctrl+F 또는 Cmd+F)를 사용하여 "제품 버전" 키워드를 검색하세요. 이 줄 아래에 현재 iOS 버전(예: 18.0)이 표시됩니다. 다운그레이드하려는 iOS 17 버전(예: iOS 17.7)으로 변경한 후 변경 사항을 저장하세요.
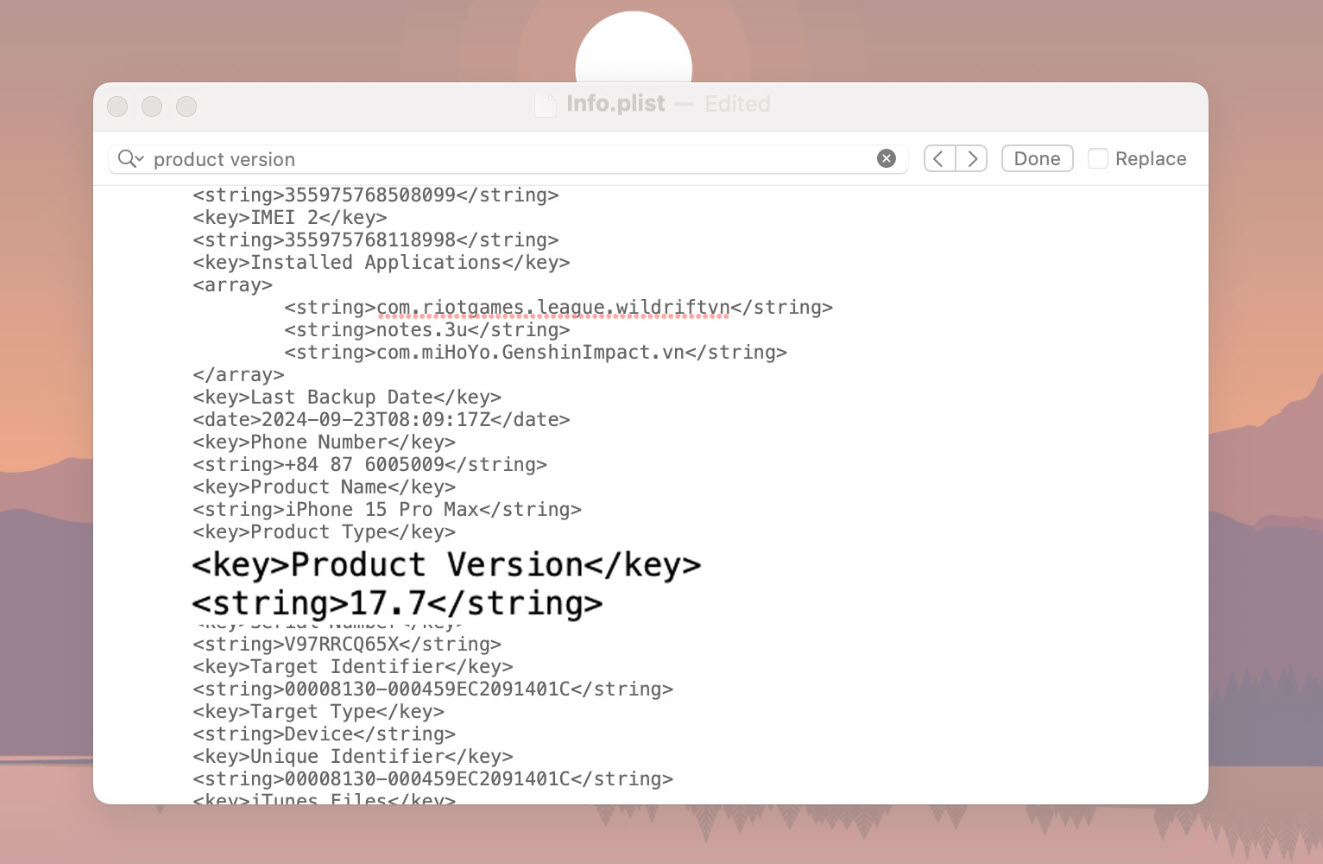
iOS 버전을 수정하세요.
5단계: iOS 17 펌웨어 다운로드
ipsw.me에 접속하여 기기 유형을 선택하고 서명되지 않은 iOS 17 버전(파란색으로 강조 표시된 버전)을 다운로드하세요. 잠긴 iOS 버전(빨간색으로 강조 표시된 버전)은 다운로드하지 않도록 주의하세요.
6단계: 내 iPhone 찾기 끄기
다운그레이드하기 전에 "나의 iPhone 찾기"를 꺼야 합니다. 설정 > [iCloud 계정 이름] > 나의 iPhone 찾기로 이동하여 끄세요.
7단계: iPhone을 컴퓨터에 연결
데이터 케이블을 통해 iPhone을 컴퓨터에 연결하세요. Finder(macOS) 또는 iTunes(Windows)를 열고 기본 인터페이스에서 iPhone을 선택하세요.

iPhone을 컴퓨터에 연결하세요.
8단계: 이전 iOS 버전 복원
Mac에서는 Option 키(Windows에서는 Shift 키)를 누른 상태에서 "iPhone 복원"을 선택하세요. 새 창이 나타나면 이전 단계에서 다운로드한 iOS 17 펌웨어 파일을 선택하고 "열기"를 클릭하세요.
9단계: 복원 완료
iTunes 또는 Finder가 자동으로 iPhone을 iOS 17로 복원합니다. 프로세스가 완료되면 iPhone이 재시작되고 기기를 다시 설정하라는 메시지가 표시됩니다.
10단계: 백업에서 데이터 복원
iPhone 설정 중 '앱 및 데이터 전송' 단계에서 'Mac 또는 PC에서'를 선택하세요. Finder 또는 iTunes에서 '백업 복원'을 선택하고 6단계에서 편집한 백업을 선택하여 데이터를 복원하세요.
[광고_2]
출처: https://www.congluan.vn/huong-dan-ha-cap-tu-ios-18-ve-ios-17-ma-khong-mat-du-lieu-post313657.html




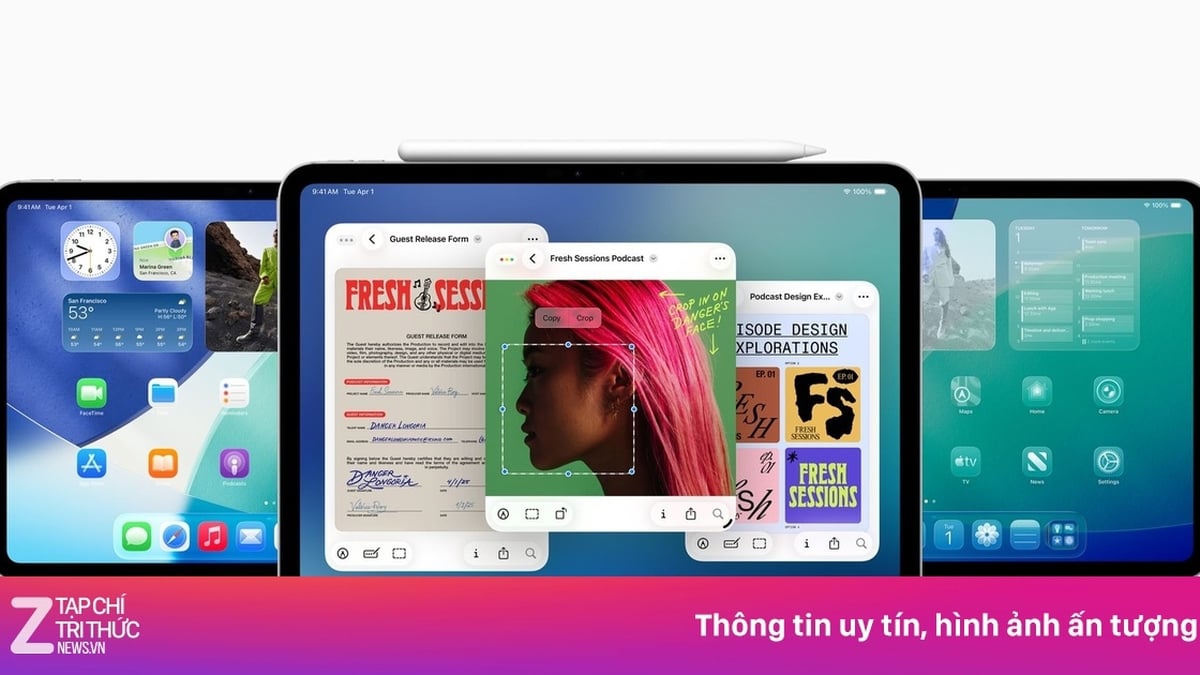
























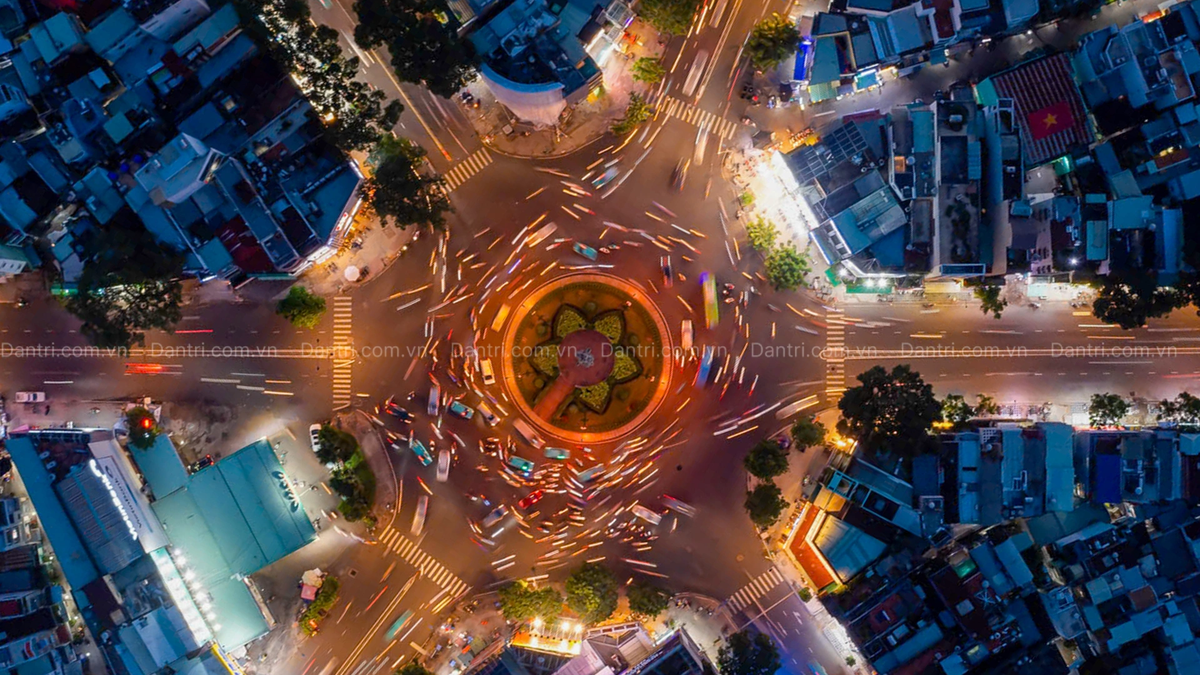





































































댓글 (0)