Компьютерный пароль — это последовательность криптографических символов, которую пользователь устройства запоминает и хранит в секрете. Использование пароля не только помогает защитить личную информацию, но и обеспечивает безопасность больших групп и компаний.
Однако в разных версиях Windows интерфейс установки пароля немного отличается. Ниже представлен самый простой способ установки пароля для компьютера с Windows.
Установить пароль компьютера Windows 7
Любой, кто когда-либо пользовался компьютером, знает об операционной системе Windows 7.
Откройте меню «Пуск» на компьютере. Затем выберите «Панель управления» справа. В правом верхнем углу нажмите «Учётные записи пользователей и семейная безопасность» , а затем выберите «Создать пароль для вашей учётной записи».
Последовательно введите, подтвердите и предложите пароль. Затем нажмите «Создать пароль» для завершения.
Установить пароль для компьютера с Windows 8 и 8.1
В версии 8 Windows есть две разные операционные системы: 8 и 8.1.
Сначала перейдите в раздел «Параметры» компьютера и выберите «Изменение параметров ПК». Затем выберите «Пользователи». В разделе «Параметры входа» найдите пункт «Создать пароль» и нажмите на него.
Следуйте инструкциям по вводу, подтверждению и предложению пароля. Нажмите «Далее» , затем нажмите «Готово» .
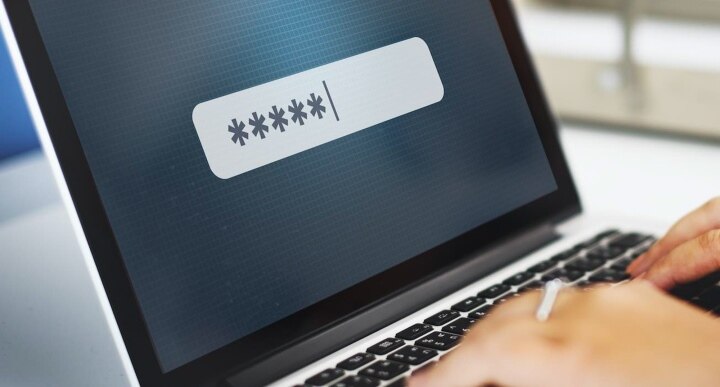
Установка пароля на ваш компьютер поможет вам более надежно защитить ваши данные и информацию.
Установить пароль на компьютере с Windows 10
Windows 10 — самая популярная операционная система на сегодняшний день. Установить пароль на компьютер в Windows 10 можно двумя способами.
Способ 1: Установка пароля компьютера с помощью Панели управления
На экране компьютера перейдите в Панель управления . Затем нажмите «Выбрать учётные записи пользователей» . Когда откроется другой интерфейс, выберите «Управление другой учётной записью» , а затем выберите учётную запись (учётную запись), для которой вы хотите изменить пароль.
Нажмите «Создать пароль» , затем следуйте инструкциям по вводу, подтверждению и предложению пароля. Затем нажмите «Создать пароль».
Способ 2: Установка пароля компьютера с помощью меню «Пуск»
Сначала откройте меню «Пуск» и выберите «Учётная запись» , затем нажмите « Изменить параметры учётной записи». В разделе «Учётная запись» будет несколько разделов. Выберите «Параметры входа» .
Посмотрите на правую сторону и выберите «Пароль». Затем нажмите « Добавить» . Выполните шаги по вводу, подтверждению и предложению пароля, затем нажмите «Далее» . Нажмите « Готово» , и всё готово.
Установить пароль компьютера с Windows 11
Windows 11 — новейшая операционная система от Microsoft.
Сначала используйте сочетание клавиш Windows (значок окна) + i. На экране компьютера появится новый интерфейс. Найдите раздел « Учётная запись» , затем выберите «Параметры входа» . Это поможет вам перейти к разделу настройки пароля для вашего компьютера.
На этом этапе вы можете установить пароль для своего устройства. Как и на телефоне, на компьютере есть похожие способы распознавания лица: сканирование отпечатков пальцев, использование PIN-кода и т. д. Вы можете выбрать наиболее удобный для вас способ.
После выбора способа разблокировки компьютер попросит вас создать пароль. Заполните все поля и подтвердите пароль.
В разделе «Подсказка к паролю» вы можете ввести подсказку на случай, если забудете пароль. Затем нажмите «Далее» и выберите «Готово» .
Ву Хуен (синтез)
Полезный
Эмоция
Творческий
Уникальный
Гнев
Источник






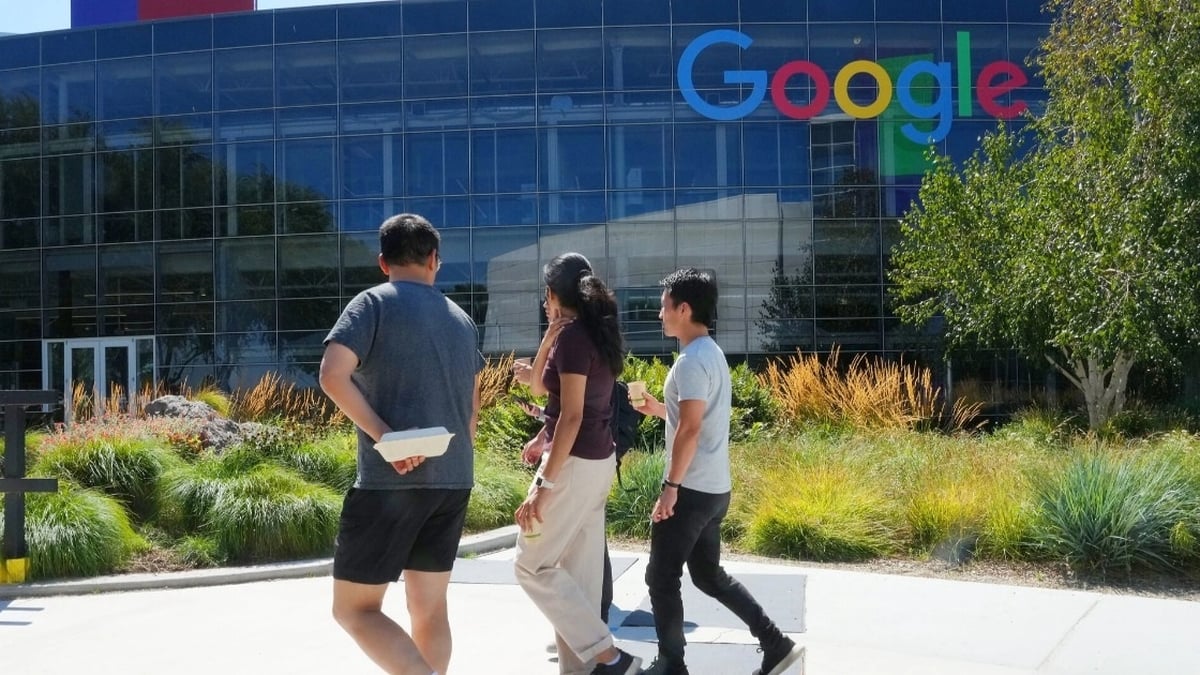













































![[Морские новости] Более 80% мировых контейнерных перевозок находится в руках MSC и крупных судоходных альянсов.](https://vphoto.vietnam.vn/thumb/402x226/vietnam/resource/IMAGE/2025/7/16/6b4d586c984b4cbf8c5680352b9eaeb0)

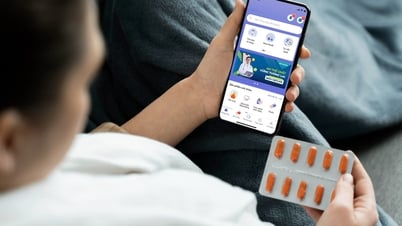












































Комментарий (0)