Размытие границ фотографии в Photoshop делает ее более впечатляющей и привлекательной. Узнайте , как размыть границы изображения в Photoshop, в следующей статье.
 |
Всего за несколько простых шагов вы можете размыть края фотографий в Photoshop, чтобы сделать фотографию более впечатляющей. Ниже приведены подробные шаги по размытию краев фотографий в Photoshop, которые может выполнить каждый.
Шаг 1: Сначала откройте приложение Photoshop и вставьте фотографию, границу которой вы хотите размыть, нажав «Файл» и выбрав «Поместить встроенную», затем выберите фотографию на своем компьютере.
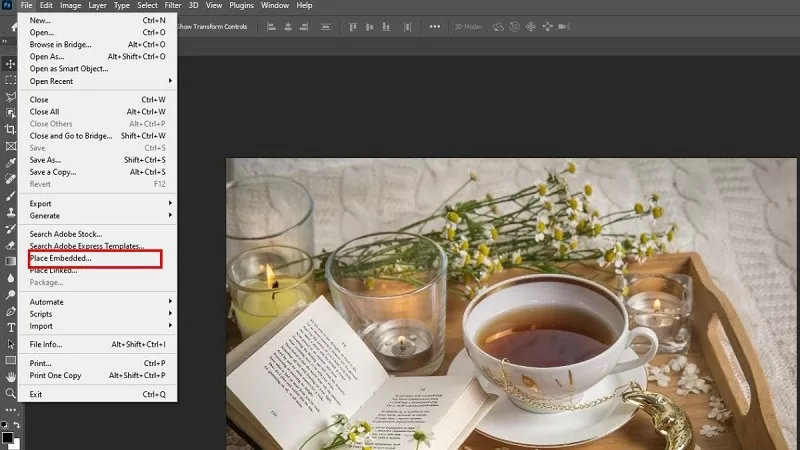 |
Шаг 2: Щелкните значок инструмента «Овальная область», расположенный в группе «Область» на левой панели инструментов, чтобы начать размытие краев составного изображения в Photoshop.
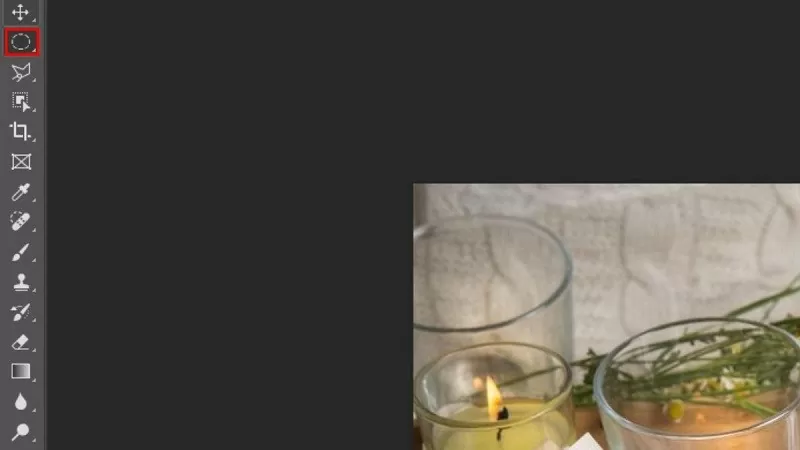 |
Шаг 3: Далее нарисуйте эллипс вокруг объекта на фотографии. Если вы хотите размыть другие области, вы также можете изменить положение или размер выделения в соответствии с вашими потребностями. После создания выделения щелкните правой кнопкой мыши по границе области и выберите «Растушевка».
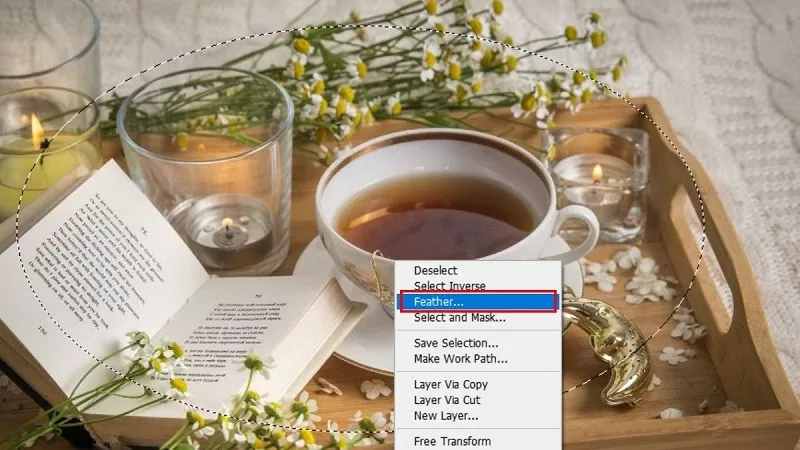 |
Шаг 4: Здесь вы настраиваете уровень «Радиус размытия» (например, 50 пикселей) и нажимаете ОК, чтобы применить.
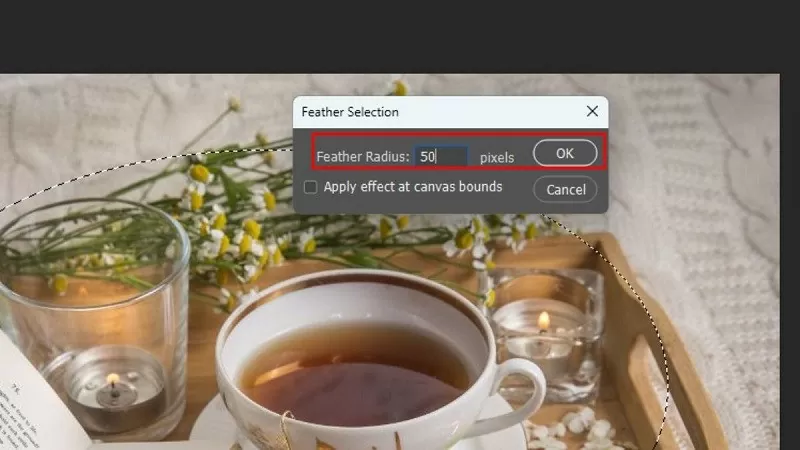 |
Шаг 5: Щелкните внешнюю часть эллипса и выберите «Инвертировать выделение».
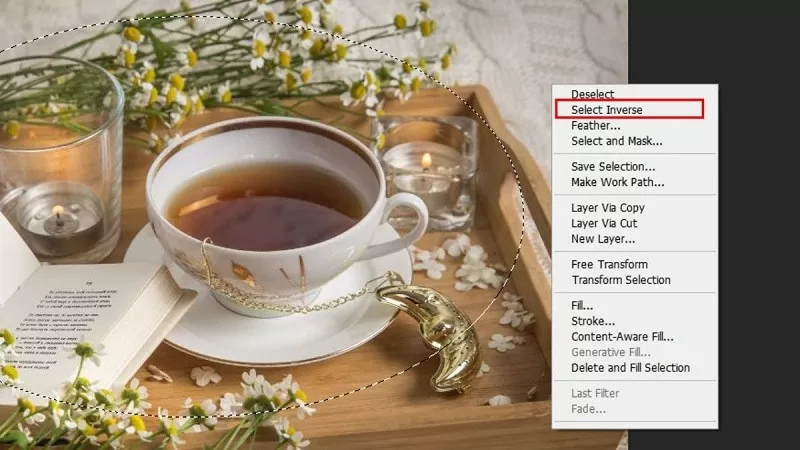 |
Шаг 6: На панели «Образцы» выберите черный или белый цвет фона в зависимости от ваших предпочтений.
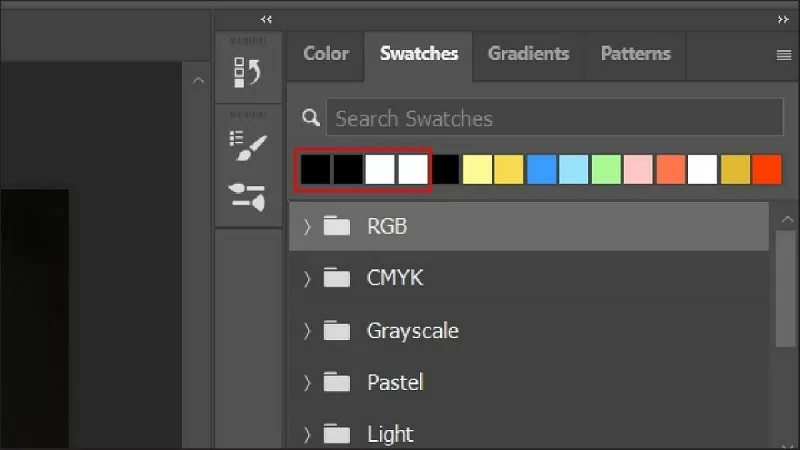 |
Шаг 7: Щелкните значок «Новый слой» (знак плюс) в нижней части панели «Слои», чтобы создать новый слой.
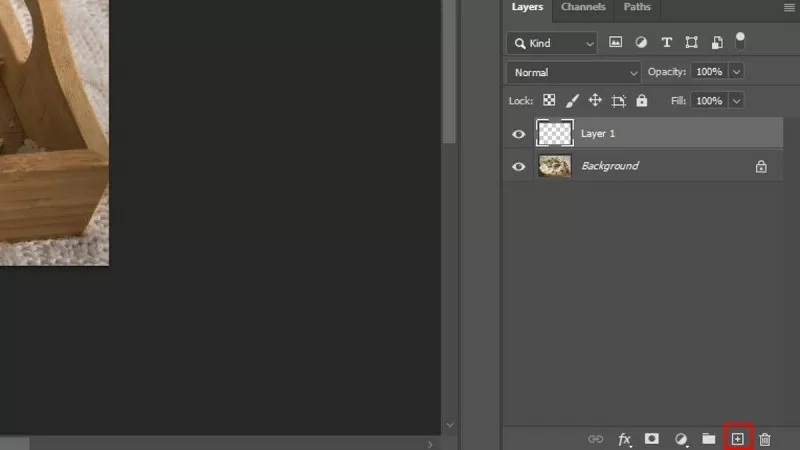 |
Шаг 8: Теперь заполните выделенную область цветом, перейдя в «Редактировать». В параметре «Содержимое» выберите «Цвет переднего плана» и установите «Непрозрачность» примерно на 70%. Если вы хотите сильнее размыть края изображения в Photoshop, увеличьте этот индекс и нажмите «ОК», чтобы применить.
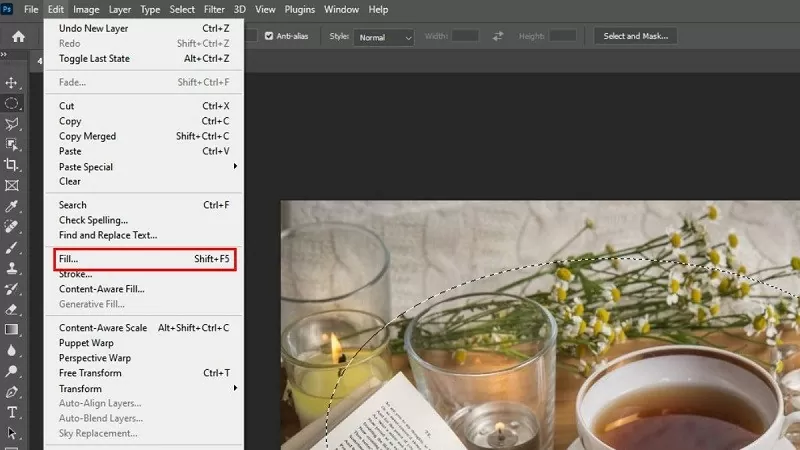 |
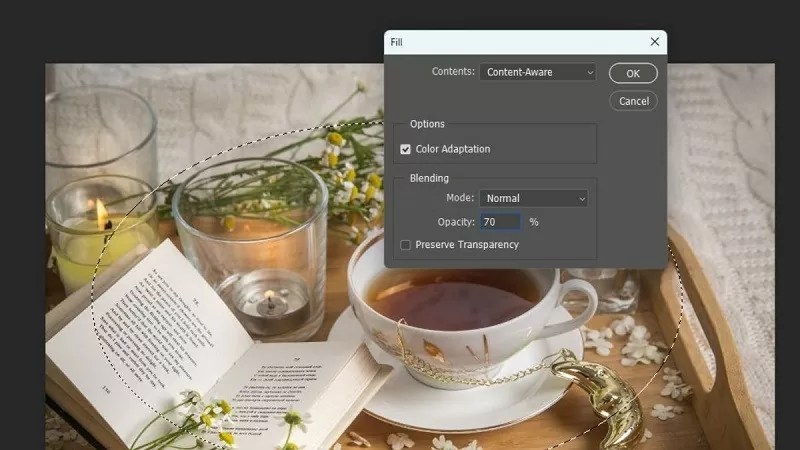 |
Шаг 9: После выполнения вышеуказанных шагов вы увидите, что граница изображения естественным образом размыта, что помогает объекту выделиться больше. Чтобы экспортировать изображение, перейдите в меню «Файл», выберите «Сохранить как» и выберите нужный тип файла (JPEG, PNG...).
Надеюсь, что с помощью вышеописанного обмена вы легко сможете размыть границу изображения в Photoshop. Желаю вам успехов и впечатляющих работ.
Источник
































































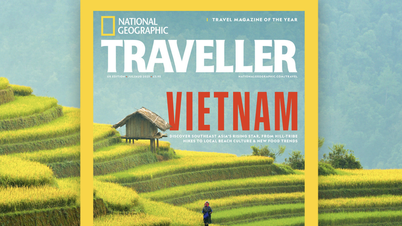





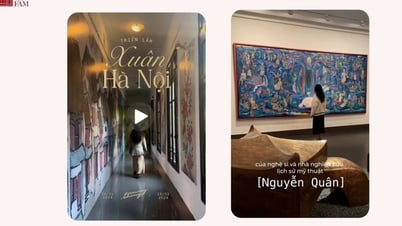











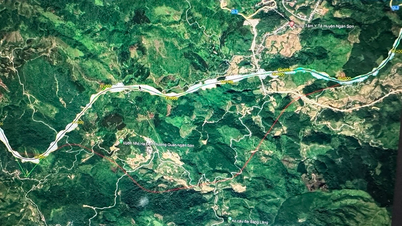


















Комментарий (0)