فيما يلي بعض الطرق البسيطة والسريعة لنقل الملفات من الكمبيوتر إلى iPhone دون الحاجة إلى تطبيقات.
نقل الملفات باستخدام iCloud Drive
عند استخدام هذه الطريقة، تأكد من وجود مساحة كافية على iCloud. يمكنك التحقق من المساحة بالانتقال إلى الإعدادات > اسم حساب iCloud > iCloud > عرض المساحة المتوفرة .
الخطوة 1: استخدم جهاز الكمبيوتر الخاص بك للانتقال إلى iCloud > تسجيل الدخول > اسحب وأفلِت الملف الذي تريد نقله.
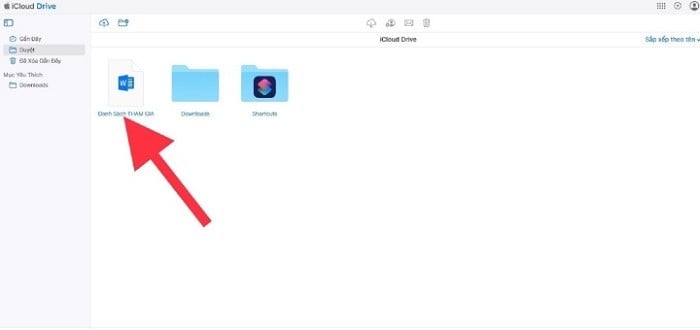 |
| حدد الملف الذي تريد نقله ثم اسحبه وأفلِته في iCloud Drive. |
الخطوة 2: بعد ذلك، على جهاز iPhone الخاص بك ، انتقل إلى تطبيق الملفات > حدد iCloud Drive لرؤية الملف الذي قمت بتحميله للتو.
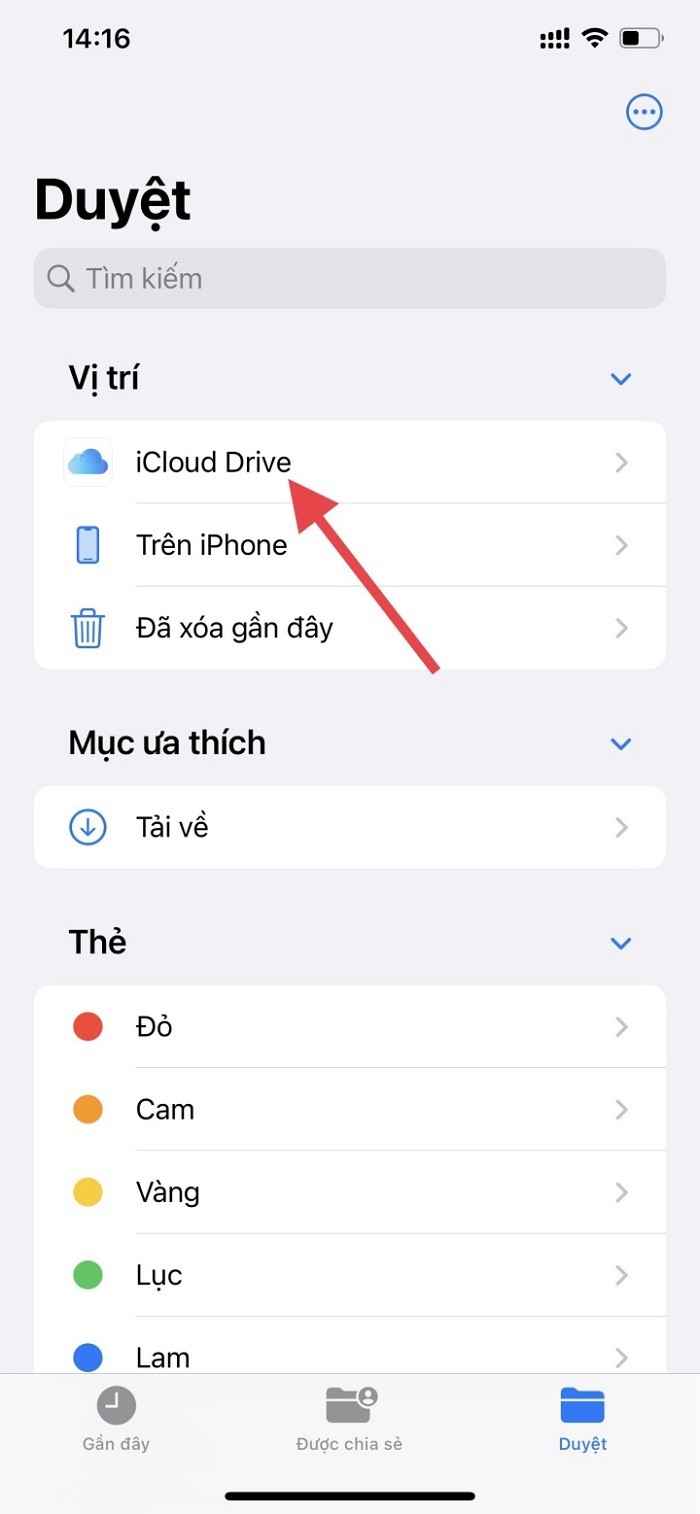 |
| انتقل إلى iCloud Drive على جهاز iPhone الخاص بك لرؤية الملف الذي تم تحميله. |
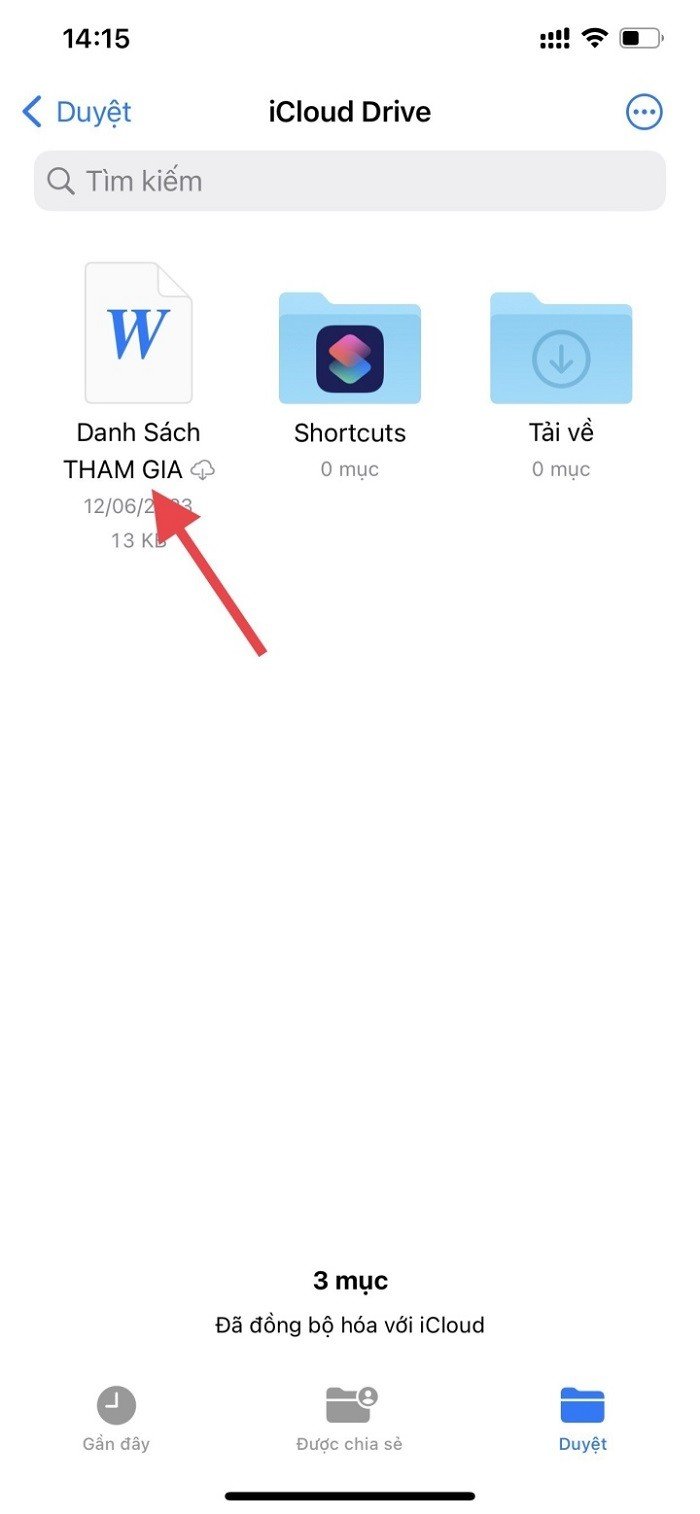 |
| تم تحميل الملف للتو. |
نقل الملفات عبر البريد الإلكتروني
هذه أبسط طريقة لنقل الملفات من الكمبيوتر إلى الآيفون دون الحاجة إلى تطبيق. لا تتطلب هذه الطريقة شبكة واي فاي واحدة، ولا كابلًا، ولا حاجة لتنزيل أي تطبيق، فقط اتصال بالإنترنت. عيبها الوحيد هو سعة البيانات المحدودة.
كل ما عليك فعله هو تحميل الملف الذي تريد مشاركته من جهاز الكمبيوتر أو الكمبيوتر المحمول إلى بريدك الإلكتروني، ثم افتح بريدك الإلكتروني على جهاز iPhone أو iPad وقم بتنزيل الملف.
نقل الملفات من MacBook إلى iPhone أو iPad عبر Airdrop
هذه هي أسرع وأسهل وأكثر الطرق موثوقية لمشاركة البيانات ونقلها دون الحاجة إلى كابلات. أهم ما يجب مراعاته هو اتصال الأجهزة بشبكة واي فاي واحدة.
الخطوة 1: قم بتشغيل Airdrop على الجهاز المتلقي من خلال: افتح مركز التحكم > Airdrop > حدد الجميع .
الخطوة الثانية: حدد المعلومات التي ترغب في مشاركتها على جهاز الإرسال، ثم انقر على أيقونة المشاركة في الزاوية اليسرى السفلية. بعد ذلك، حدد خيار تفعيل Airdrop على جهاز ماك، وسيتم البحث عن الأجهزة القريبة المفعّلة Airdrop تلقائيًا.
الخطوة 3: بعد البحث، ستظهر قائمة بالأجهزة التي يمكن إقرانها على شاشة ماك بوك . حدد اسم هاتف iPhone ، ثم انقر لتأكيد الإشعار على الهاتف لإقرانهما معًا.
الخطوة 4: سيتم إرسال الطلب المستلم إلى iPhone ، حدد تأكيد لإكمال عملية إرسال واستقبال البيانات.
[إعلان 2]
مصدر






















































































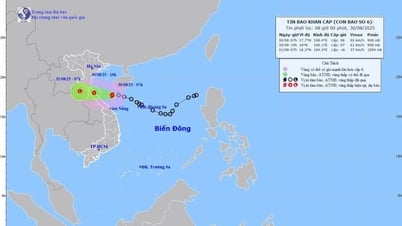



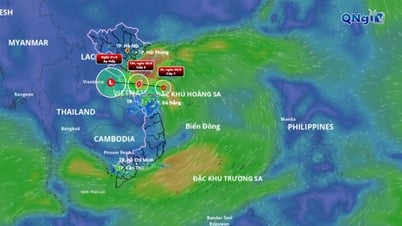












تعليق (0)