Este artículo le guiará a través de tres formas sencillas de insertar fórmulas matemáticas en Word 2010, lo que le ayudará a crear documentos de aprendizaje o informes científicos de manera efectiva y económica.
 |
Cómo insertar fórmulas matemáticas en Word usando las herramientas disponibles rápidamente
La herramienta Ecuación de Word te ayuda a crear fórmulas matemáticas fácilmente con numerosos símbolos y estructuras. A continuación, te explicamos cómo insertar una fórmula matemática con esta función:
Paso 1: Abra un documento de Word, seleccione la pestaña Insertar y luego haga clic en el ícono Ecuación en el grupo Símbolos.
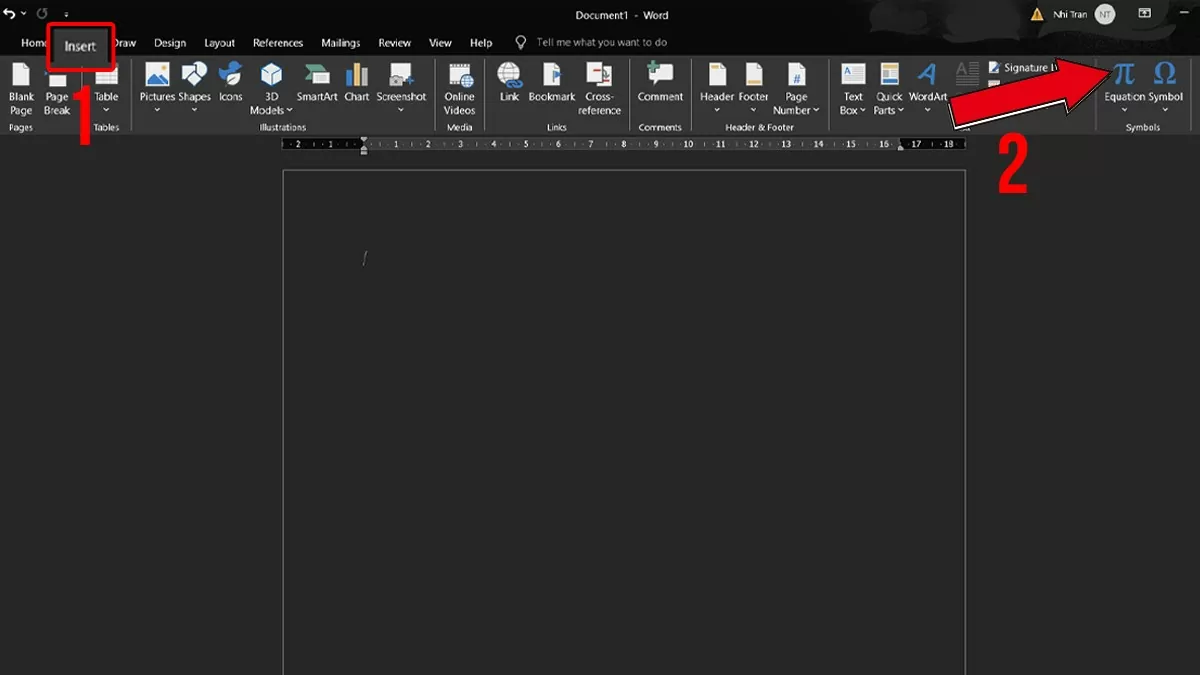 |
Paso 2: Word mostrará algunas fórmulas matemáticas de muestra, puedes elegir la fórmula adecuada.
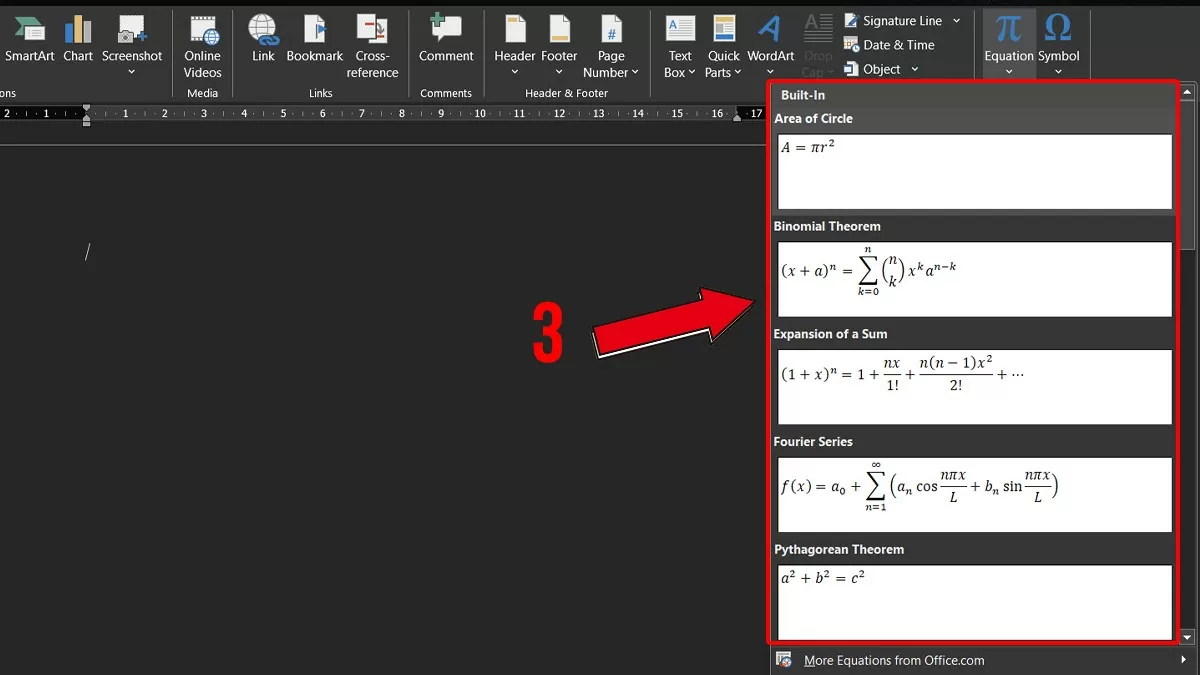 |
Paso 3: Personalice la fórmula cambiando los números o eliminando caracteres según lo desee.
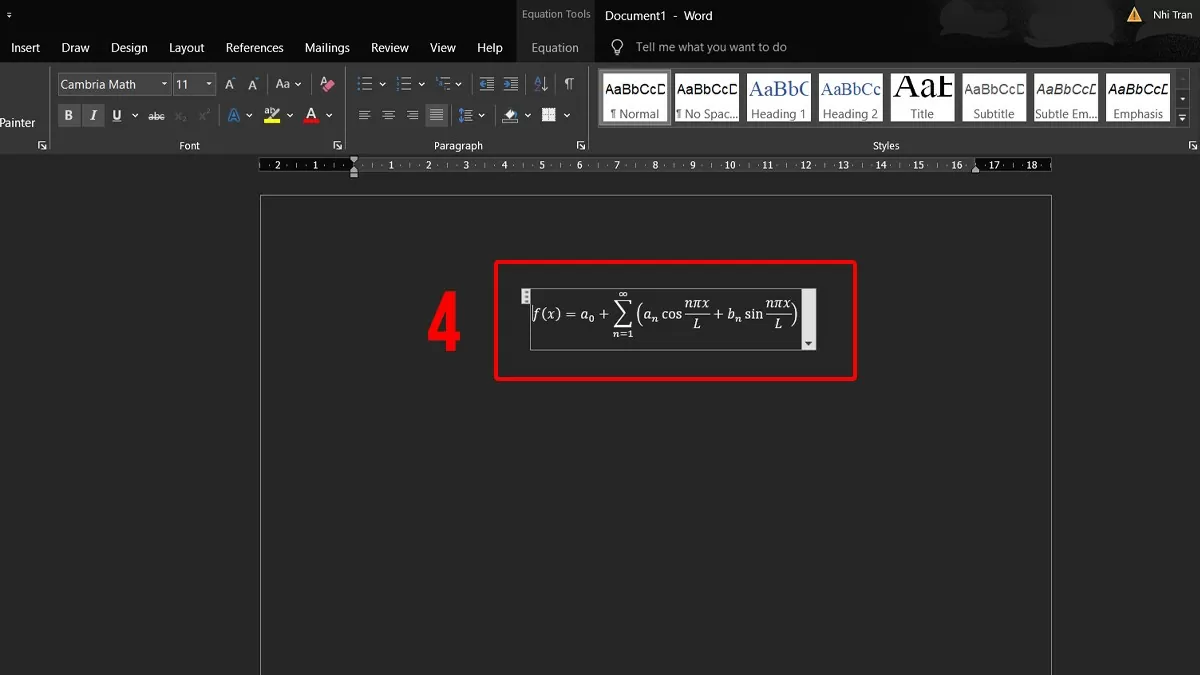 |
Puede crear fácilmente fórmulas matemáticas complejas en Word con la herramienta Ecuación de tinta, gracias a su reconocimiento inteligente de escritura a mano.
Instrucciones sobre cómo insertar fórmulas matemáticas usando Ink Equation en Word
La herramienta Ecuación de Tinta de Word permite escribir e insertar fácilmente fórmulas matemáticas complejas al reconocer la escritura a mano. Con esta función, puede crear fórmulas de forma rápida y precisa. Para usarla, siga estos pasos:
Paso 1: Abra un documento de Word, seleccione la pestaña Insertar . Luego, haga clic en la flecha en Ecuación y seleccione Ecuación de tinta .
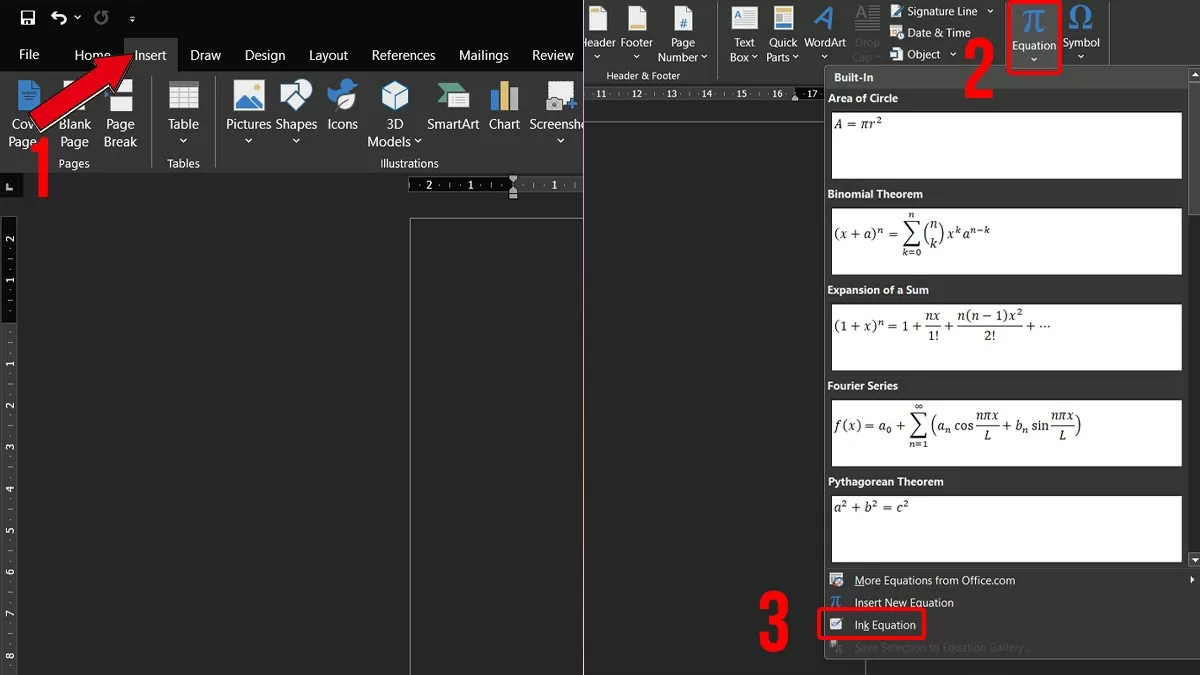 |
Paso 2: Aparecerá el panel de control de entrada de coincidencia. Puede escribir la fórmula matemática directamente en el cuadro en blanco con el ratón o el lápiz.
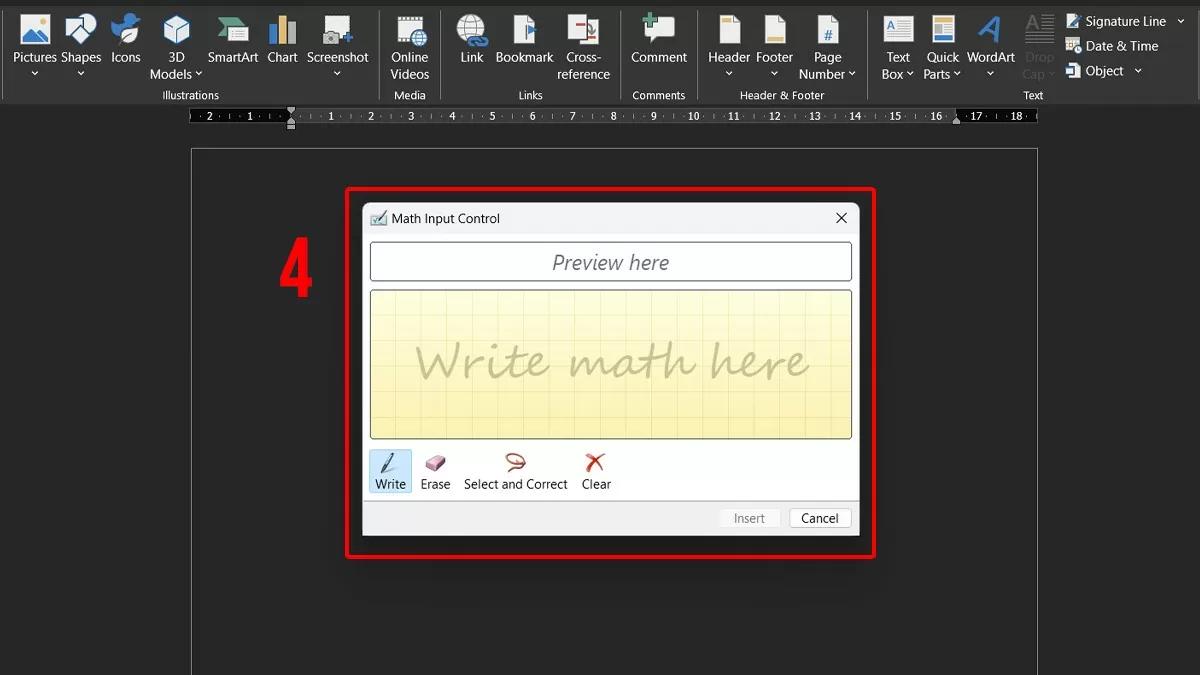 |
Paso 3: Cuando complete la fórmula, presione el botón Insertar para insertarla en el documento.
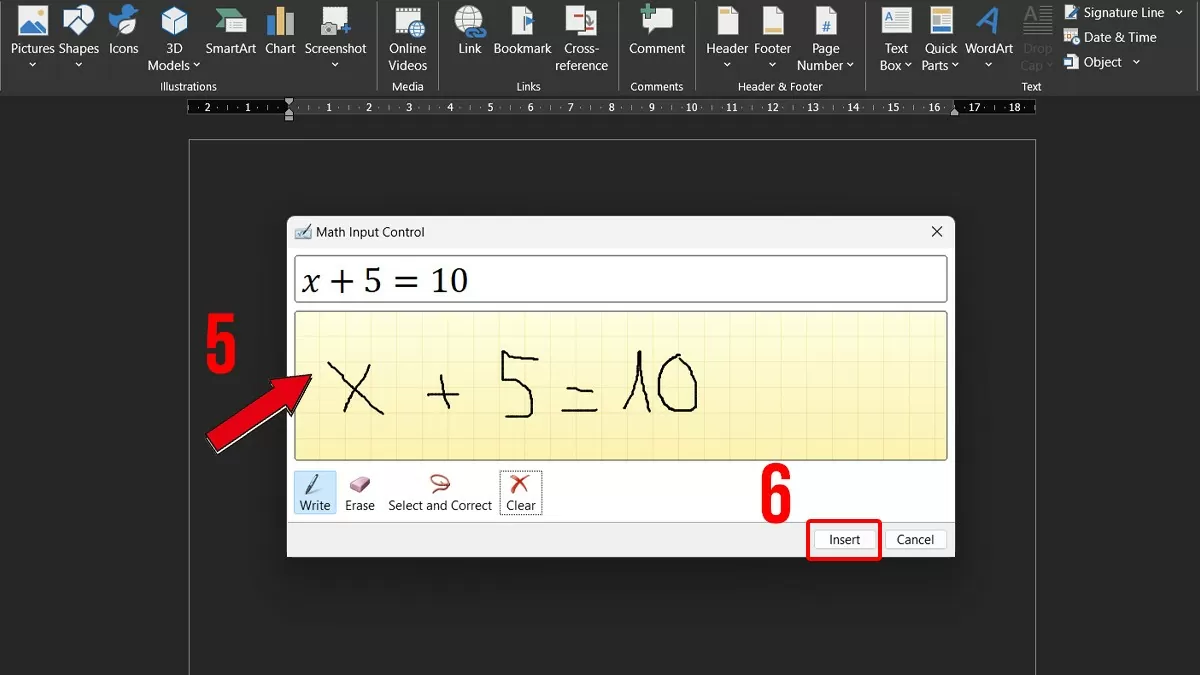 |
Cómo escribir fórmulas matemáticas de forma eficaz con el software MathType en Word
MathType es una potente herramienta que te ayuda a insertar fórmulas matemáticas en Word o PowerPoint fácilmente. Para escribir fórmulas matemáticas en Word con MathType, sigue estos pasos:
Paso 1: Primero, descargue e instale MathType en su computadora. Después de la instalación, acceda a la carpeta de datos de MathType en el sistema:
- Para la versión de 64 bits de MathType para Windows, vaya a la ruta: C:Archivos de programa (x86)MathType.
- Para la versión de 32 bits de MathType, vaya a C:Archivos de programaMicrosoft Office.
Luego, seleccione MathPage para continuar.
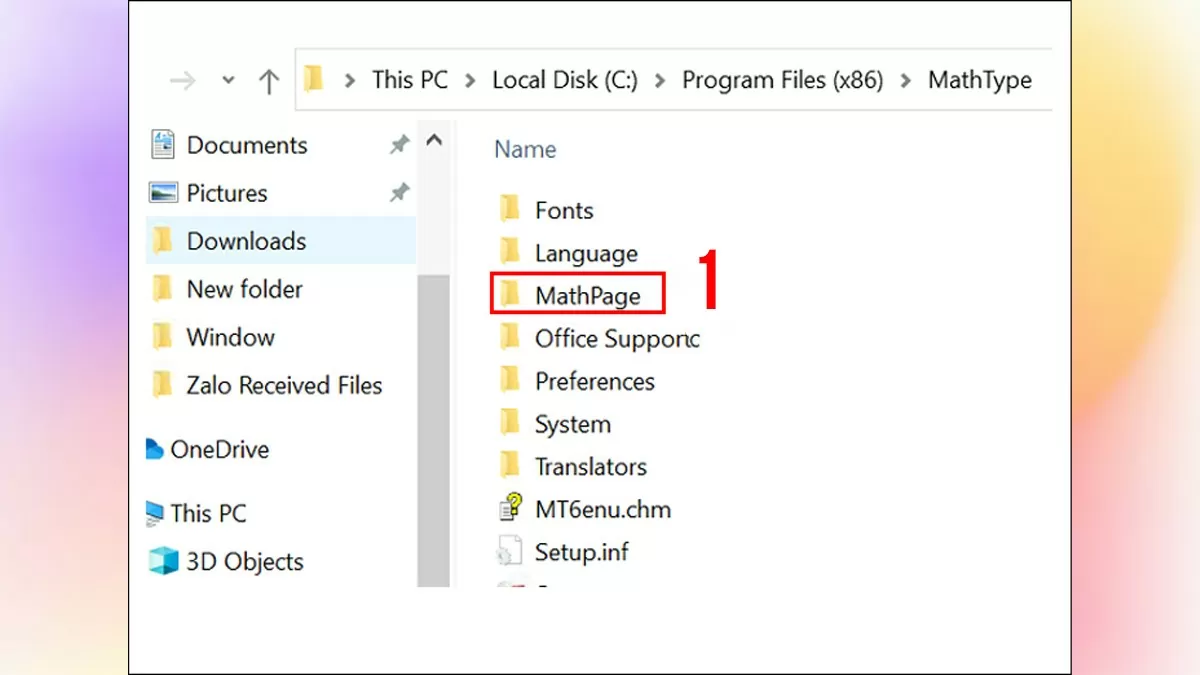 |
Paso 2: A continuación, seleccione la carpeta 64 y copie el archivo MathPage.wll.
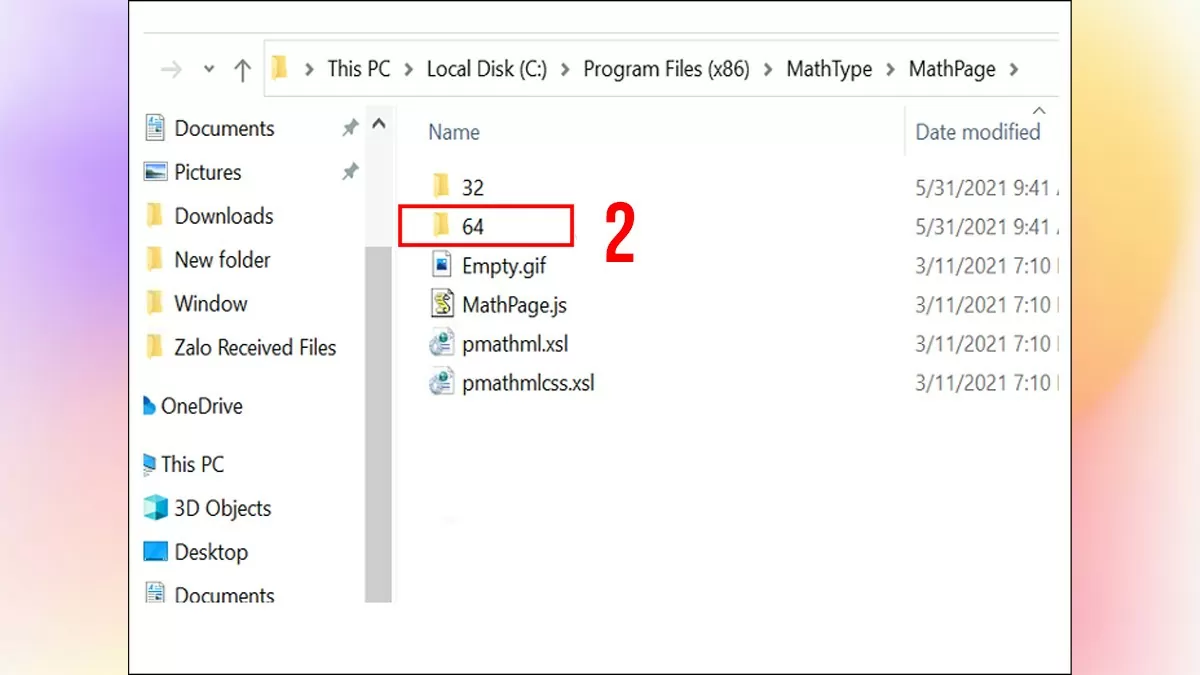 |
Paso 3: Luego, pegue el archivo MathPage.wll en la carpeta de instalación de Office en su computadora.
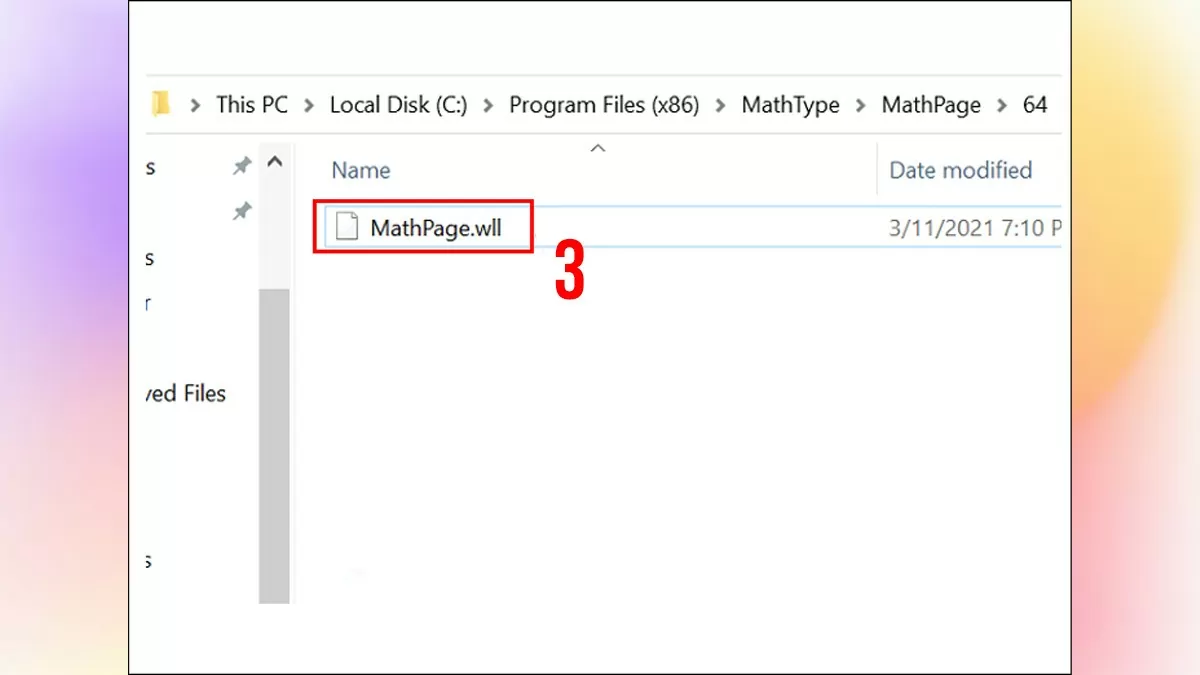 |
Para ello, vaya a la carpeta de instalación de Office en las siguientes rutas:
- Para Office de 64 bits: C:Archivos de programa (x86)Microsoft Office.
- Para Office de 32 bits: C:Archivos de programaMicrosoft Office.
Aquí, abra la carpeta Office 16 (para Word 2019, el nombre de la carpeta puede variar según la versión de Word) y pegue el archivo MathPage.wll en esta carpeta como se muestra en la ilustración.
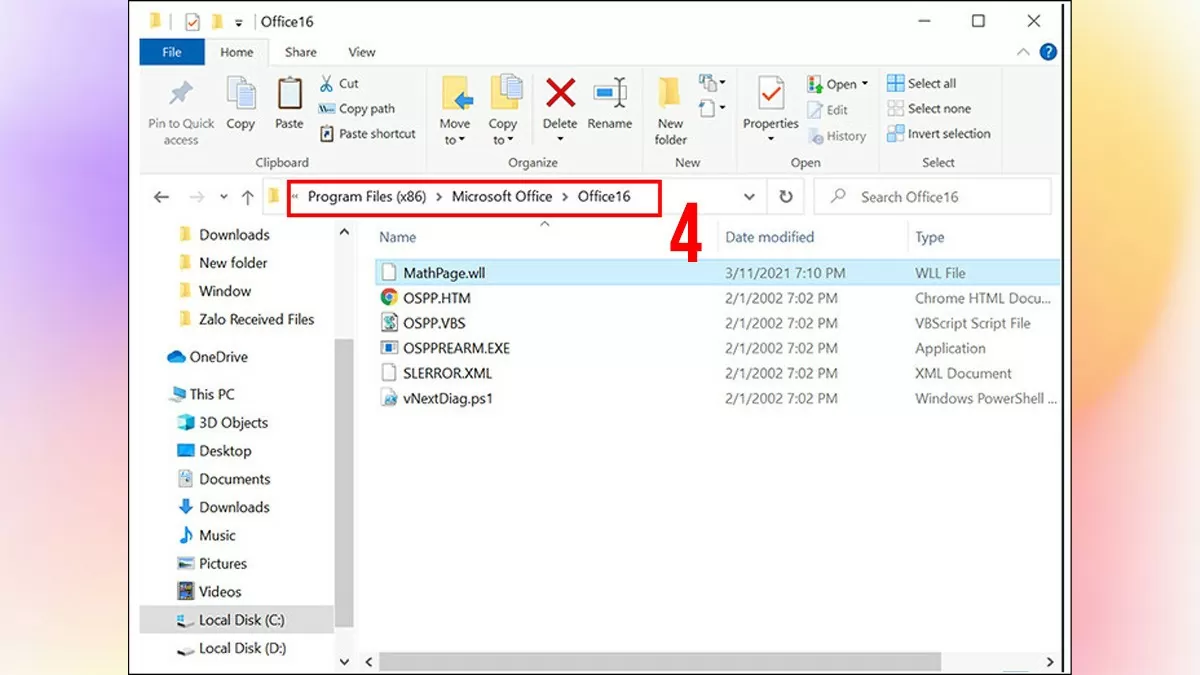 |
Paso 4: Abra Word y seleccione MathType > En línea.
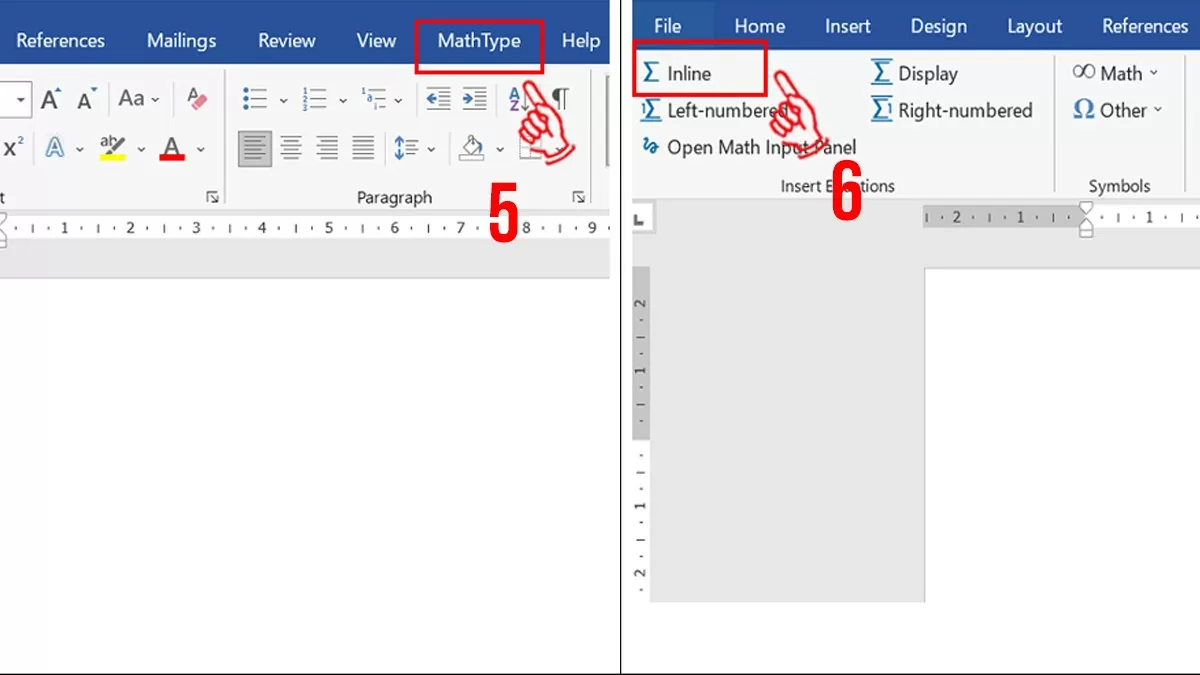 |
Paso 5: Escriba la fórmula que desee, luego copie esa fórmula desde MathType y péguela en Word.
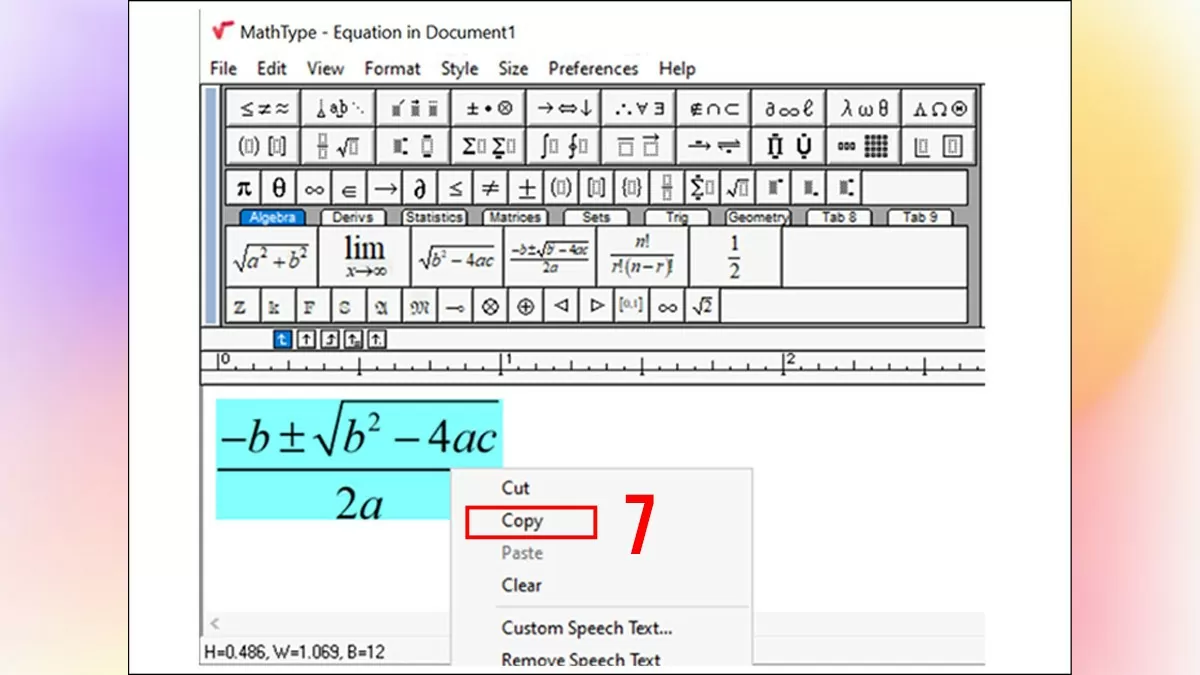 |
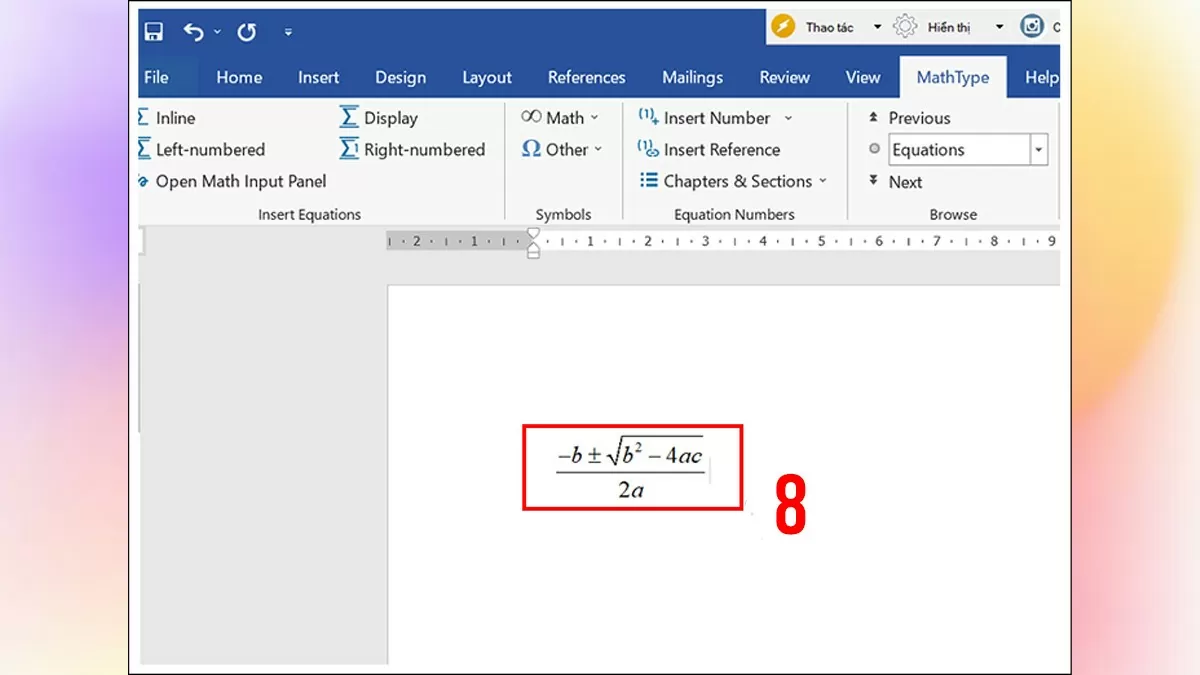 |
Este artículo presenta tres maneras sencillas y fáciles de escribir e insertar fórmulas matemáticas en Word 2010. Estos pasos le ayudarán a crear rápidamente fórmulas precisas y profesionales para sus documentos. Esperamos que estos consejos le ayuden a usar fórmulas matemáticas en Word de forma más eficaz.
[anuncio_2]
Fuente






![[Foto] Clausura de la XIII Conferencia del XIII Comité Central del Partido](https://vphoto.vietnam.vn/thumb/1200x675/vietnam/resource/IMAGE/2025/10/08/1759893763535_ndo_br_a3-bnd-2504-jpg.webp)


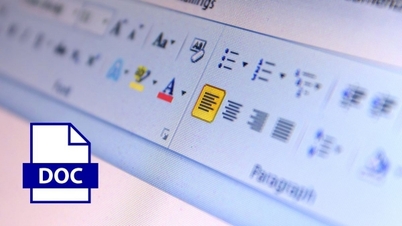
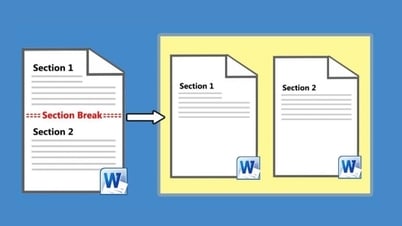



















































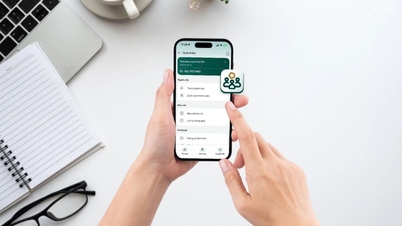




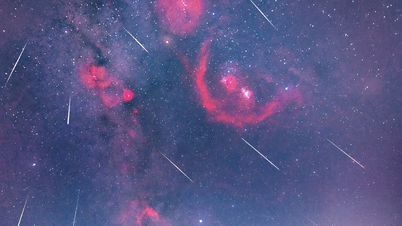


































Kommentar (0)