Voici quelques moyens simples et rapides pour transférer des fichiers d’un ordinateur vers un iPhone sans applications.
Transférer des fichiers à l'aide d'iCloud Drive
Lorsque vous utilisez cette méthode, assurez-vous que votre iCloud dispose de suffisamment d'espace. Vous pouvez vérifier l'espace disponible en allant dans Réglages > Nom du compte iCloud > iCloud > Afficher l'espace disponible .
Étape 1 : utilisez votre ordinateur pour accéder à iCloud > Se connecter > Faites glisser et déposez le fichier que vous souhaitez transférer.
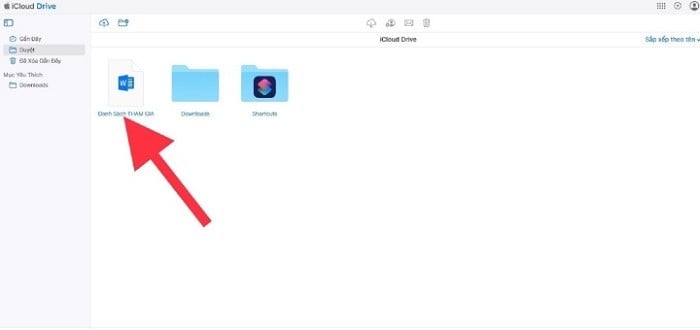 |
| Sélectionnez le fichier que vous souhaitez transférer et faites-le glisser dans iCloud Drive. |
Étape 2 : Ensuite, sur votre iPhone , accédez à l’application Fichiers > Sélectionnez iCloud Drive pour voir le fichier que vous venez de télécharger.
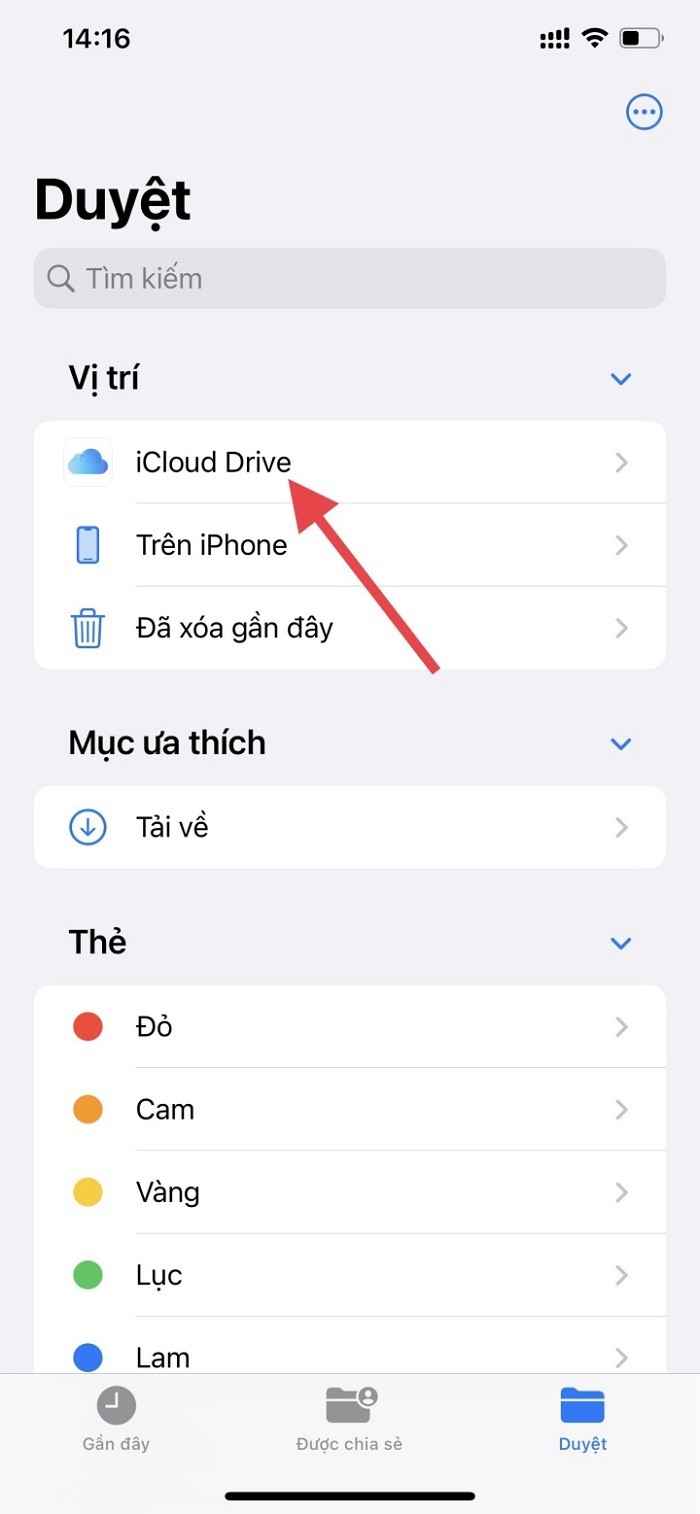 |
| Accédez à iCloud Drive sur votre iPhone pour voir le fichier téléchargé. |
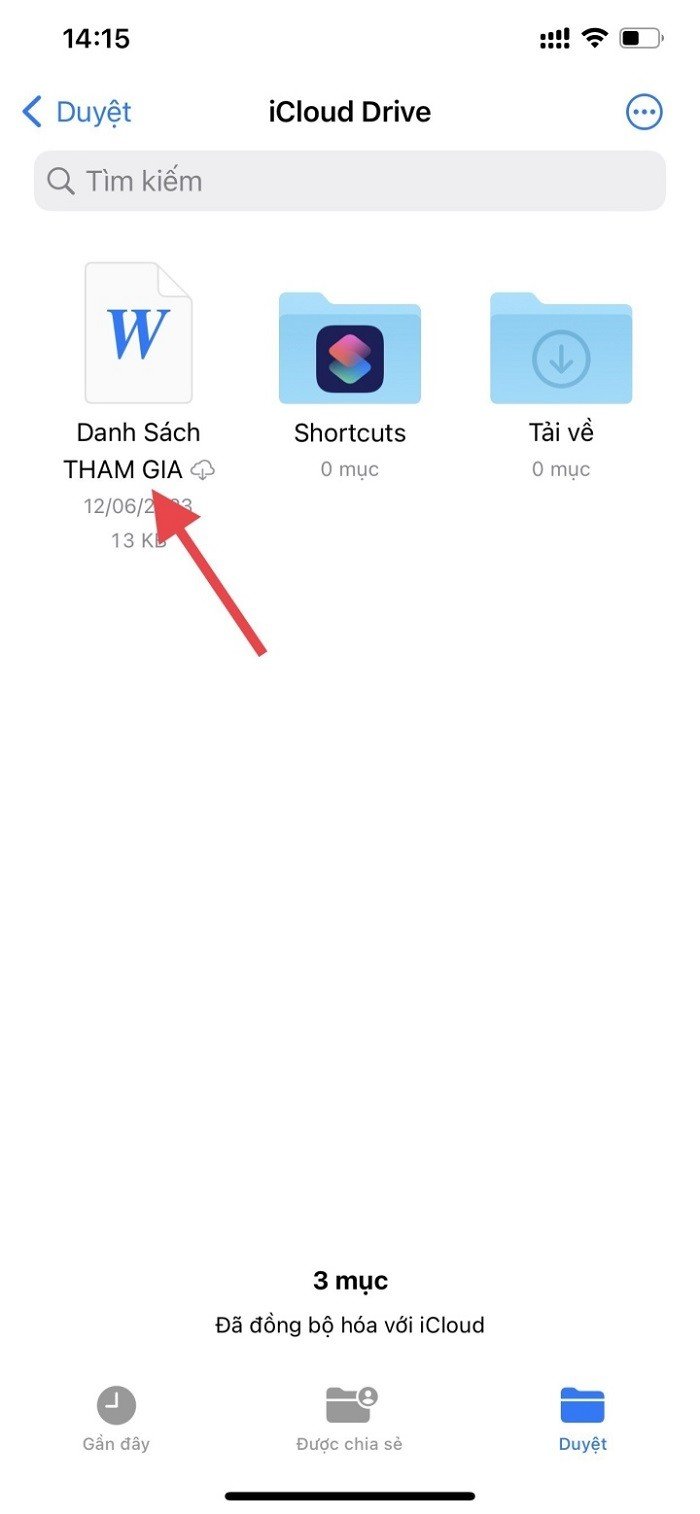 |
| Le fichier vient d'être téléchargé. |
Transférer des fichiers par e-mail
C'est la méthode la plus simple pour transférer des fichiers d'un ordinateur vers un iPhone sans application. Cette méthode ne nécessite pas le même réseau Wi-Fi, ni câble, ni application : une simple connexion Internet suffit. Le seul inconvénient est la capacité de données limitée.
Il vous suffit de télécharger le fichier que vous souhaitez partager depuis votre PC, votre ordinateur portable vers votre e-mail, puis d'ouvrir votre e-mail sur votre iPhone, iPad et de télécharger le fichier.
Transférer des fichiers du MacBook vers l'iPhone, l'iPad via Airdrop
C'est le moyen le plus rapide, le plus simple et le plus fiable de partager et de transférer des données sans fil. Il est primordial que les appareils soient connectés au même réseau Wi-Fi.
Étape 1 : activez Airdrop sur l’appareil récepteur en : ouvrant le centre de contrôle > Airdrop > sélectionnant Tout le monde .
Étape 2 : Sélectionnez les informations à partager sur l'appareil d'envoi, puis sélectionnez l'icône de partage en bas à gauche. Activez ensuite Airdrop sur Mac ; la recherche des appareils à proximité avec Airdrop activé sera alors effectuée automatiquement.
Étape 3 : Après avoir parcouru les appareils, une liste des appareils compatibles apparaîtra sur l'écran du MacBook . Sélectionnez le nom de l'iPhone , puis cliquez pour confirmer la notification sur le téléphone afin de les appairer.
Étape 4 : Une demande reçue sera envoyée à l'iPhone , sélectionnez Confirmer pour terminer le processus d'envoi et de réception des données.
Source

























































![[Nouvelles maritimes] Le Trésor cible divers réseaux facilitant le commerce du pétrole iranien](https://vphoto.vietnam.vn/thumb/402x226/vietnam/resource/IMAGE/2025/7/14/43150a0498234eeb8b127905d27f00b6)








































Comment (0)