អត្ថបទថ្ងៃនេះនឹងណែនាំអ្នកឱ្យលម្អិតអំពីរបៀបបង្កើតតំណភ្ជាប់ក្នុង PowerPoint យ៉ាងសាមញ្ញ និងងាយស្រួល ដោយជួយឱ្យការបង្ហាញរបស់អ្នកកាន់តែមានជំនាញវិជ្ជាជីវៈ និងមានភាពបត់បែន។
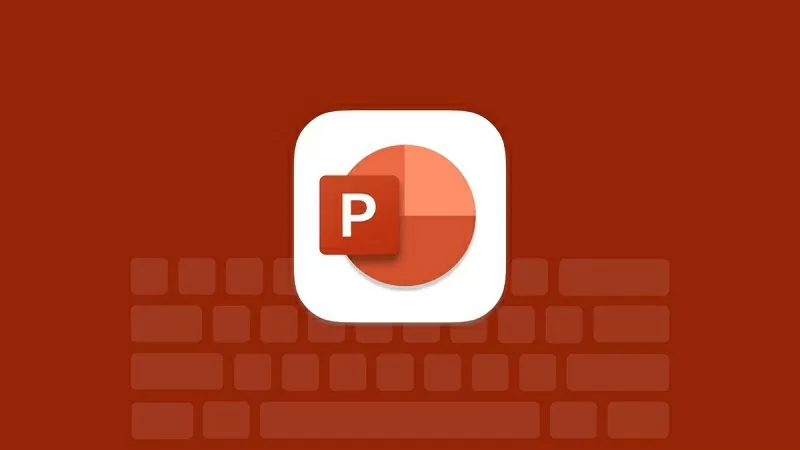 |
| របៀបបង្កើតតំណភ្ជាប់ក្នុង PowerPoint |
ការណែនាំសម្រាប់បង្កើតតំណភ្ជាប់ក្នុង PowerPoint ដោយប្រើតំណខ្ពស់
តំណខ្ពស់ក្នុង PowerPoint ជួយអ្នកបង្កើតតំណភ្ជាប់ទៅកាន់គេហទំព័រ ឯកសារ អ៊ីមែល ឬស្លាយផ្សេងទៀតយ៉ាងងាយស្រួល។ ខាងក្រោមនេះជាការណែនាំអំពីរបៀបបង្កើតតំណភ្ជាប់ក្នុង PowerPoint ដោយប្រើ Hyperlink យ៉ាងរហ័ស និងមានប្រសិទ្ធភាព។
បង្កើតតំណទៅស្លាយ
ជំហានទី 1៖ ជ្រើសរើសវត្ថុដើម្បីបង្កើតតំណ ដែលអាចជាអត្ថបទ រូបភាព ប៊ូតុង ឬរូបរាង។
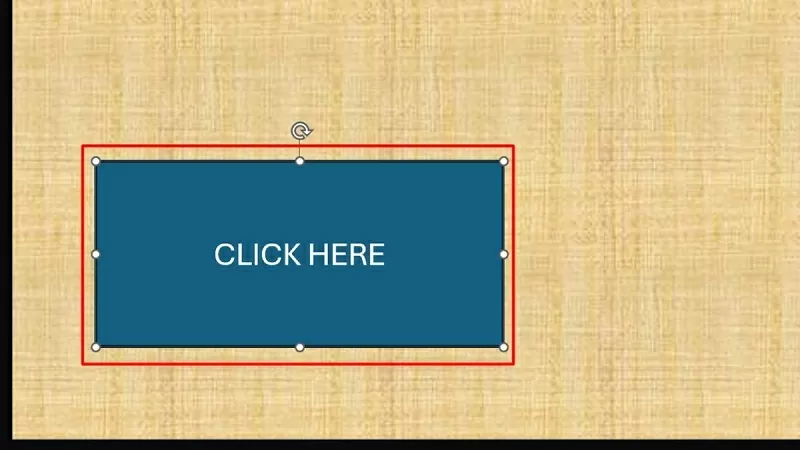 |
| ជ្រើសរើសវត្ថុដែលអ្នកចង់បង្កើតតំណទៅ |
ជំហានទី 2៖ ចុចកណ្ដុរស្ដាំលើវត្ថុដែលបានជ្រើសរើស ហើយជ្រើសរើស Link/Hyperlink (ឬចុច Ctrl + K)។
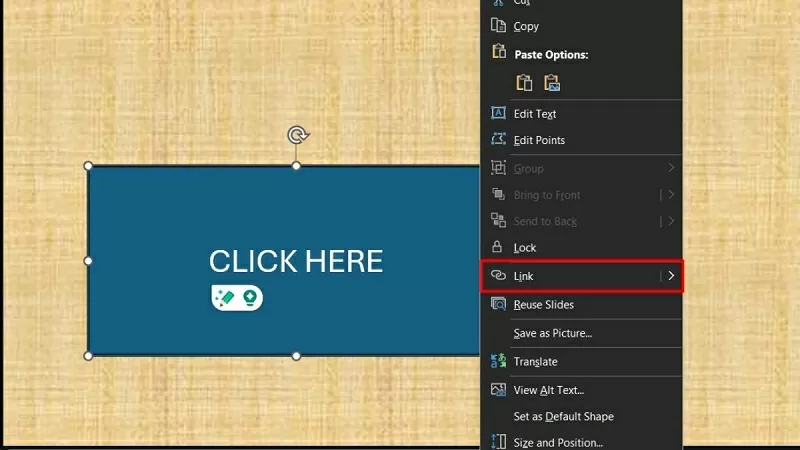 |
| ជ្រើសរើសតំណ/តំណខ្ពស់ |
ជំហានទី 3: នៅក្នុងបង្អួច បញ្ចូលតំណខ្ពស់ សូមចុចទីកន្លែងក្នុងឯកសារនេះ។ បន្ទាប់មក ជ្រើសរើសស្លាយដែលអ្នកចង់ភ្ជាប់ទៅ ហើយចុច OK ដើម្បីបញ្ចប់។
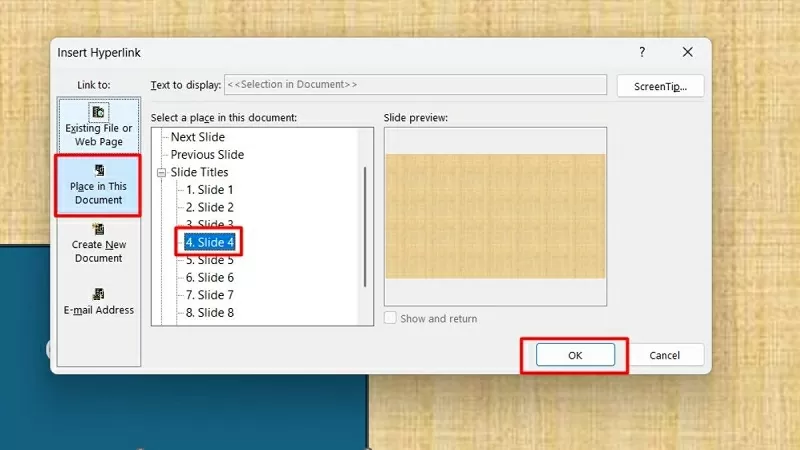 |
| ចុចកន្លែងនៅក្នុងឯកសារនេះ។ |
បង្កើតតំណចូលប្រើគេហទំព័រ
ជំហានទី 1: ដំបូងជ្រើសរើសវត្ថុដែលអ្នកចង់បង្កើតតំណសម្រាប់ ដែលអាចជាអត្ថបទ រូបភាព ប៊ូតុង ឬរូបរាង។
 |
| ជ្រើសរើសវត្ថុដែលអ្នកចង់ភ្ជាប់ទៅបណ្តាញ |
ជំហានទី 2៖ បន្ទាប់មក ចុចកណ្ដុរខាងស្ដាំលើវត្ថុដែលបានជ្រើស ហើយជ្រើស Link/Hyperlink (ឬចុច Ctrl + K)។
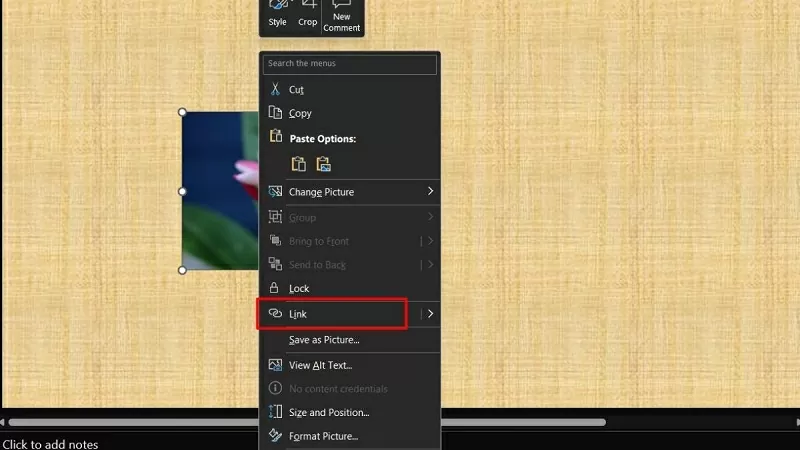 |
| ជ្រើសរើសតំណ/តំណខ្ពស់ |
ជំហានទី 3: នៅក្នុងបង្អួច បញ្ចូលតំណខ្ពស់ ចុចឯកសារដែលមានស្រាប់ ឬគេហទំព័រ។ បន្ទាប់មកបញ្ចូល ឬបិទភ្ជាប់អាសយដ្ឋានគេហទំព័រទៅក្នុងប្រអប់អាសយដ្ឋាន ហើយចុច យល់ព្រម ដើម្បីបំពេញ។
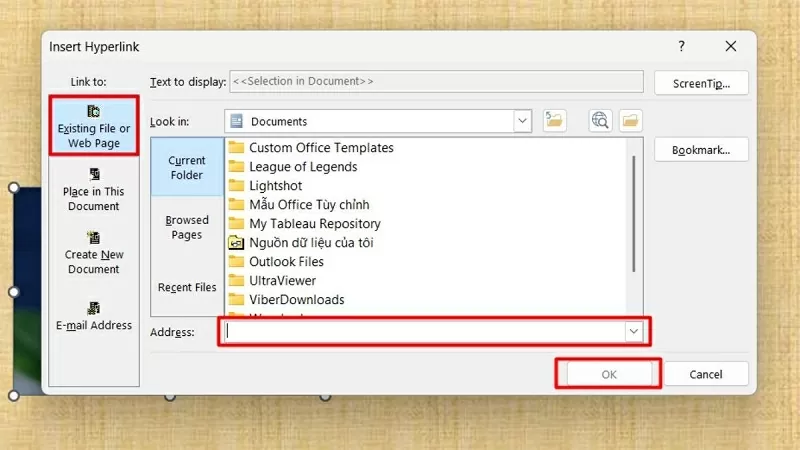 |
| ចុចឯកសារដែលមានស្រាប់ ឬគេហទំព័រ |
បង្កើតតំណដើម្បីបើកឯកសារនៅលើ PowerPoint យ៉ាងឆាប់រហ័ស
ជំហានទី 1៖ ជាដំបូង សូមជ្រើសរើសវត្ថុដែលអ្នកចង់បង្កើតតំណសម្រាប់ ថាតើវាជាអត្ថបទ រូបភាព ប៊ូតុង ឬរូបរាង។
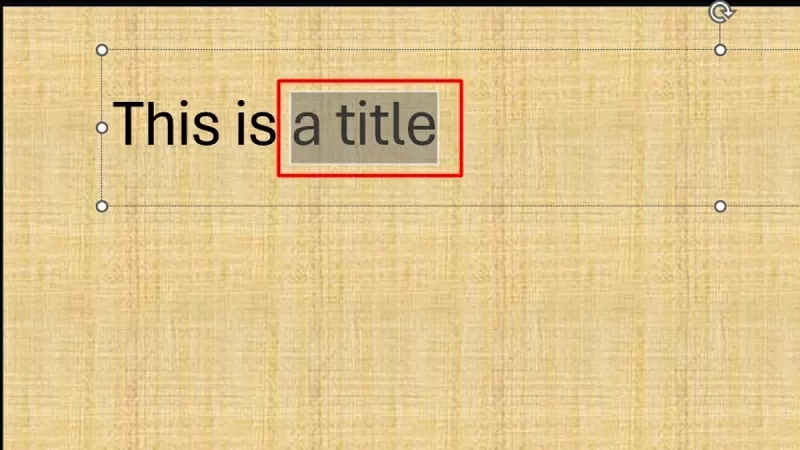 |
| ជ្រើសរើសវត្ថុដែលអ្នកចង់បង្កើតតំណទៅ។ |
ជំហានទី 2៖ ចុចកណ្ដុរស្ដាំលើវត្ថុដែលបានជ្រើសរើស ហើយចុច Link/Hyperlink (ឬចុច Ctrl + K)។
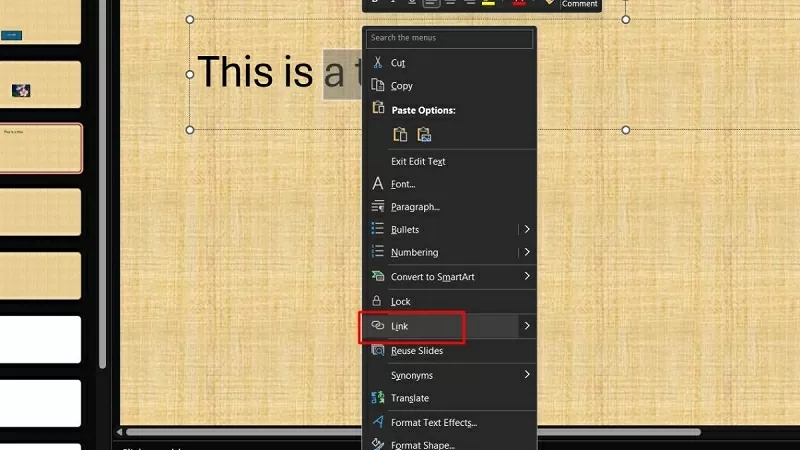 |
| ចុចតំណ/តំណខ្ពស់ |
ជំហានទី 3: នៅក្នុងបង្អួច បញ្ចូលតំណខ្ពស់ ចុចឯកសារដែលមានស្រាប់ ឬគេហទំព័រ។ បន្ទាប់មកចុច រកមើលឯកសារ ហើយជ្រើសរើសឯកសារដែលអ្នកចង់ភ្ជាប់ (PDF, Word, Excel ។ល។)។
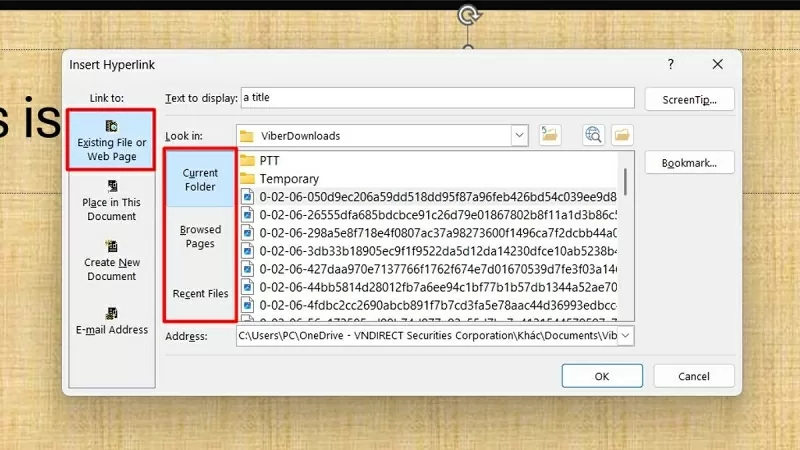 |
| ជ្រើសរើសឯកសារដែលមានស្រាប់ ឬគេហទំព័រ |
របៀបពិនិត្យមើលតំណភ្ជាប់ដែលបានបញ្ចូល
នេះជាវិធីងាយស្រួល និងរហ័សដើម្បីពិនិត្យមើលតំណភ្ជាប់ដែលបានបញ្ចូល៖
ជំហានទី 1: ចុច F5 ឬប៊ូតុង Slideshow ដើម្បីបើករបៀបបញ្ចាំងស្លាយ។
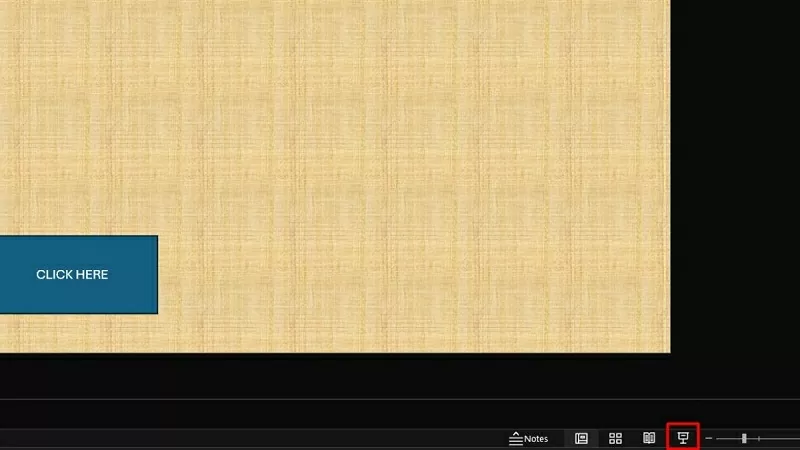 |
| បង្ហាញស្លាយ ហើយចុចលើតំណដើម្បីពិនិត្យ |
ជំហានទី 2: បន្ទាប់មកចុចលើតំណភ្ជាប់ដើម្បីពិនិត្យមើលថាតើពួកវាដំណើរការបានត្រឹមត្រូវឬអត់។ ប្រសិនបើតំណមិនបើក ឬផ្តល់កំហុស សូមពិនិត្យមើលផ្លូវម្តងទៀត។
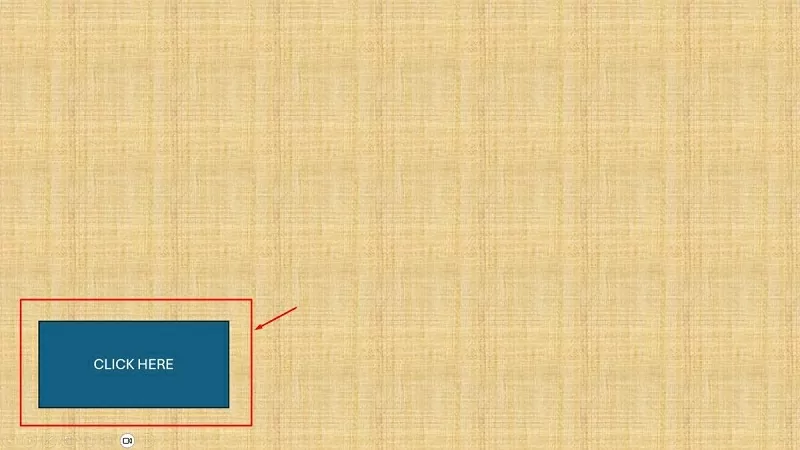 |
| ចុចលើតំណភ្ជាប់ដើម្បីពិនិត្យមើល |
វិធីលុបតំណភ្ជាប់ដែលបានបញ្ចូល
ប្រសិនបើអ្នកបង្កើតតំណភ្ជាប់ដោយចៃដន្យនៅក្នុង PowerPoint អ្នកអាចលុបពួកវាដើម្បីសម្អាតការបង្ហាញរបស់អ្នក។
ជំហានទី 1៖ ជ្រើសរើសវត្ថុដែលមានតំណភ្ជាប់ដែលអ្នកចង់លុប (អត្ថបទ រូបភាព ប៊ូតុង...)។
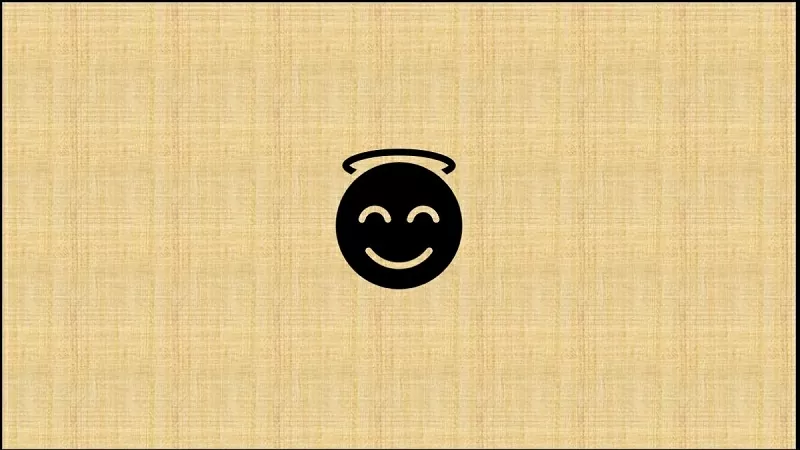 |
| ជ្រើសរើសវត្ថុដើម្បីលុបតំណដែលបានបញ្ចូល |
ជំហានទី 2៖ បន្ទាប់មក ចុចកណ្ដុរស្ដាំលើវត្ថុដែលបានជ្រើស ហើយចុចយកតំណខ្ពស់ចេញ។ តំណនឹងត្រូវបានលុប ប៉ុន្តែខ្លឹមសារ (អត្ថបទ/រូបភាព) នឹងនៅដដែល។
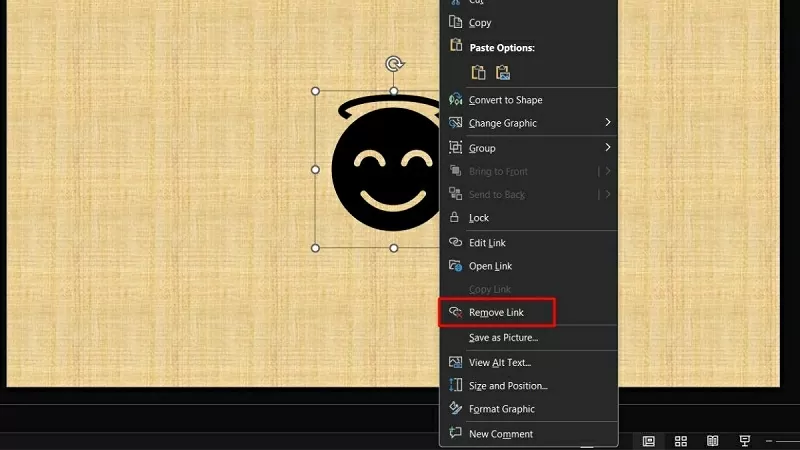 |
| ចុច យកតំណខ្ពស់ចេញ |
អត្ថបទខាងលើទើបតែណែនាំអ្នកឱ្យលម្អិតអំពីរបៀបបង្កើតតំណភ្ជាប់ក្នុង PowerPoint យ៉ាងសាមញ្ញ និងរហ័ស។ ការប្រើប្រាស់វិធីសាស្រ្តនៃការបង្កើតតំណខ្ពស់ និងស្លាយក្នុង PowerPoint ជួយឱ្យខ្លឹមសារបទបង្ហាញកាន់តែមានជំនាញវិជ្ជាជីវៈ និងអាចបត់បែនបាន។
ប្រភព




![[រូបថត] អគ្គលេខាធិកា To Lam ធ្វើជាអធិបតីក្នុងកិច្ចប្រជុំការងារជាមួយគណៈកម្មាធិការអចិន្ត្រៃយ៍នៃគណៈកម្មាធិការបក្សនៃក្រសួងការបរទេស](https://vphoto.vietnam.vn/thumb/1200x675/vietnam/resource/IMAGE/2025/9/15/f26e945b18984e8a99ef82e5ac7b5e7d)
![[វីដេអូ] ពិធីបិទពិព័រណ៍សមិទ្ធិផលជាតិ នាល្ងាចថ្ងៃទី១៥ ខែកញ្ញា ឆ្នាំ២០២៥](https://vphoto.vietnam.vn/thumb/1200x675/vietnam/resource/IMAGE/2025/9/15/a85c829960f340789cb947f8b5709fa8)
![[រូបថត] នាយករដ្ឋមន្ត្រី Pham Minh Chinh ចូលរួមពិធីបិទការតាំងពិព័រណ៍ស្នាដៃជាតិ "៨០ឆ្នាំនៃដំណើរឯករាជ្យ-សេរីភាព-សុភមង្គល"](https://vphoto.vietnam.vn/thumb/1200x675/vietnam/resource/IMAGE/2025/9/15/a1615e5ee94c49189837fdf1843cfd11)






























































![[ផ្សាយផ្ទាល់] ពិធីបិទពិព័រណ៍សមិទ្ធិផលជាតិ "៨០ឆ្នាំនៃដំណើរឯករាជ្យ-សេរីភាព និងសុភមង្គល"](https://vphoto.vietnam.vn/thumb/402x226/vietnam/resource/IMAGE/2025/9/15/de7064420213454aa606941f720ea20d)


























Kommentar (0)