តើអ្នកមានបញ្ហាក្នុងការវាយលេខ ឬអក្សរនៅលើក្តារចុច MacBook របស់អ្នកមែនទេ? សូមអានអត្ថបទខាងក្រោម ដើម្បីស្វែងយល់ពីវិធីសាមញ្ញបំផុត និងមានប្រសិទ្ធភាពបំផុតក្នុងការជួសជុលវា!
 |
| 8 វិធីដើម្បីជួសជុលក្តារចុច MacBook មិនដំណើរការ |
នៅពេលដែលក្តារចុច MacBook របស់អ្នកនឹងមិនវាយអក្សរ ឬលេខទេ កុំភ័យស្លន់ស្លោ ហើយគិតថាកុំព្យូទ័ររបស់អ្នកខូច។ សាកល្បងការកែសម្រួលសាមញ្ញទាំងនេះ មុនពេលយកវាទៅហាង។
ចាប់ផ្ដើម MacBook របស់អ្នកឡើងវិញ
ការចាប់ផ្តើមកុំព្យូទ័ររបស់អ្នកឡើងវិញគឺជាវិធីដ៏សាមញ្ញ និងមានប្រសិទ្ធភាពក្នុងការជួសជុលក្តារចុច MacBook ដែលមិនមានកំហុសក្នុងការវាយបញ្ចូល។ វាជួយធ្វើឱ្យប្រព័ន្ធទាំងមូលឡើងវិញ បិទកម្មវិធីដែលកំពុងដំណើរការ និងចាប់ផ្ដើមសេវាកម្មប្រព័ន្ធទាំងអស់ឡើងវិញ។
ជំហានទី 1: ចុចលើរូបតំណាង Apple នៅជ្រុងខាងឆ្វេងខាងលើនៃអេក្រង់កុំព្យូទ័ររបស់អ្នក។
ជំហានទី 2 ៖ ជ្រើសរើស "Restart..." ហើយបញ្ជាក់ដើម្បីចាប់ផ្តើម MacBook របស់អ្នកឡើងវិញ។
ឬអ្នកអាចចុចបន្សំគ្រាប់ចុច Control + Option + Shift រួមជាមួយនឹងប៊ូតុងថាមពលរយៈពេលពីរបីវិនាទី។
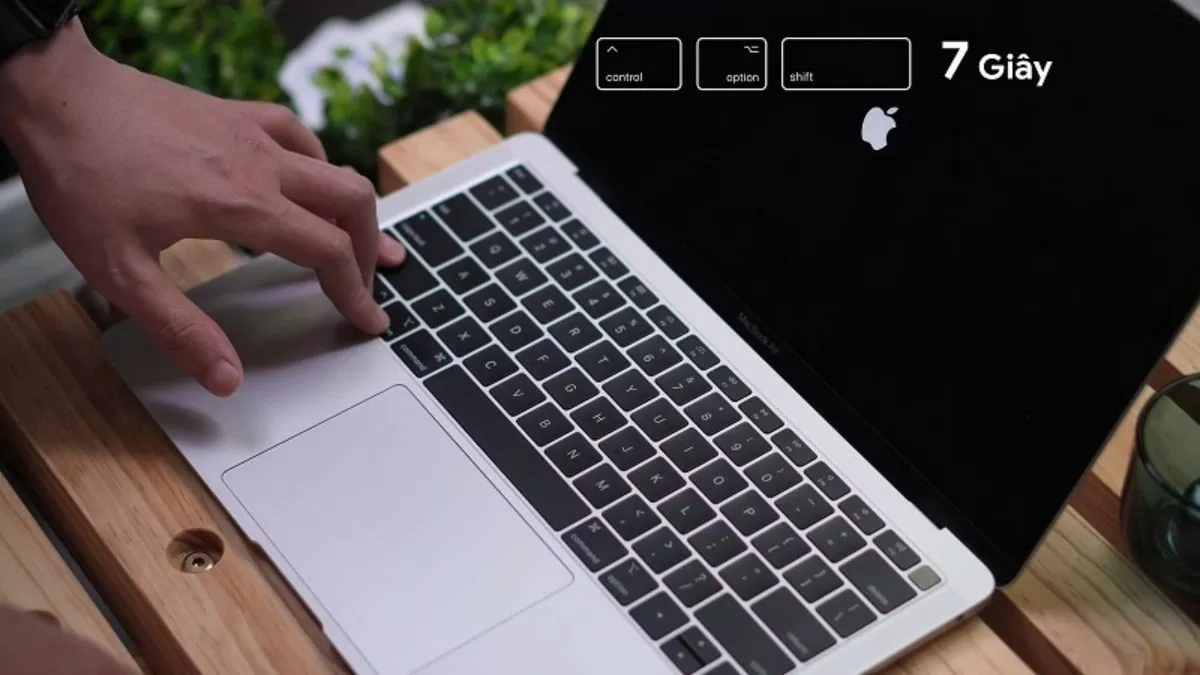 |
| 8 វិធីដើម្បីជួសជុលក្តារចុច MacBook មិនដំណើរការ |
ពិនិត្យគ្រាប់ចុច Num Lock ភ្លាមៗ
ដូចដែលអ្នកអាចឃើញនៅលើក្តារចុចមួយចំនួននាពេលបច្ចុប្បន្ននេះ ជាពិសេសផ្នែកដែលមានលេខដាច់ដោយឡែក គ្រាប់ចុច Num Lock អាចផ្លាស់ប្តូរមុខងារនៃគ្រាប់ចុចលេខ។ នៅពេលដែល Num Lock ត្រូវបានបិទ គ្រាប់ចុចលេខនឹងមិនដំណើរការដូចធម្មតា ដែលនាំឱ្យមានការភ័ន្តច្រឡំដែលក្តារចុច MacBook មិនអាចវាយលេខបានទេ។
ជំហានទី 1: ពិនិត្យគ្រាប់ចុច Num Lock នៅលើក្តារចុច (ប្រសិនបើមាន) ។
ជំហានទី 2 ៖ សូមប្រាកដថាសោនេះមិនត្រូវបានបិទទេ។
ពិនិត្យ Mouse Key នៅលើ MacBook
Mouse Key ត្រូវបានគេយល់ថាជាមុខងារមួយដែលអនុញ្ញាតឱ្យយើងប្រើបន្ទះលេខដើម្បីគ្រប់គ្រងទ្រនិចកណ្ដុរ។ នៅពេលដែលមុខងារនេះត្រូវបានបើក គ្រាប់ចុចលេខនៅលើក្តារចុចនឹងដំណើរការមិនត្រឹមត្រូវ ដែលបណ្តាលឱ្យមានបញ្ហាដូចជាមិនអាចវាយលេខនៅលើ MacBook បាន។
ជំហានទី 1: បើក ចំណូលចិត្តប្រព័ន្ធ ពីម៉ឺនុយ Apple បន្ទាប់មកជ្រើសរើស ភាពងាយស្រួល ។
ជំហានទី 2: ស្វែងរក និងជ្រើសរើស Mouse & Trackpad នៅក្នុងបញ្ជីនៅខាងឆ្វេង។
ជំហានទី 3: ត្រូវប្រាកដថាជម្រើស Mouse Key ត្រូវបានបិទ។
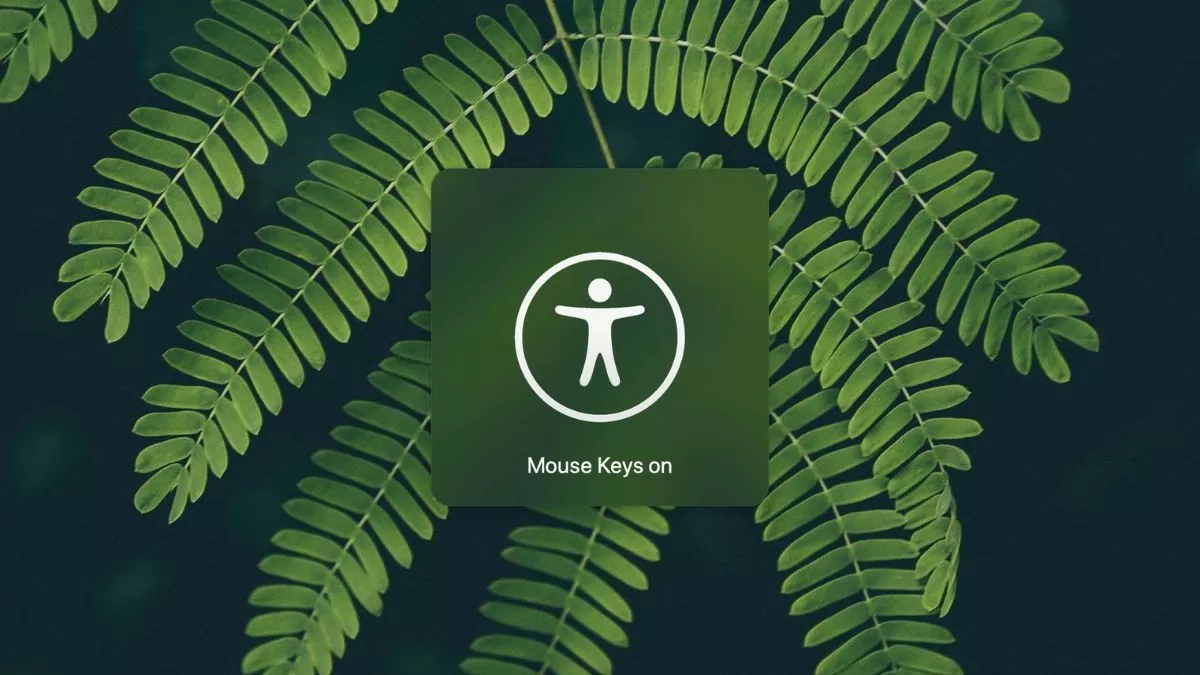 |
| 8 វិធីដើម្បីជួសជុលក្តារចុច MacBook មិនដំណើរការ |
សម្អាតក្តារចុចរបស់អ្នកឱ្យបានទៀងទាត់។
ភាពកខ្វក់ កំទេចកំទី ឬវត្ថុរាវដែលជាប់នៅក្រោមសោអាចរារាំងពួកគេមិនឱ្យដំណើរការបានត្រឹមត្រូវ។ ការសម្អាតក្តារចុចរបស់អ្នកជាទៀងទាត់នឹងលុបធាតុទាំងនេះចេញ ដោយកាត់បន្ថយហានិភ័យនៃក្តារចុច MacBook របស់អ្នកវាយមិនបានត្រឹមត្រូវ។
ជំហានទី 1: ប្រើខ្យល់ដែលបានបង្ហាប់ដើម្បីផ្លុំធូលី និងកំទេចកំទីចេញពីក្តារចុច។ ផ្អៀងកុំព្យូទ័រនៅមុំមួយ ហើយផ្លុំខ្យល់ដែលបានបង្ហាប់ពីទិសដៅផ្សេងៗគ្នា។
ជំហានទី 2 ៖ ជូតផ្ទៃក្តារចុចដោយក្រណាត់ទន់ ជៀសវាងការប្រើទឹក ឬវត្ថុរាវ។
ប្រើក្តារចុចដាច់ដោយឡែកសម្រាប់ MacBook
ភ្ជាប់ក្តារចុចខាងក្រៅទៅនឹង MacBook របស់អ្នក ដើម្បីមើលថាតើមានបញ្ហាជាមួយផ្នែករឹងក្តារចុចដែលភ្ជាប់មកជាមួយឬអត់។ ប្រសិនបើក្តារចុចខាងក្រៅដំណើរការល្អ បញ្ហាទំនងជាកើតឡើងជាមួយនឹងក្តារចុចដែលភ្ជាប់មកជាមួយ។
ជំហានទី 1: ភ្ជាប់ក្តារចុចដែលអាចផ្ដាច់បានទៅនឹង MacBook តាមរយៈ USB ឬប៊្លូធូស។
ជំហានទី 2 ៖ ពិនិត្យមើលថាតើក្តារចុចខាងក្រៅដំណើរការបានត្រឹមត្រូវឬអត់។
 |
| 8 វិធីដើម្បីជួសជុលក្តារចុច MacBook មិនដំណើរការ |
កំណត់ក្តារចុច MacBook របស់ខ្ញុំឡើងវិញ
ពេលខ្លះ ការកំណត់ក្តារចុចអាចត្រូវបានផ្លាស់ប្តូរ ឬខូច ដែលបណ្តាលឱ្យក្តារចុច MacBook វាយមិនត្រឹមត្រូវ។ កំណត់ការកំណត់ក្តារចុចឡើងវិញអាចជួយដោះស្រាយបញ្ហានេះ។
ជំហានទី 1: បើក System Preferences ពីម៉ឺនុយ Apple បន្ទាប់មកជ្រើសរើស Keyboard ។
ជំហានទី 2: ពិនិត្យ និងកំណត់ការកំណត់ឡើងវិញទៅជាលំនាំដើម។
បន្តធ្វើបច្ចុប្បន្នភាពប្រព័ន្ធប្រតិបត្តិការ MacBook ចុងក្រោយបង្អស់
ការអាប់ដេត iOS ចុងក្រោយបង្អស់ តែងតែមកជាមួយការកែកំហុស និងការកែលម្អការអនុវត្ត។ ការមិនធ្វើបច្ចុប្បន្នភាពប្រព័ន្ធប្រតិបត្តិការរបស់អ្នកអាចនាំឱ្យមានបញ្ហាផ្នែកទន់ រួមទាំងក្តារចុច MacBook មិនវាយ។
ជំហានទី 1: បើក ចំណូលចិត្តប្រព័ន្ធ ពីម៉ឺនុយ Apple ហើយជ្រើសរើស Software Update ។
ជំហានទី 2៖ ពិនិត្យ និងដំឡើងការអាប់ដេតប្រព័ន្ធប្រតិបត្តិការចុងក្រោយបំផុត ប្រសិនបើមាន។
នាំយកទៅហាងដើម្បីជំនួសក្តារចុច
ប្រសិនបើគ្មានបញ្ហាខាងលើដោះស្រាយបញ្ហាទេ ក្តារចុចរបស់អ្នកអាចមានបញ្ហាផ្នែករឹង។ ការជំនួសក្តារចុចនឹងជាមធ្យោបាយចុងក្រោយ ប៉ុន្តែចាំបាច់។
សង្ឃឹមថាអត្ថបទនេះបានជួយអ្នកឆ្លើយពីមូលហេតុដែលក្ដារចុច MacBook របស់អ្នកមិនអាចវាយលេខ ឬអក្សរ។ កំហុសនីមួយៗមានវិធីសាស្រ្តព្យាបាលដាច់ដោយឡែកដែលនឹងជួយអ្នកសន្សំពេលវេលា ការខិតខំប្រឹងប្រែង និងការចំណាយដើម្បីស្ដារប្រតិបត្តិការធម្មតារបស់ឧបករណ៍។
ប្រភព៖ https://baoquocte.vn/mach-ban-8-cach-sua-loi-ban-phim-macbook-khong-go-duoc-279454.html


![[រូបថត] យុវជនទីក្រុងហូជីមិញធ្វើសកម្មភាពដើម្បីបរិស្ថានស្អាត](https://vphoto.vietnam.vn/thumb/1200x675/vietnam/resource/IMAGE/2025/11/04/1762233574890_550816358-1108586934787014-6430522970717297480-n-1-jpg.webp)

![[រូបថត] ផ្លូវតភ្ជាប់ Dong Nai ជាមួយទីក្រុងហូជីមិញ នៅតែមិនទាន់បញ្ចប់នៅឡើយ បន្ទាប់ពីសាងសង់បាន 5 ឆ្នាំ។](https://vphoto.vietnam.vn/thumb/1200x675/vietnam/resource/IMAGE/2025/11/04/1762241675985_ndo_br_dji-20251104104418-0635-d-resize-1295-jpg.webp)

![[រូបថត] Ca Mau "តស៊ូ" ដើម្បីទប់ទល់នឹងជំនោរខ្ពស់បំផុតនៃឆ្នាំនេះ ដែលព្យាករណ៍ថានឹងលើសពីកម្រិតប្រកាសអាសន្ន 3](https://vphoto.vietnam.vn/thumb/1200x675/vietnam/resource/IMAGE/2025/11/04/1762235371445_ndo_br_trieu-cuong-2-6486-jpg.webp)
![[រូបថត] ទិដ្ឋភាពនៃសមាជត្រាប់តាមស្នេហាជាតិនៃកាសែត Nhan Dan សម្រាប់រយៈពេល 2025-2030](https://vphoto.vietnam.vn/thumb/1200x675/vietnam/resource/IMAGE/2025/11/04/1762252775462_ndo_br_dhthiduayeuncbaond-6125-jpg.webp)



























































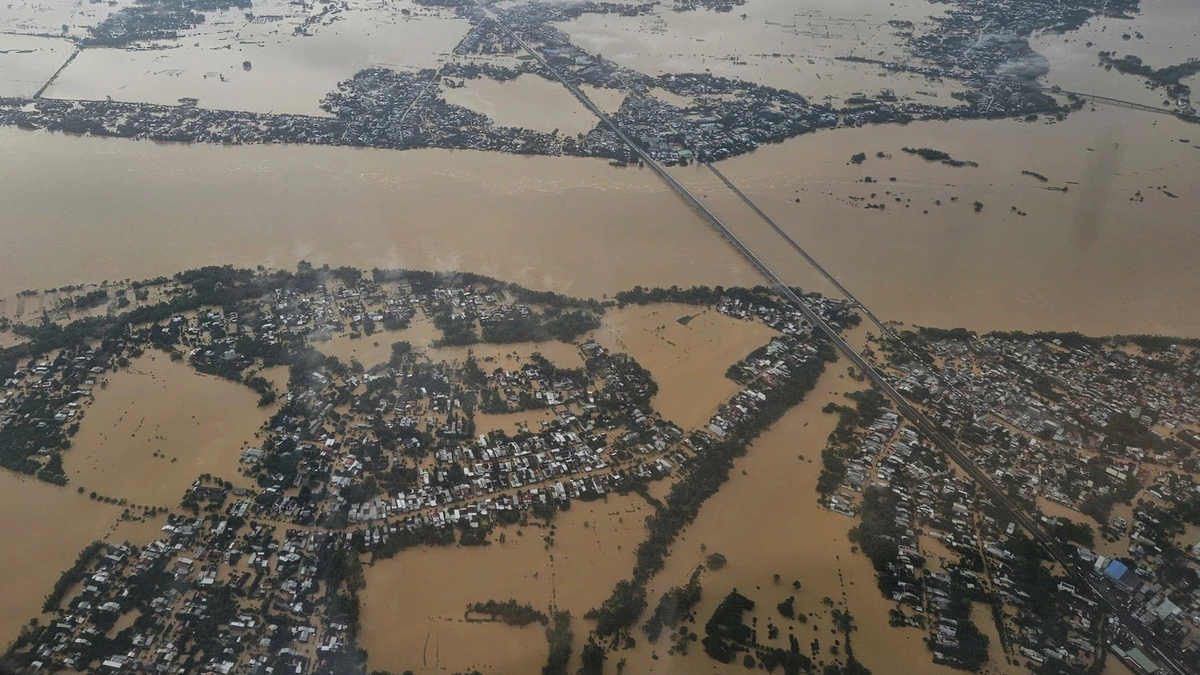



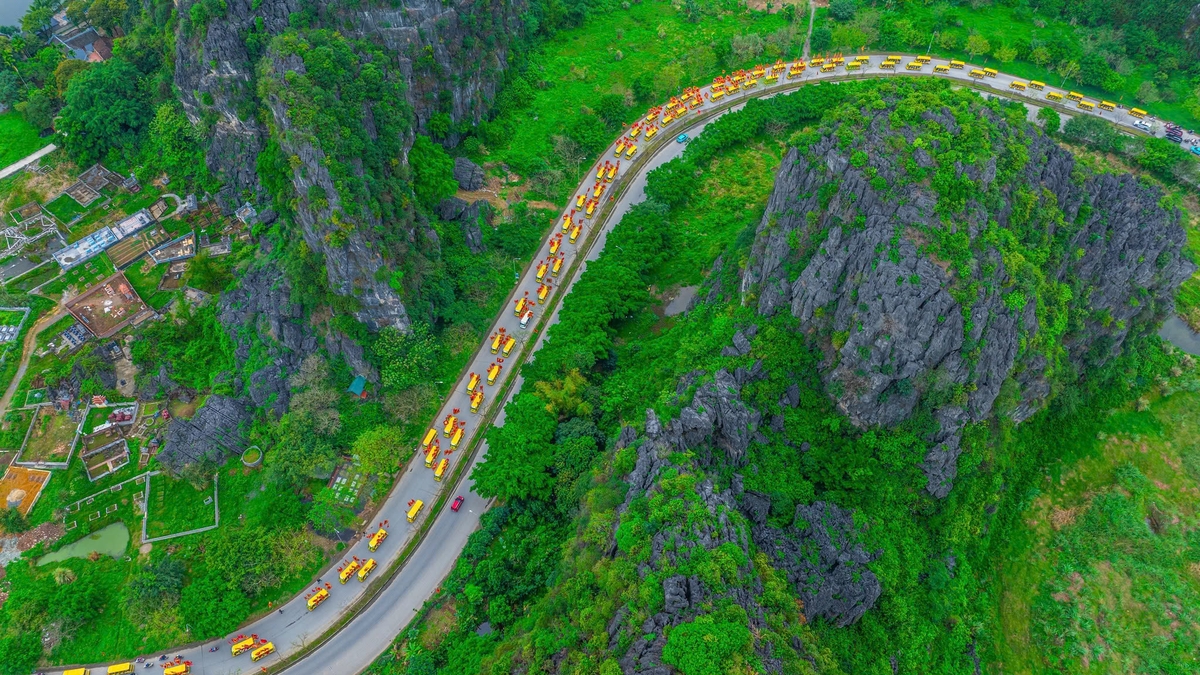





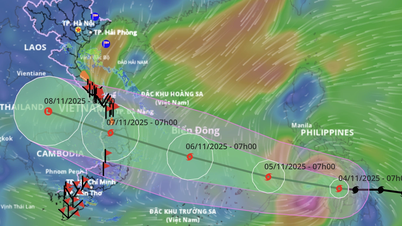





























Kommentar (0)