كيفية تعيين كلمة مرور أمان لتطبيق Zalo
إحدى طرق تأمين رسائل Zalo هي تعيين كلمة مرور للتطبيق. يمكنك تفعيل هذه الميزة الأمنية مباشرةً من تطبيق Zalo على هاتفك أو حاسوبك. إليك الطريقة:
قفل تطبيق Zalo على الهاتف
الخطوة 1: أولاً، افتح تطبيق Zalo على هاتفك، انقر فوق أيقونة "شخصي" > حدد الحساب والأمان.
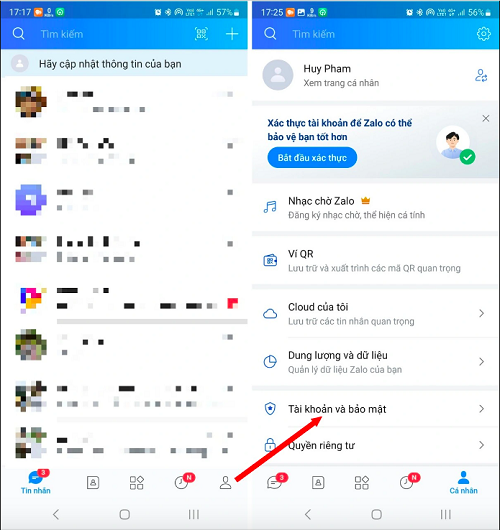 |
الخطوة الثانية: بعد ذلك، اختر "قفل زالو" ثم "تعيين رمز القفل". أنشئ رمز PIN مكونًا من أربعة أرقام لتأمين تطبيق زالو.
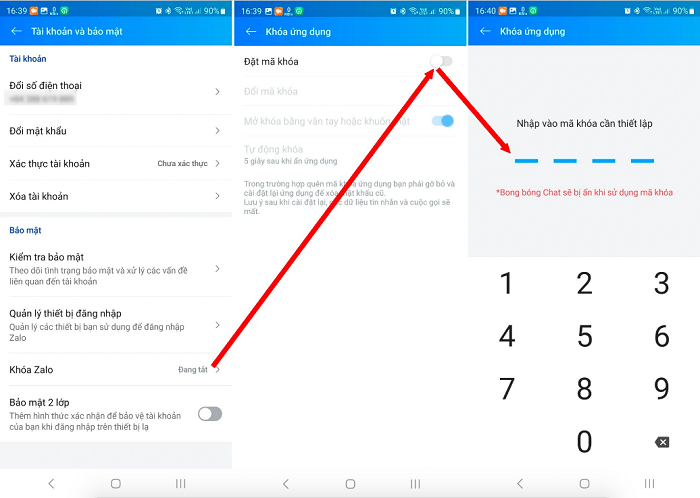 |
هذا كل شيء، الآن في كل مرة تُقفل فيها شاشة هاتفك، سيُقفل تطبيق Zalo نفسه تلقائيًا بكلمة مرور. لقراءة رسائل Zalo، عليك إدخال رمز PIN المكون من أربعة أرقام الذي أنشأته للتو.
قفل تطبيق Zalo على الكمبيوتر
بالإضافة إلى ضبط رمز أمان تطبيق Zalo على هاتفك الذكي، يمكنك أيضًا ضبط رمز أمان تطبيق Zalo على جهاز الكمبيوتر. إليك كيفية القيام بذلك:
الخطوة 1: افتح تطبيق Zalo على جهاز الكمبيوتر الخاص بك > انقر فوق الإعدادات > حدد الخصوصية والأمان > حدد إنشاء رمز قفل الشاشة.
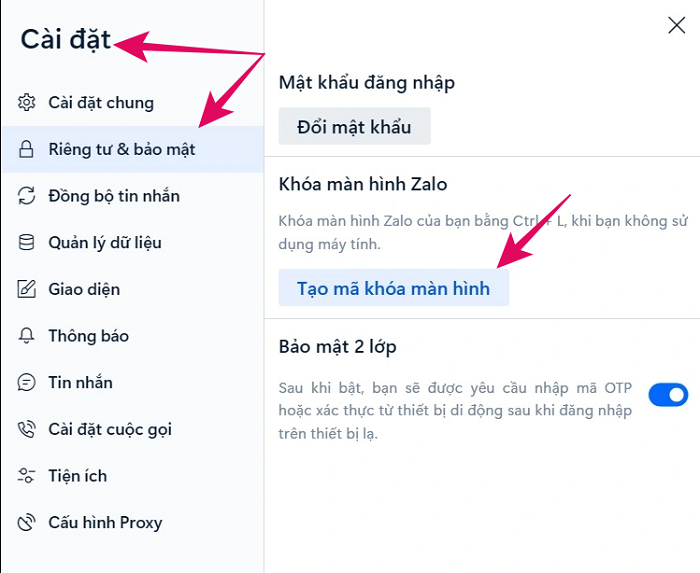 |
الخطوة 2: قم بملء رمز PIN الخاص بالأمان الخاص بالتطبيق وتأكيده في مربع الحوار الذي يظهر، ثم انقر فوق الزر "إنشاء رمز PIN" للتأكيد.
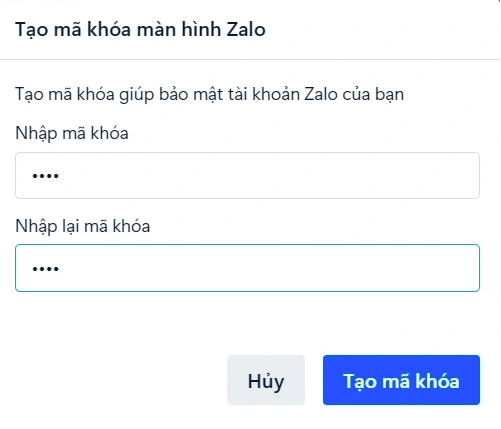 |
من الآن فصاعدًا، في كل مرة تترك فيها جهاز الكمبيوتر الخاص بك وتريد قفل تطبيق Zalo، ما عليك سوى الضغط على Ctrl + L. عندما تريد فتح Zalo لقراءة الرسائل، تحتاج إلى إدخال كلمة المرور وقد انتهيت.
كيفية إنشاء كلمة مرور لتأمين الرسائل الخاصة مع مستخدم على Zalo
بالإضافة إلى إنشاء كلمة مرور أمان مشتركة لتطبيق Zalo بأكمله كما هو موضح أعلاه، يمكنك أيضًا إنشاء كلمة مرور منفصلة لكل مستخدم. على سبيل المثال، إذا كنت ترغب في حماية رسائل زوجتك أو زوجك أو أي شخص مهم، فاتبع الطريقة التالية.
الخطوة ١: افتح تطبيق Zalo، وحدد المحادثة التي تريد تعيين كلمة مرور لها. اضغط بإصبعك على محتوى المحادثة، ثم اختر "إخفاء المحادثة" > "تعيين رمز PIN".
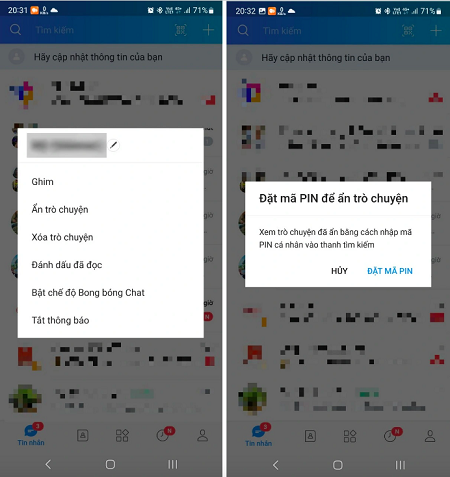 |
الخطوة 2: قم بإنشاء رمز PIN الذي تريد تعيينه للمحادثة وقد انتهيت.
لذلك من الآن فصاعدًا، عندما تريد قراءة رسالة من هذا الشخص، تحتاج إلى إدخال كلمة المرور لتتمكن من عرضها.
[إعلان 2]
مصدر




















































![[أخبار الملاحة البحرية] أكثر من 80% من سعة شحن الحاويات العالمية في أيدي MSC وتحالفات الشحن الكبرى](https://vphoto.vietnam.vn/thumb/402x226/vietnam/resource/IMAGE/2025/7/16/6b4d586c984b4cbf8c5680352b9eaeb0)

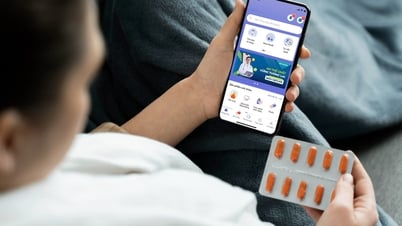











































تعليق (0)