Apple a officiellement lancé iOS 18, avec de nombreuses améliorations significatives de l'interface et des fonctionnalités. Cependant, de nombreux utilisateurs d'iPhone ont rencontré des problèmes de performances, d'autonomie et des erreurs d'utilisation. Si vous n'êtes pas satisfait de cette nouvelle version et souhaitez revenir à iOS 17, l'article ci-dessous vous guidera pour rétrograder sans perte de données.
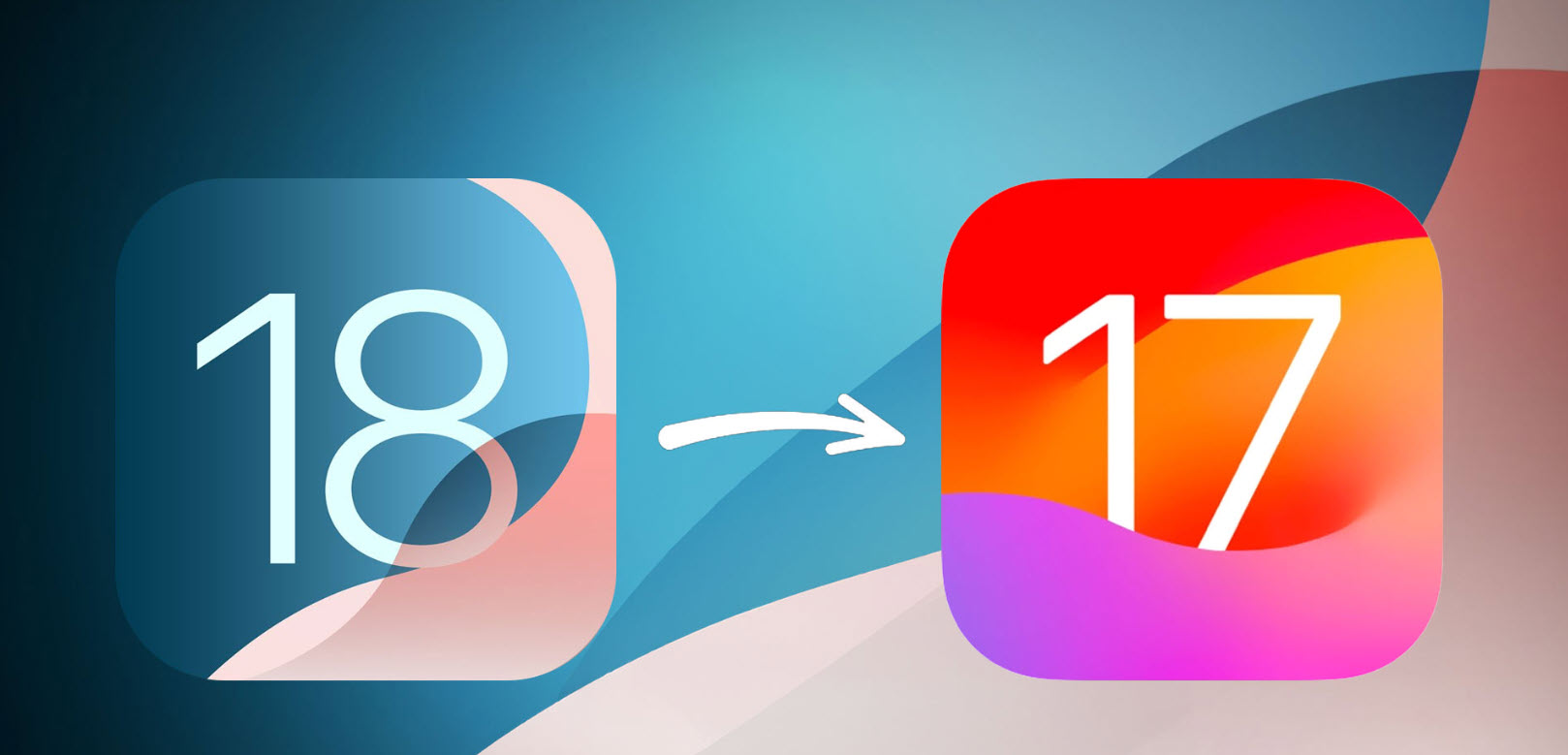
Rétrograder d'iOS 18 vers iOS 17.
Choses à noter avant de rétrograder
1. Rétrogradation possible uniquement vers les versions signées : Apple autorise uniquement les utilisateurs à rétrograder vers les versions d'iOS 17 encore signées. Une fois la signature verrouillée, la rétrogradation ne sera plus possible.
2. Préparez-vous complètement : vous avez besoin d'un câble de charge prenant en charge le transfert de données (câble USB-C vers Lightning ou USB-C vers USB-C recommandé).
3. Logiciels compatibles : Cet article vous guide pour rétrograder votre Mac via le Finder. Les utilisateurs Windows peuvent utiliser iTunes pour effectuer la même opération.
Étapes pour rétrograder d'iOS 18 à iOS 17
Étape 1 : Sauvegarder les données
Connectez votre iPhone à votre ordinateur à l'aide de son câble de chargement, puis ouvrez le Finder sur macOS (ou iTunes sur Windows). Sélectionnez votre iPhone connecté, puis cliquez sur « Sauvegarder maintenant » pour sauvegarder vos données.
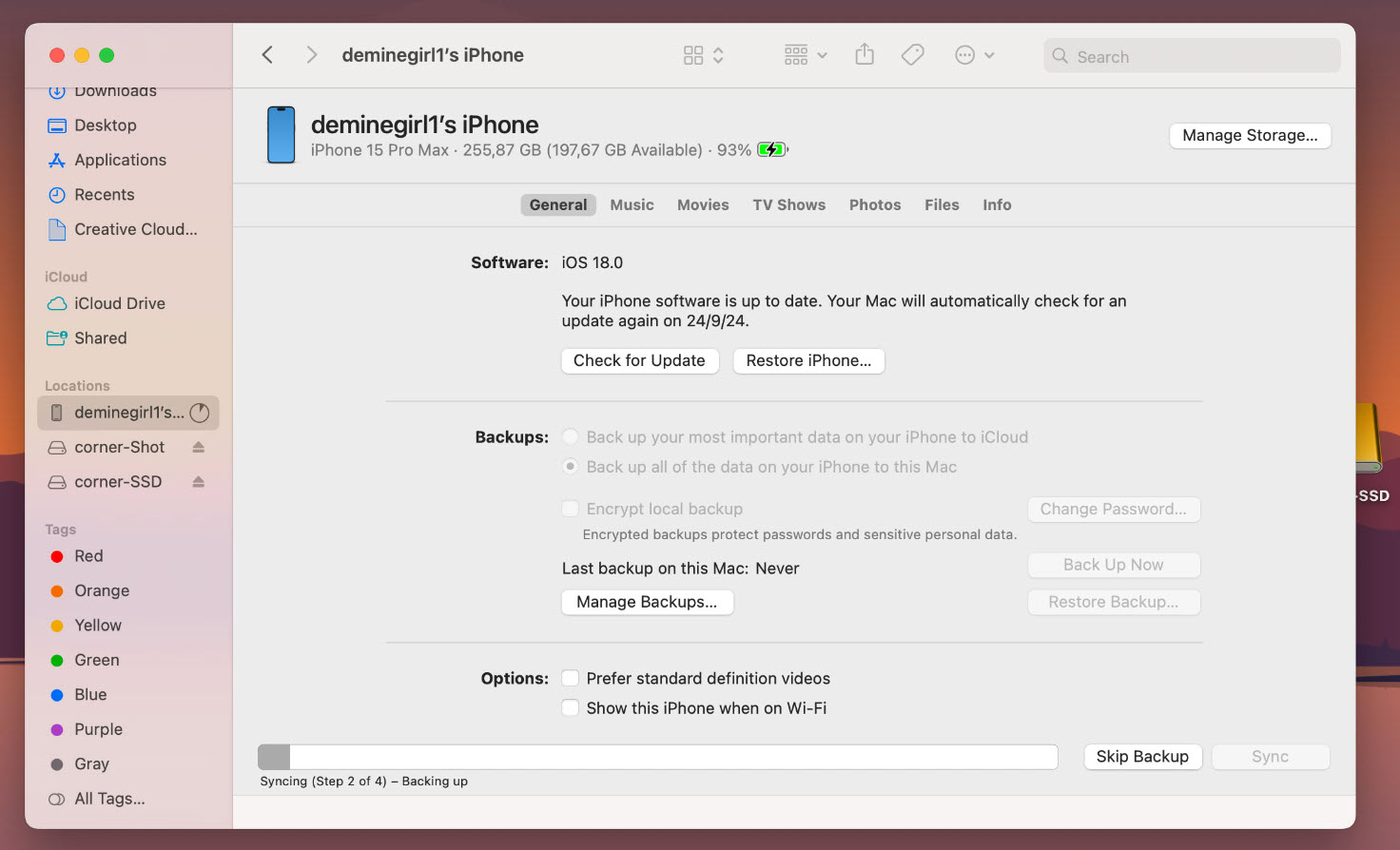
Remarque : vous devez créer une sauvegarde iCloud supplémentaire d’iOS 18 au cas où la méthode ci-dessus échoue.
Étape 2 : Accéder au fichier de sauvegarde
Pour modifier une sauvegarde, vous devez accéder au dossier contenant le fichier de sauvegarde :
Sous Windows : Accédez au chemin : C:\Users\
Sous macOS : le chemin d'accès est : ~/Library/Application Support/MobileSync/Backup/0xxxxxxxxxxxxxxxxxxxxxxxx
Étape 3 : Modifier le fichier de sauvegarde
Recherchez le fichier Info.plist dans le dossier de sauvegarde et ouvrez-le avec un éditeur de texte comme le Bloc-notes ou Visual Studio Code.
Étape 4 : corriger la version iOS
Utilisez l'outil de recherche (Ctrl+F ou Cmd+F) et recherchez le mot-clé « Version du produit ». Sous cette ligne, vous verrez la version actuelle d'iOS (par exemple, 18.0). Remplacez-la par la version d'iOS 17 vers laquelle vous souhaitez rétrograder (par exemple, iOS 17.7), puis enregistrez les modifications.
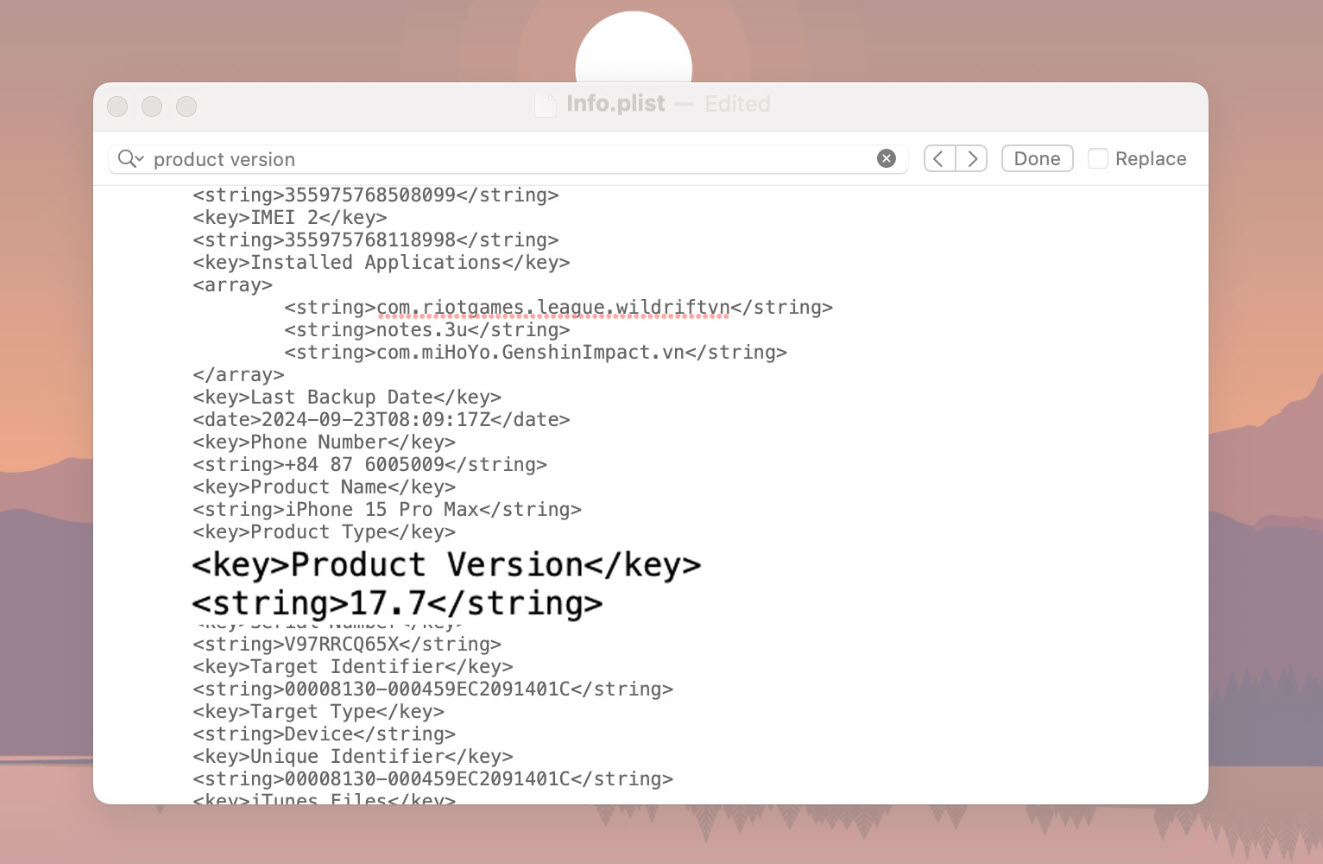
Corriger la version iOS.
Étape 5 : Téléchargez le firmware iOS 17
Accédez à ipsw.me, sélectionnez votre type d'appareil et téléchargez la version non signée d'iOS 17 (surlignée en bleu). Veillez à ne pas télécharger la version iOS verrouillée (surlignée en rouge).
Étape 6 : Désactiver Localiser mon iPhone
Avant de rétrograder, vous devez désactiver « Localiser mon iPhone ». Accédez à Réglages > [nom du compte iCloud] > Localiser mon iPhone et désactivez-le.
Étape 7 : connectez l’iPhone à l’ordinateur
Connectez votre iPhone à votre ordinateur via un câble de données. Ouvrez le Finder (macOS) ou iTunes (Windows), puis sélectionnez votre iPhone dans l'interface principale.

Connectez l'iPhone à l'ordinateur.
Étape 8 : Restaurer l’ancienne version d’iOS
Maintenez la touche Option (sur Mac) enfoncée (ou Maj) et sélectionnez « Restaurer l'iPhone ». Une nouvelle fenêtre apparaîtra. Sélectionnez le fichier du firmware iOS 17 téléchargé à l'étape précédente et cliquez sur « Ouvrir ».
Étape 9 : Terminer la restauration
iTunes ou le Finder restaurera automatiquement votre iPhone sur iOS 17. Une fois le processus terminé, votre iPhone redémarrera et il vous sera demandé de configurer à nouveau votre appareil.
Étape 10 : Restaurer les données à partir de la sauvegarde
Lors de la configuration de l'iPhone, à l'étape « Transférer vos applications et données », sélectionnez « Depuis un Mac ou un PC ». Dans le Finder ou iTunes, sélectionnez « Restaurer la sauvegarde », puis sélectionnez la sauvegarde modifiée à l'étape 6 pour restaurer vos données.
Source : https://www.congluan.vn/huong-dan-ha-cap-tu-ios-18-ve-ios-17-ma-khong-mat-du-lieu-post313657.html






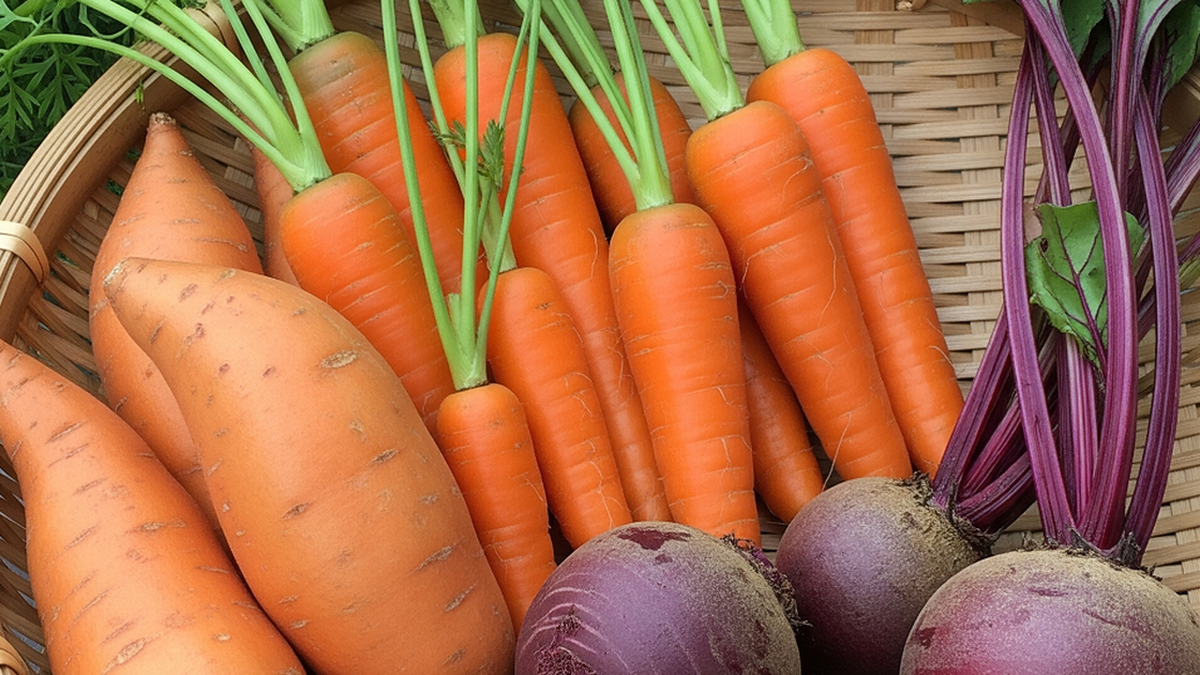

















![[Photo] Le Politburo travaille avec les comités permanents des comités provinciaux du Parti de Lang Son et de Bac Ninh](https://vphoto.vietnam.vn/thumb/1200x675/vietnam/resource/IMAGE/2025/8/20/0666629afb39421d8e1bd8922a0537e6)

![[Photo] Le Premier ministre Pham Minh Chinh reçoit la ministre australienne des Affaires étrangères Penny Wong](https://vphoto.vietnam.vn/thumb/1200x675/vietnam/resource/IMAGE/2025/8/20/f5d413a946444bd2be288d6b700afc33)













































































Comment (0)