ログインにパスワードが必要なアプリを除けば、iPhone上の他のアプリは追加のセキュリティレイヤーなしで自由にアクセスできます。これは、デバイスが悪意のある人物の手に渡ったり紛失したりした場合に危険です。
したがって、iPhone アプリケーション パスワードを設定することは非常に重要であり、携帯電話を他の人に貸すときにもより安全に感じることができます。
この記事は、iPhone でアプリ パスワードを作成するのに役立ちます。
方法1:使用時間に基づいてiPhoneアプリケーションのパスワードを設定する
ステップ1:iPhoneの「設定」を開き、「スクリーンタイム」を探して選択します。「スクリーンタイムを追加」をクリックし、「続ける」をクリックします。「これは私のiPhoneです」を選択して確定します。
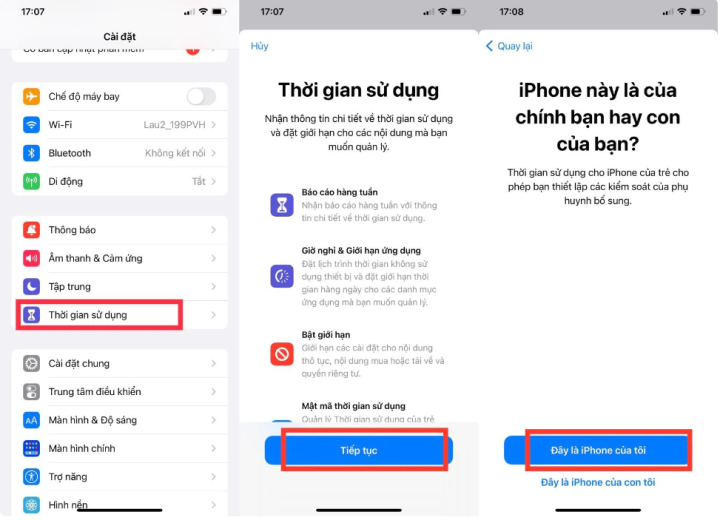
ステップ 2: 「スクリーンタイム パスコードを使用」をクリックし、アプリケーションのパスワードを設定します。
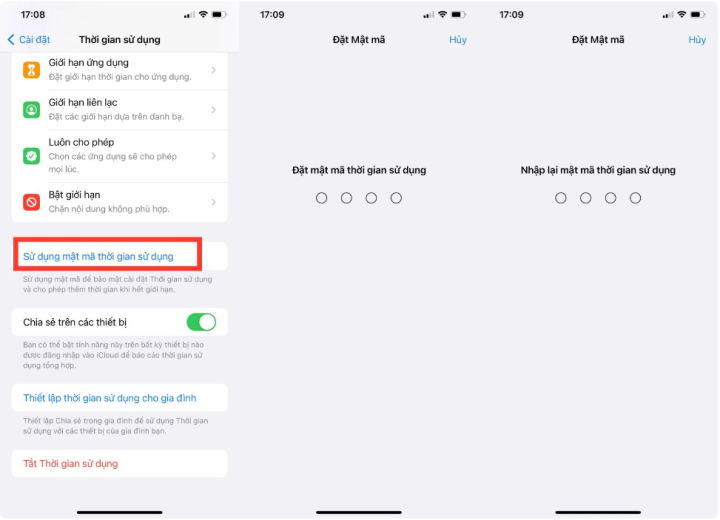
ステップ 3: 次に、「アプリの制限」に移動し、「制限を追加」を選択します。
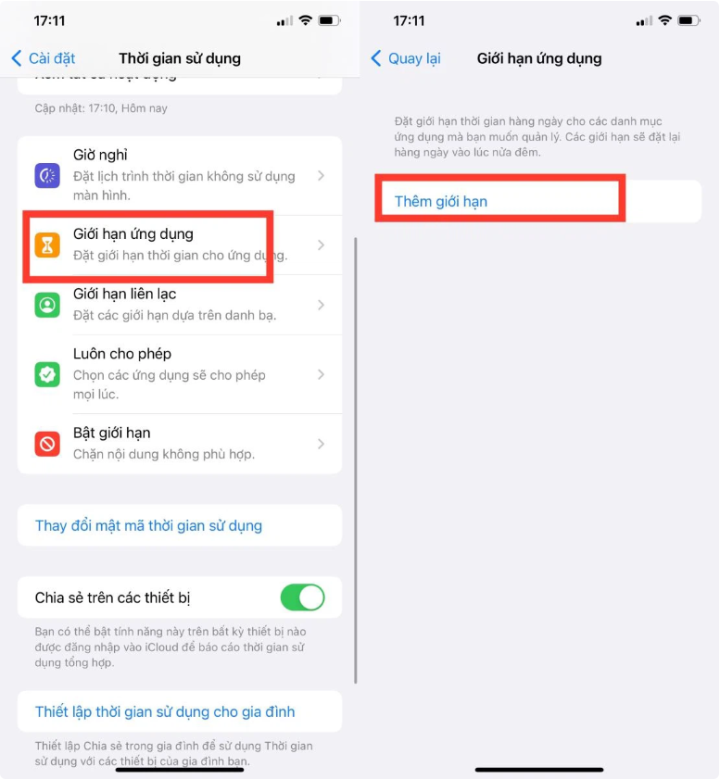
次に、アプリケーションカテゴリをクリックし、パスワードを設定するアプリケーションをそれぞれ選択します。選択後、画面右上の「次へ」ボタンをクリックします。
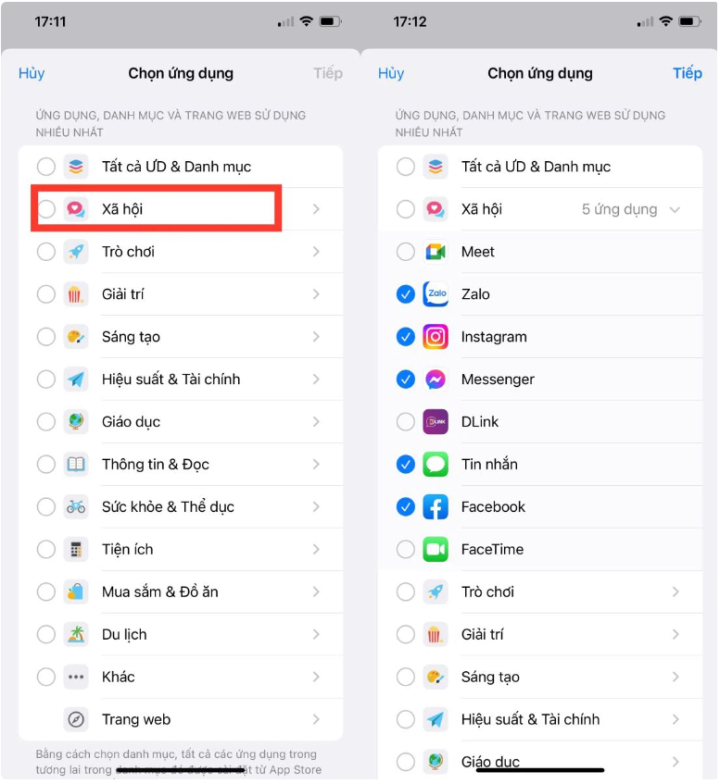
ステップ 4: 時間を 1 分として選択し、画面の右隅にある [追加] ボタンをクリックします。
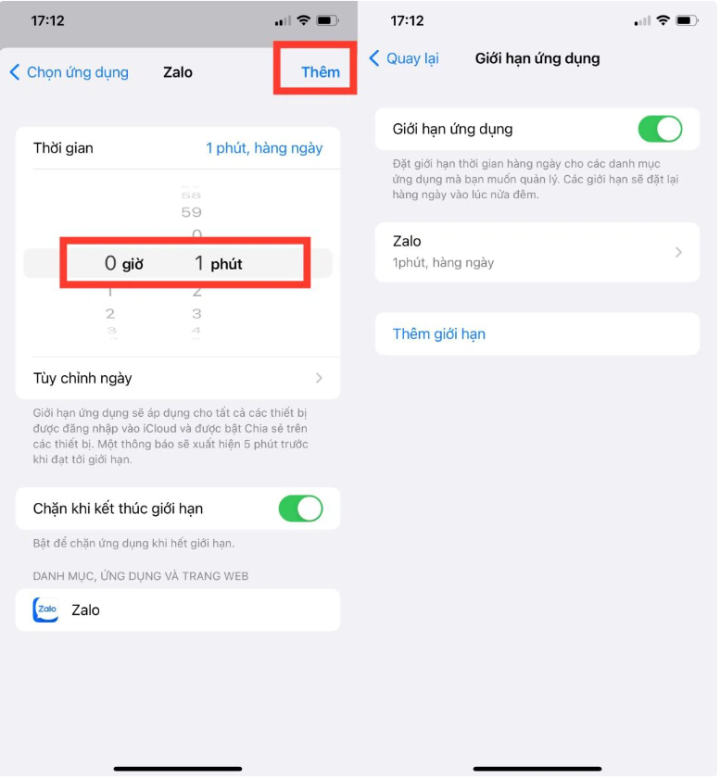
ステップ5:最後にメイン画面に戻り、パスワードを設定したアプリケーションをクリックします。iPhoneに使用時間が終了したことが通知されます。「使用時間延長をリクエスト」する場合は、iPhoneアプリケーションのパスワードを入力してください。
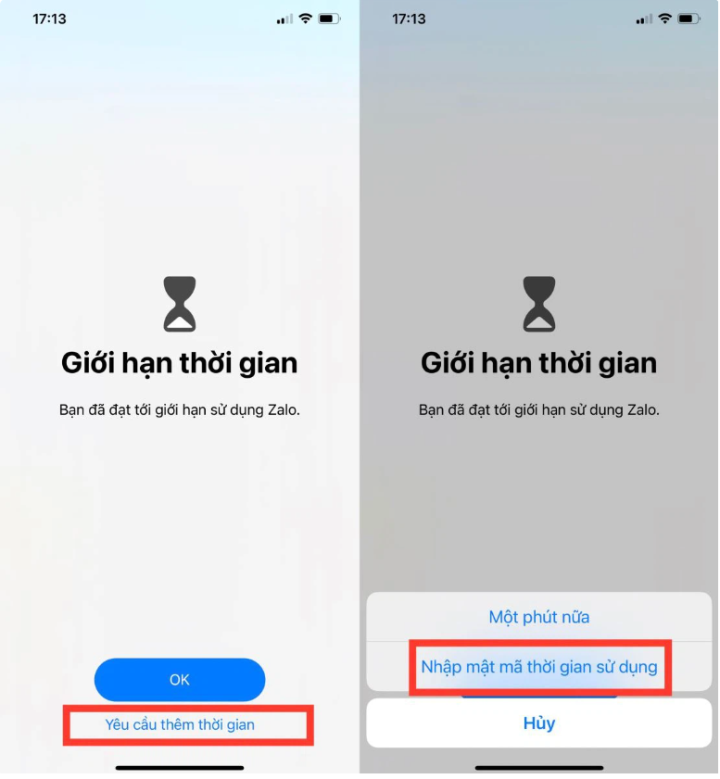
方法 2: ガイドアクセスに従って iPhone アプリケーション パスワードを設定します。
ステップ1:「設定」を開き、「アクセシビリティ」を選択します。ここで「アクセスガイド」をクリックします。
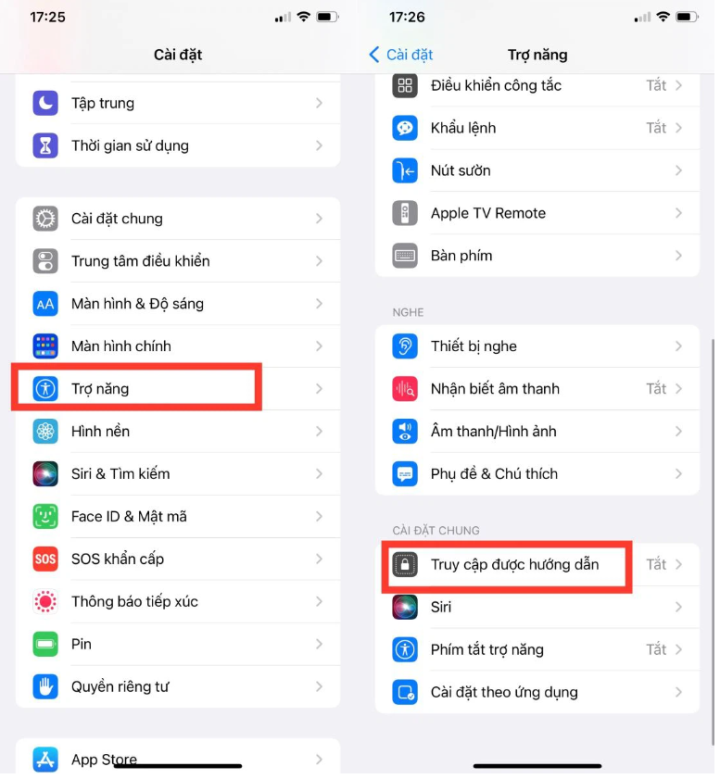
ステップ 2: 「アクセスガイド」をオンにして、「パスコードを設定」を選択し、iPhone にアプリのパスワードを設定します。
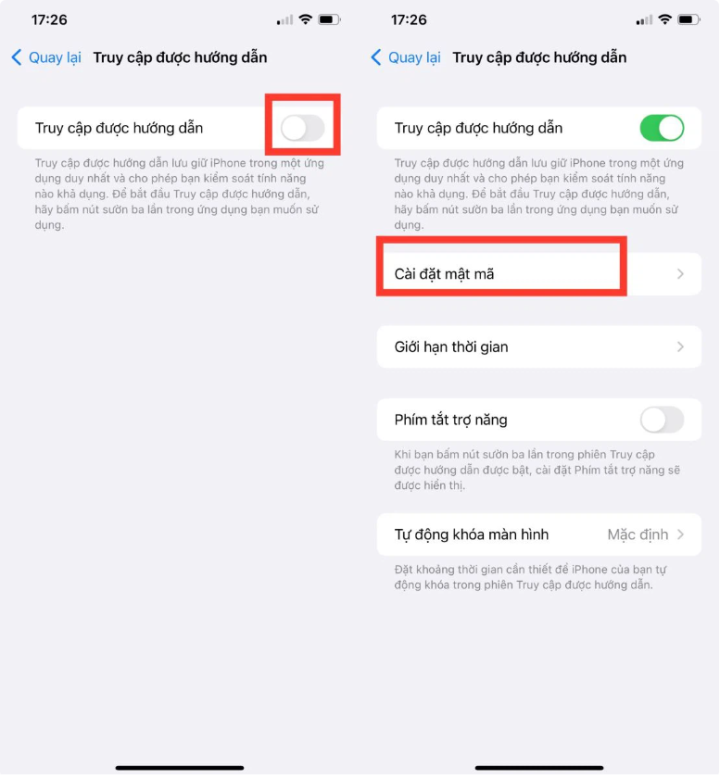
ステップ3:最後のステップは、パスコードまたはFace IDでロックを解除することを選択することです。インストールが完了したら、パスワードを設定したアプリを開き、サイドボタンを3回押して起動します。同様に、アクセスガイドモードを終了するには、サイドボタンを3回押し、パスワードを入力して「終了」を押します。
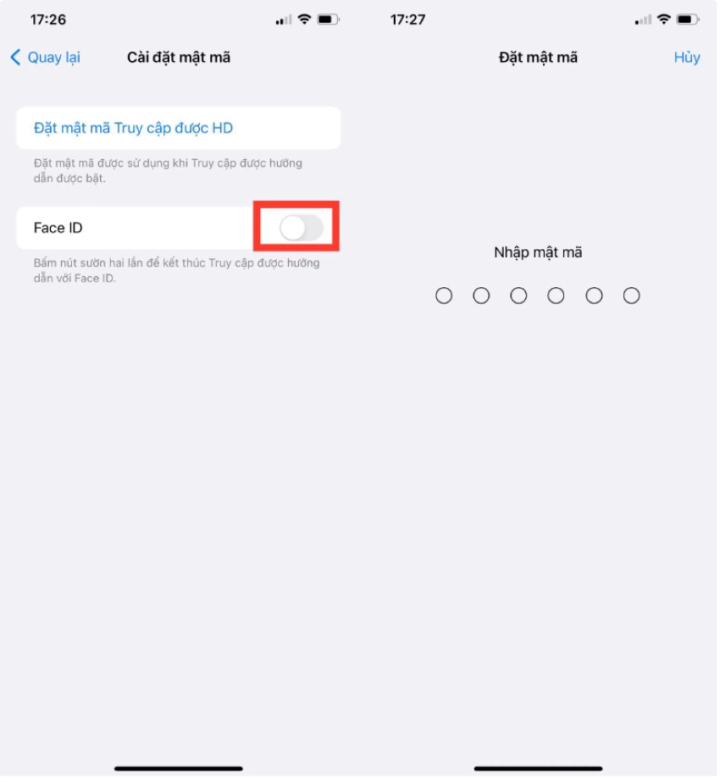
このアプリロックの方法は、携帯電話を使っているときに、他の人に見せたい場合に適しています。携帯電話を借りた人は、あなたが開いているアプリしか見ることができませんが、閉じて他のアプリを見ることはできません。
iPhoneアプリのパスワードを設定する2つの方法をご紹介します。スマートフォンを可能な限り安全に保つことができます。常に注意を払い、個人情報を保護してください。
カーン・ソン(合成)
[広告2]
ソース



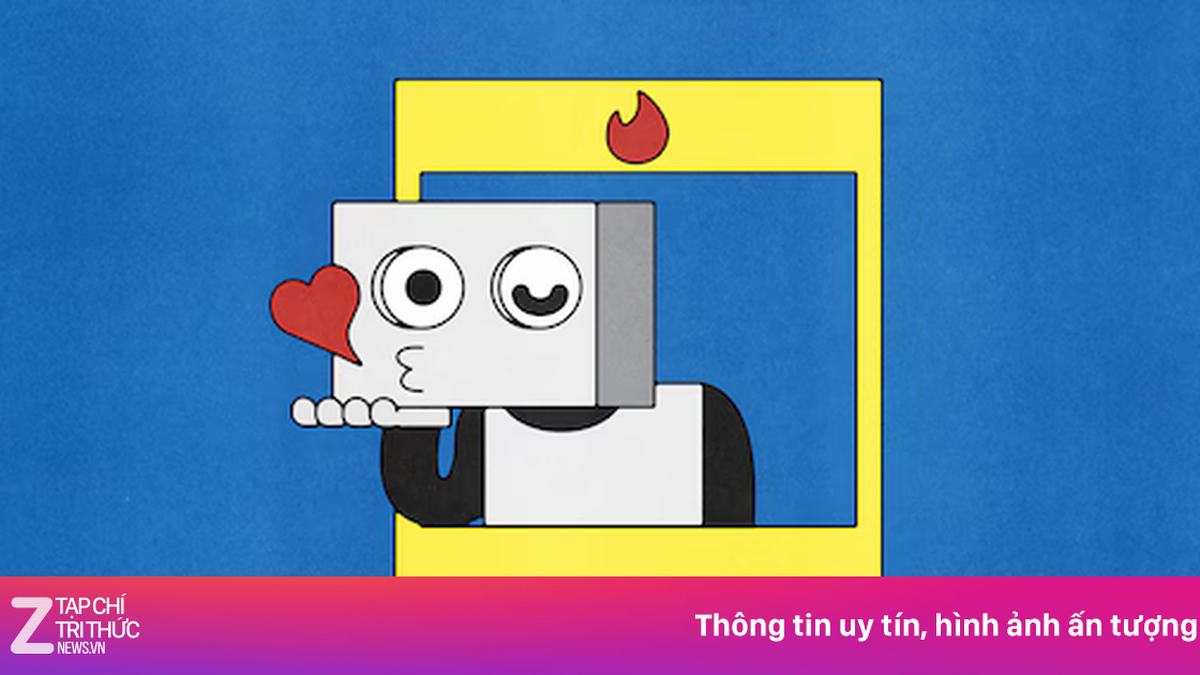


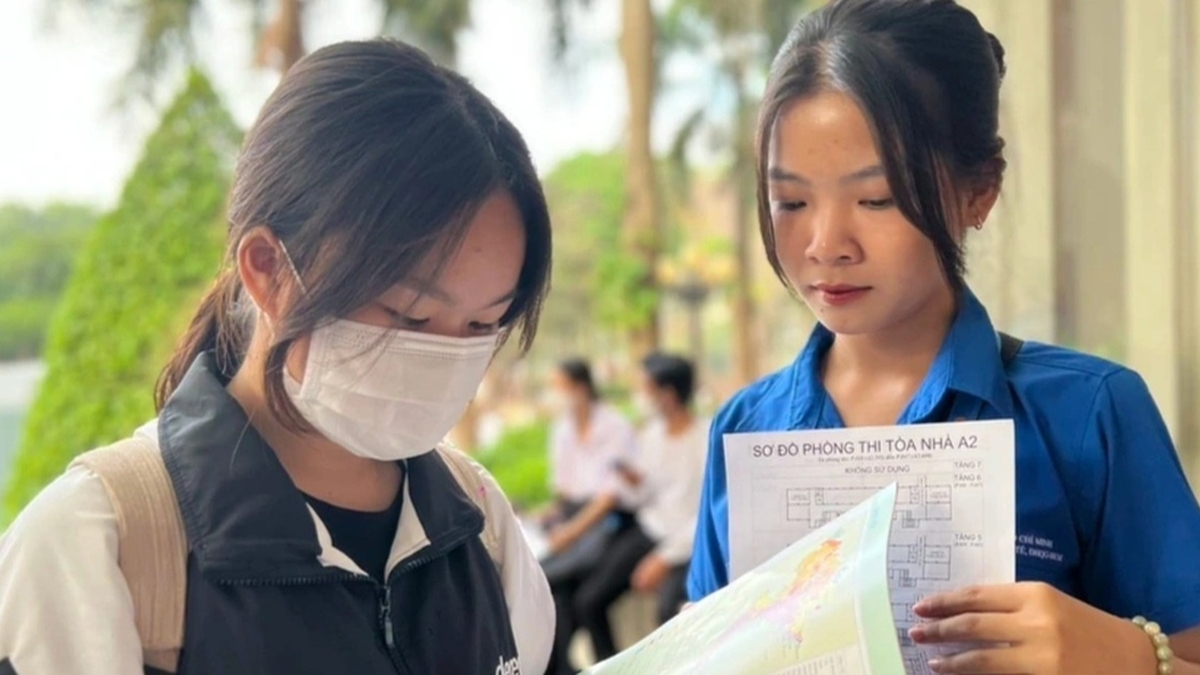

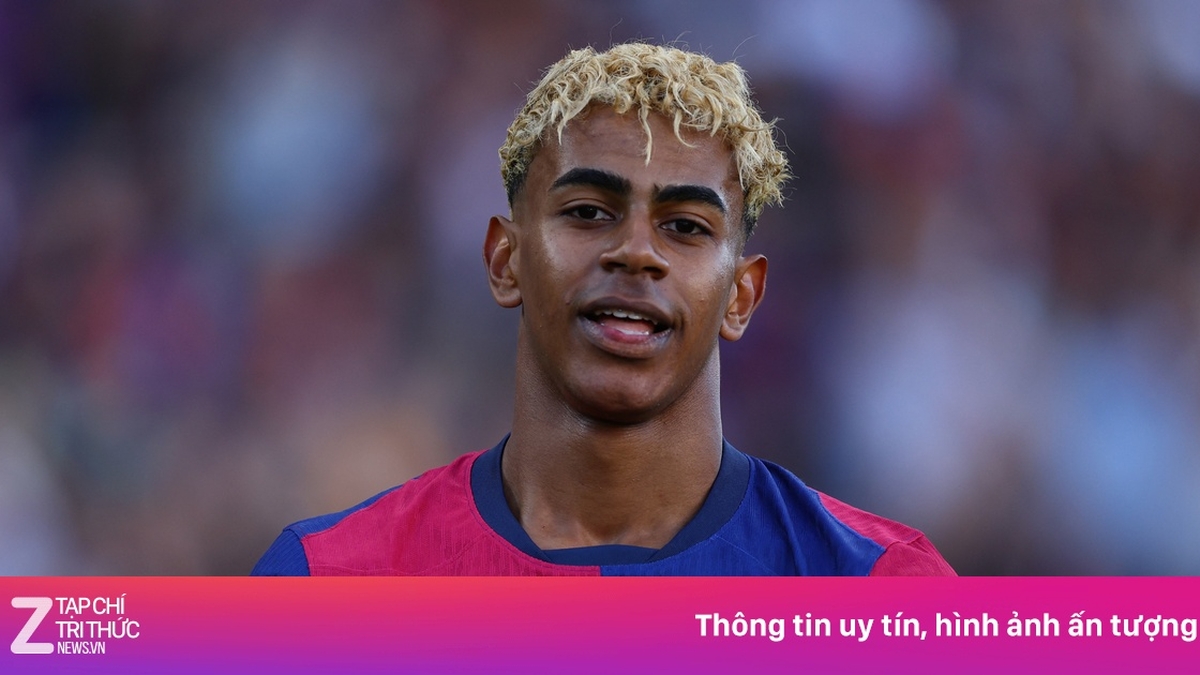
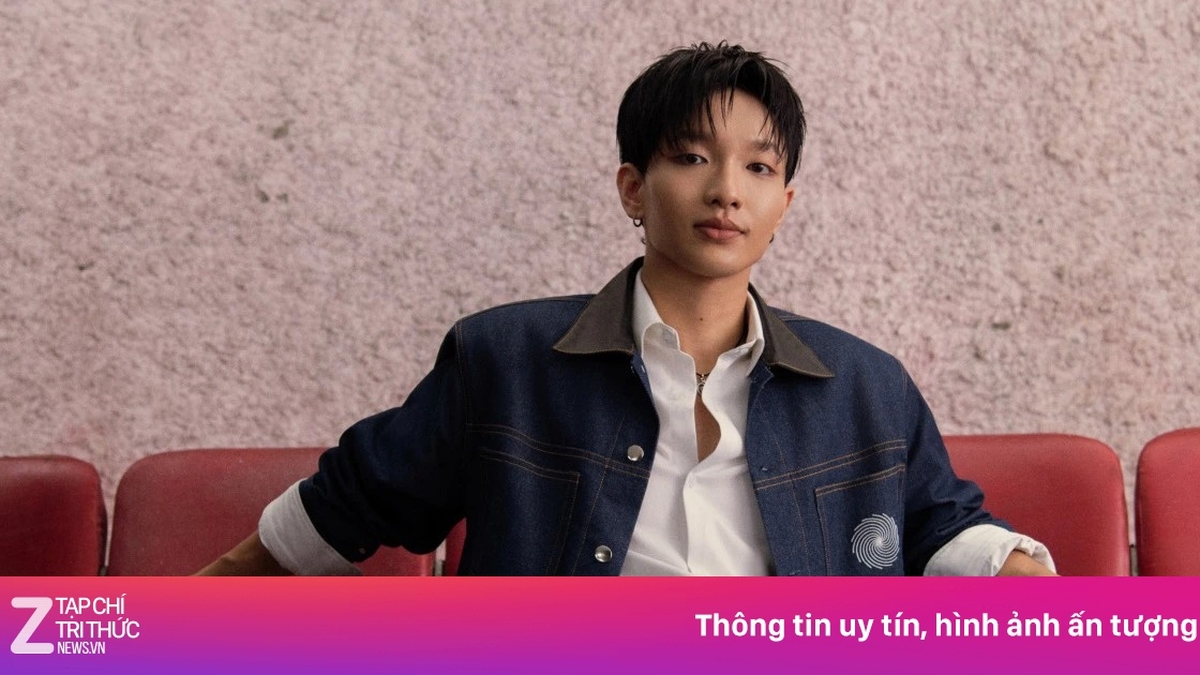



























































































コメント (0)