MacBook Pro 2017の横縞や黒い画面などの画面エラーの修復方法をご存知ですか?今すぐ簡単な修復方法をチェックしましょう!
 |
| MacBook Pro 2017の画面エラーを修復する方法 MacBook Pro 2017の画面エラーを修復する方法 最も簡単な方法 |
MacBookを使用していると、多くのユーザーが画面の問題に遭遇し、操作性や作業パフォーマンスに影響を及ぼします。そのため、これらのエラーに対処する方法を見つけることは非常に重要です。以下に、画面エラーを最も簡単に解決するための11の方法をご紹介します。
MacBook Pro 2017 画面のちらつきエラー
画面のちらつきは、MacBookユーザーが頻繁に遭遇する一般的な問題の一つであり、作業中に多くの不便を引き起こします。原因は、ソフトウェアの競合、ドライバのエラー、またはハードウェアの問題である可能性があります。
場合によっては、再起動するだけで多くの問題が解決し、システムプロセスがリフレッシュされ、画面の問題が一時的に解消されることがあります。MacBookの多くのハードウェア機能を管理しているSMC(システムマネジメントコンソール)のリセットも検討してみてください。SMCをリセットするには、コンピューターをシャットダウンし、 Shift + Control + Optionキーと電源ボタンを10秒間押したままにして、離してから再び電源を入れます。
 |
| MacBook Pro 2017の画面エラーを最も簡単な方法で修復する方法 |
MacBook Pro 2017の画面に多色の横縞が現れる
まず、MacBookの画面に横縞が表示される問題を解決するには、MacBook Proを外部モニターに接続してみてください。これにより、エラーの原因がMacBookの画面にあるかどうかを判断できます。
外付けモニターを使用しても問題が解決しない場合は、システム環境設定で「ソフトウェア・アップデート」を選択し、ソフトウェアのアップデートが利用可能かどうか確認して適用してください。ただし、画面に横縞が表示される場合は通常、モニターに物理的な欠陥がある可能性があり、モニターの交換が最終的かつ最も永続的な解決策となります。
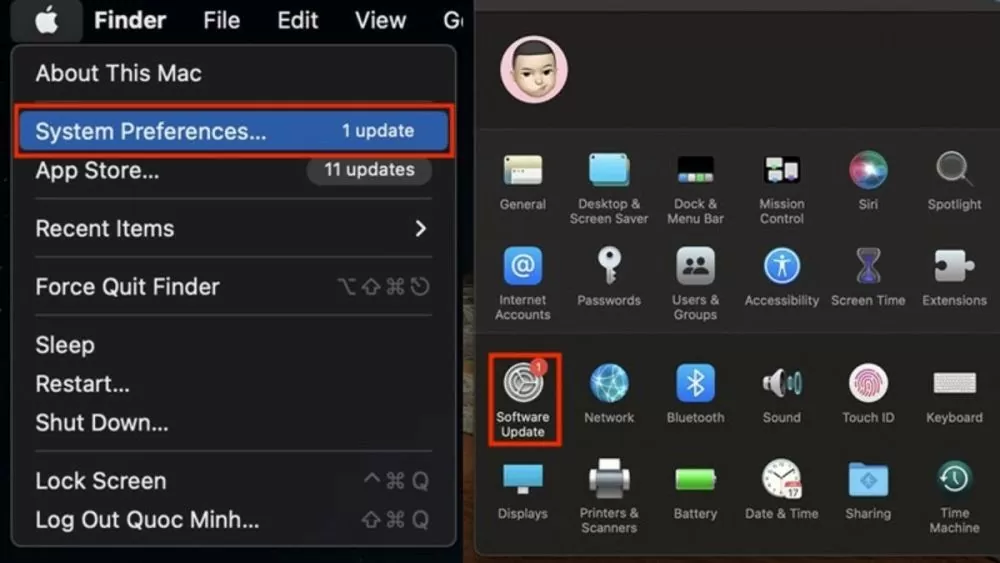 |
| MacBook Pro 2017の画面エラーを最も簡単な方法で修復する方法 |
エラーのため、通常どおり画面の明るさを調整できません
方法1:ソフトウェアの明るさ設定を確認してください。システム環境設定を開き、「ディスプレイ」を選択して、明るさスライダーがロックされていないか、正しく調整されていないかを確認してください。
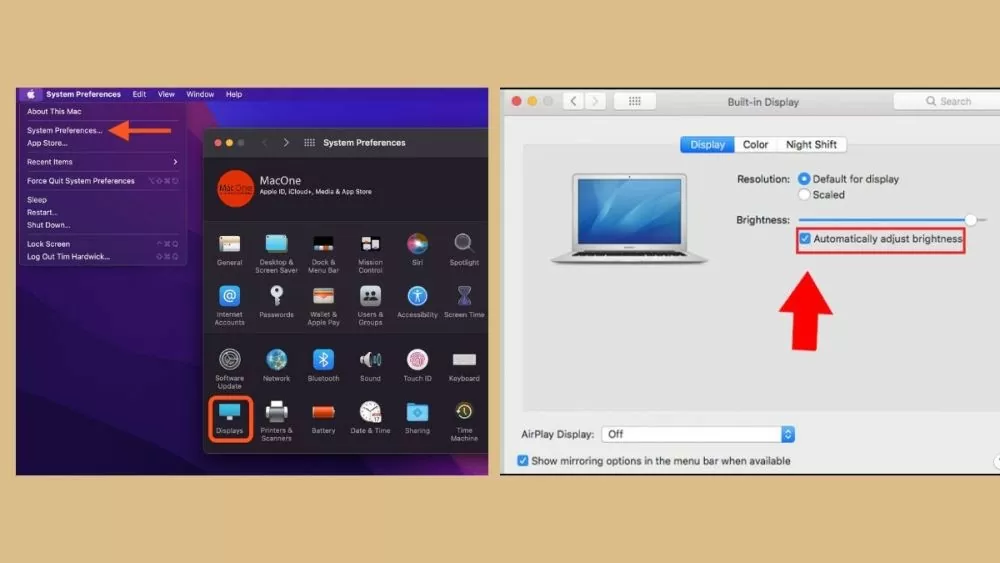 |
| MacBook Pro 2017の画面エラーを最も簡単な方法で修復する方法 |
方法 2:デバイスの電源をオフにし、電源ボタンと同時にShift + Control + Optionキーを約 10 秒間押したままにしてから、キーを放してデバイスの電源を再度オンにします。
MacBook Pro 2017の画面が真っ黒になる
方法1:この問題を解決するには、MacBookの起動時にShiftキーを押したままセーフモードで再起動してみてください。セーフモードは、ソフトウェアの競合を排除し、オペレーティングシステムが正常に起動するかどうかを確認します。
方法2:デバイスの電源をオフにし、デバイスが再起動するまでOption + Command + P + Rキーを約20秒間押し続けます。これによりNVRAMがリセットされ、設定が更新され、ブラックスクリーンエラーが修正される可能性があります。
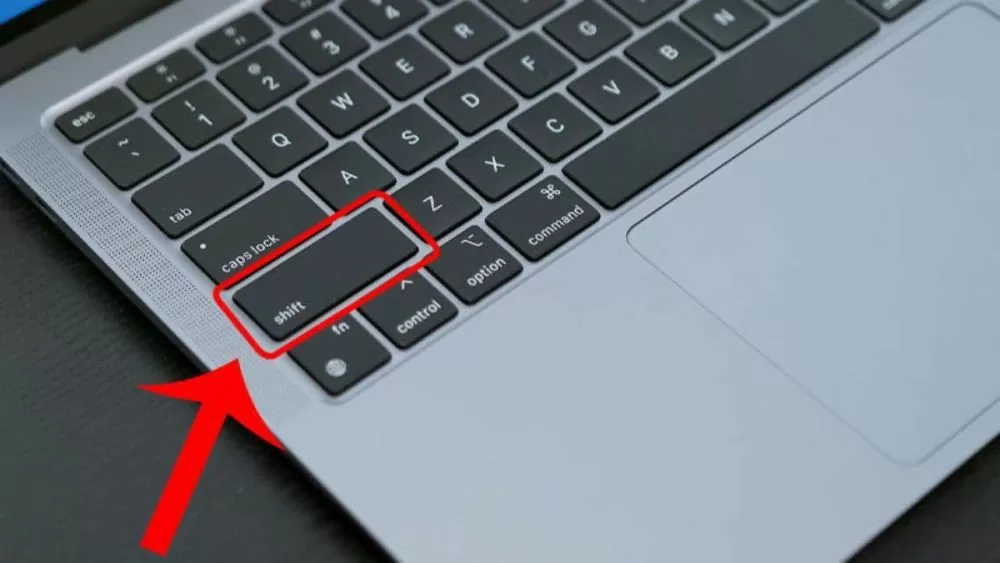 |
| MacBook Pro 2017の画面エラーを最も簡単な方法で修復する方法 |
MacBook Pro 2017の画面に黄色と青のインクの染みがある
方法1:柔らかい布で画面の表面を拭きます。可能であれば、専用の洗浄液を使用すると、より効果的に画面をきれいにできます。
 |
| MacBook Pro 2017の画面エラーを最も簡単な方法で修復する方法 |
方法2 :MacBookをApple認定サービスセンターまたは信頼できる修理店に持ち込む必要があります。そこでは、技術者が専門的なアドバイスを行い、安全な手順に従って修理を行います。
MacBook Pro 2017の画面には自然な色調の偏差がある
方法1:システム環境設定を開き、「ディスプレイ」を選択し、「カラー」タブをクリックして「キャリブレーション」を選択します。するとディスプレイキャリブレーションアシスタントが開き、モニターのキャリブレーションを手順ごとにガイドします。
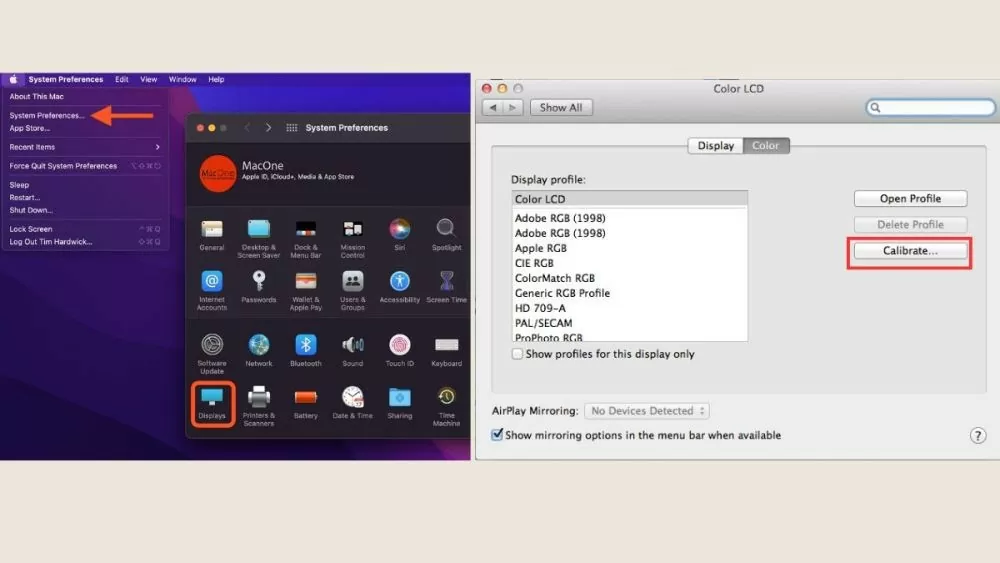 |
| MacBook Pro 2017の画面エラーを最も簡単な方法で修復する方法 |
方法 2: NVRAM をリセットするには、MacBook の電源をオフにし、コンピューターを再起動しながらOption + Command + P + Rキーの組み合わせを押し続けます。
MacBook Pro 2017の画面に干渉による画面エラーが発生する
このエラーを修正するには、セーフモードに入り、コンピュータの電源を一度切ってから再び電源を入れ、Appleロゴとプログレスバーが表示されるまでShiftキーを押し続けます。セーフモードで画面が正常に表示される場合は、ソフトウェアまたはドライバが競合の原因となっていることを示しています。問題が発生する前にインストールした新しいソフトウェアを徐々に削除するか、アップデートして、正確な原因を特定してください。
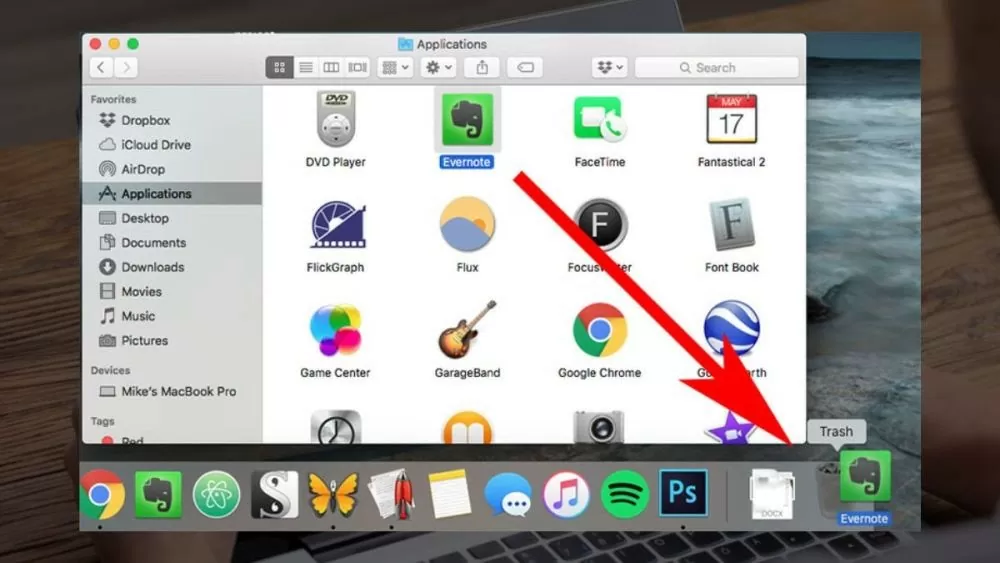 |
| MacBook Pro 2017の画面エラーを最も簡単な方法で修復する方法 |
MacBook Pro 2017の画面のアンチグレアの剥がれ
アンチグレア層が剥がれてしまった場合、コーティングを部分的に修復することは、工程が複雑で高い精度が求められるため、現実的な解決策ではありません。画面全体を交換することが効果的な方法であり、完璧なアンチグレア層を備えた新しい画面を実現し、表示品質とユーザーエクスペリエンスを向上させます。
 |
| MacBook Pro 2017の画面エラーを最も簡単な方法で修復する方法 |
MacBook Pro 2017 画面ライトエラー
画面の明るさが不均一だったり、暗い部分が均一でなかったりする場合は、MacBookのLEDバックライトが故障しているか、故障している可能性があります。故障したLEDバックライトは、画面の明るさを最適かつ均一に保つために、完全に交換する必要があります。バックライトの交換には専門的なスキルと適切な機材が必要なため、ご自身で行うことはお勧めしません。
 |
| MacBook Pro 2017の画面エラーを最も簡単な方法で修復する方法 |
MacBook Pro 2017のスクリーンカードが破損
MacBookの画面に横縞が入ったり、色が正しく表示されなかったり、画面に何も表示されない場合、自宅でのシステムキャリブレーションだけでは不十分な場合が多くあります。これはハードウェアまたは内蔵グラフィックカードの問題である可能性があります。このエラーが発生した場合、修理または交換が必要かどうかを判断するには専門家による検査が必要です。経験の浅いユーザーは、状況を悪化させないために、修理または保証センターにマシンを持ち込むことをお勧めします。
 |
| MacBook Pro 2017の画面エラーを最も簡単な方法で修復する方法 |
MacBook Pro 2017で画面エラーが発生した場合、落ち着いて問題を特定できます。画面が横向きになったり、画面ケーブルに問題が発生した場合など、さまざまな問題に対応できます。自宅で対処できない場合は、専門の技術者に依頼して、迅速な修理を依頼しましょう。
[広告2]
出典: https://baoquocte.vn/huong-dan-cach-sua-loi-man-hinh-macbook-pro-2017-don-gian-nhat-279561.html


![[写真] ト・ラム書記長がハノイで第18回党大会(任期2025~2030年)に出席](https://vphoto.vietnam.vn/thumb/1200x675/vietnam/resource/IMAGE/2025/10/16/1760581023342_cover-0367-jpg.webp)




![[写真] ニャンダン新聞が「心の中の祖国:コンサート映画」を発表](https://vphoto.vietnam.vn/thumb/1200x675/vietnam/resource/IMAGE/2025/10/16/1760622132545_thiet-ke-chua-co-ten-36-png.webp)


























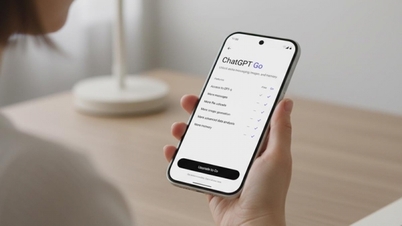







![[動画] トリップアドバイザーがニンビンの多くの有名観光スポットを称賛](https://vphoto.vietnam.vn/thumb/402x226/vietnam/resource/IMAGE/2025/10/16/1760574721908_vinh-danh-ninh-binh-7368-jpg.webp)































![[写真] ニャンダン新聞が「心の中の祖国:コンサート映画」を発表](https://vphoto.vietnam.vn/thumb/402x226/vietnam/resource/IMAGE/2025/10/16/1760622132545_thiet-ke-chua-co-ten-36-png.webp)


































コメント (0)