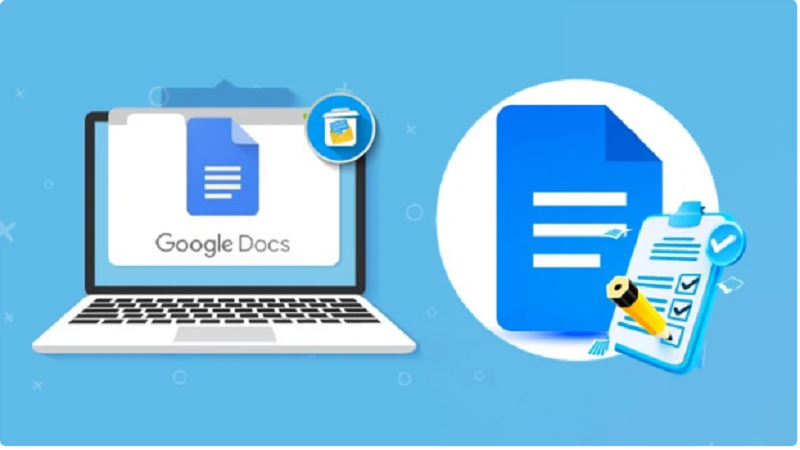 |
맞춤법 검사는 정확성과 전문성을 보장하기 위해 글쓰기와 편집에 중요한 역할을 합니다. Google Docs는 이러한 작업에 널리 사용되고 효과적인 도구입니다. 이 글에서는 Google Docs를 사용하여 맞춤법을 검사하는 방법을 안내합니다.
각 문자를 쓸 때 철자를 확인하세요
글을 쓸 때 맞춤법을 검사하는 것은 Google Docs에 내장된 맞춤법 및 구문 검사기를 사용하여 각 문자와 문장 구조가 올바른지 확인하는 과정입니다.
Google 문서에서 텍스트를 작성하거나 편집할 때 맞춤법 및 구문 오류를 자동으로 검사하고, 필요에 따라 빨간색 밑줄로 수정 사항을 제안합니다. 이를 통해 더욱 정확하고 읽기 쉬운 문서를 작성할 수 있습니다.
이 기능을 사용하려면 '도구'를 탭하세요. 그런 다음 '맞춤법 및 문법'을 선택하세요. 마지막으로 '맞춤법 제안 표시'를 탭하세요.
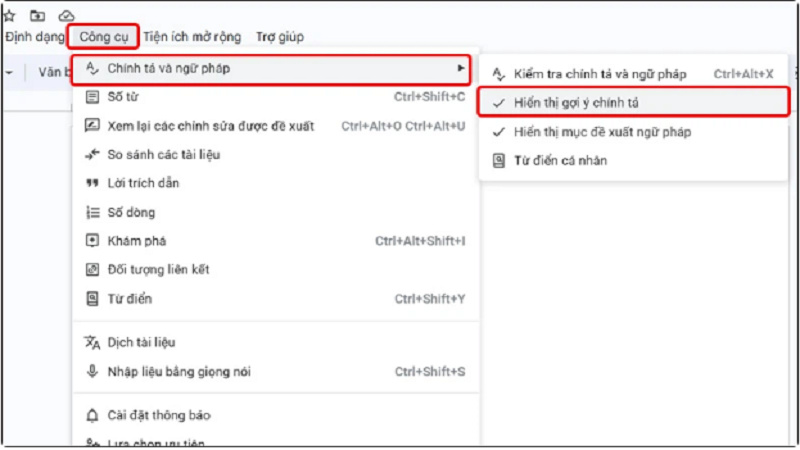 |
철자가 틀리면 Google에서 자동으로 오류를 감지하여 아래 이미지와 같이 제안을 제공합니다.
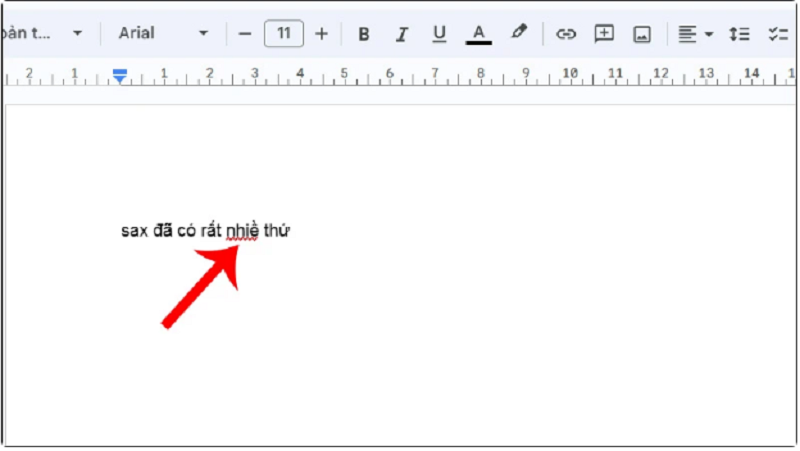 |
텍스트를 스캔할 때 철자를 검사합니다
Google Docs를 사용하여 텍스트를 스캔할 때 맞춤법을 검사하려면 다음을 수행하세요.
1단계: 도구 → 맞춤법 및 문법 선택을 클릭합니다. 다음으로, 맞춤법 및 문법 검사를 클릭합니다.
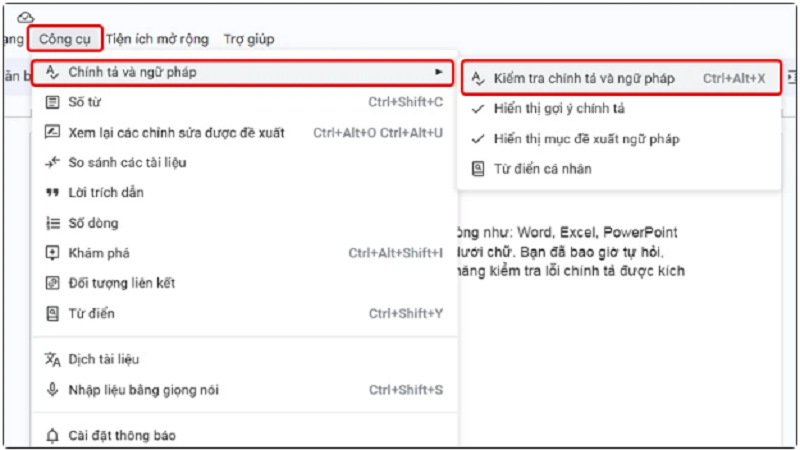 |
2단계: 앱이 자동으로 오류를 감지하고 정답을 제시합니다. 적절하다고 생각되면 '동의'를 클릭하세요.
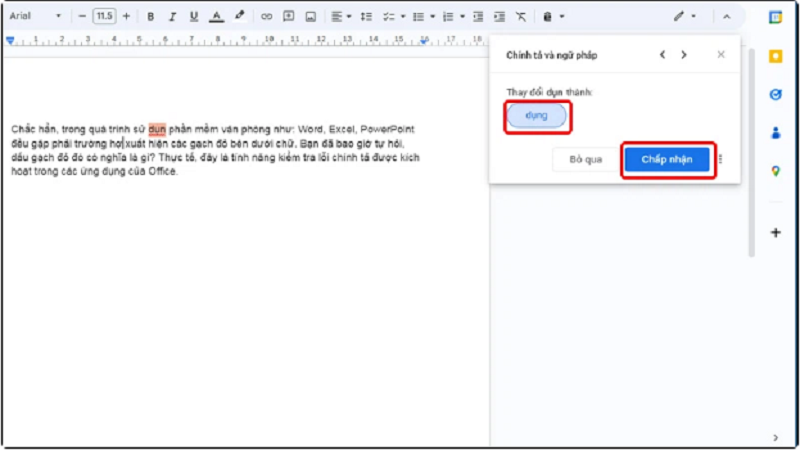 |
철자가 맞는데도 Google에서 여전히 오류를 보고하는 경우
철자가 정확했는데도 Google Docs에서 여전히 철자 오류가 보고되는 경우, 그 이유는 다음과 같습니다.
- 사전에 없는 단어: 일부 새 단어나 용어는 Google Docs 사전에 없을 수 있습니다. 이 경우, 해당 단어를 개인 사전에 추가하면 다음에 맞춤법 검사를 받지 않아도 됩니다.
- 고유명사 및 약어: Google Docs에서 고유명사나 약어를 제대로 인식하지 못할 수 있습니다. 오류를 방지하기 위해 이러한 단어를 개인 사전에 추가할 수도 있습니다.
- 다른 언어: Google 문서에서 사용하는 언어가 문서의 언어와 일치하는지 확인하세요. Google 문서는 선택한 언어를 기준으로 맞춤법을 검사합니다.
- 시스템 오류: 일시적인 시스템 문제로 인해 Google Docs에서 맞춤법 오류가 보고되었습니다. 이 문제가 의심되는 경우 페이지를 새로 고치거나 잠시 후 다시 시도해 보세요.
이 오류를 해결하려면 다음 단계를 따르세요.
1단계: Google Docs에서 오류가 보고된 단어 위치를 클릭하세요. 다음으로, 바로 옆에 있는 점 3개 아이콘을 클릭하세요.
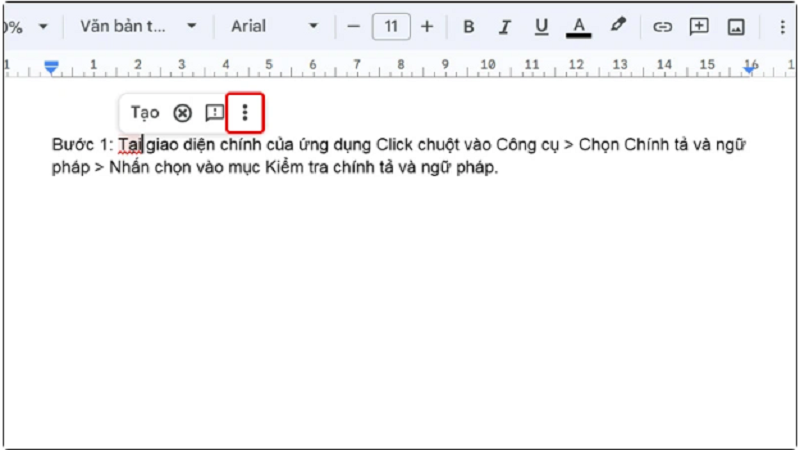 |
2단계: 마지막으로 개인 사전에 추가를 선택하여 완료합니다.
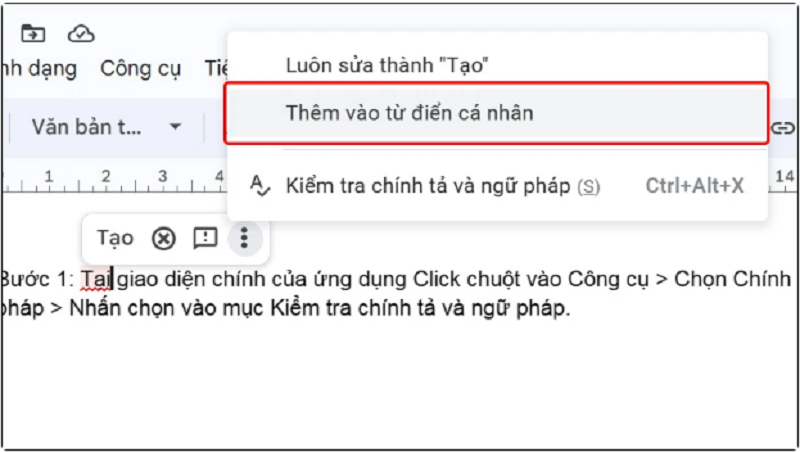 |
이제 이 오류가 해결되었습니다.
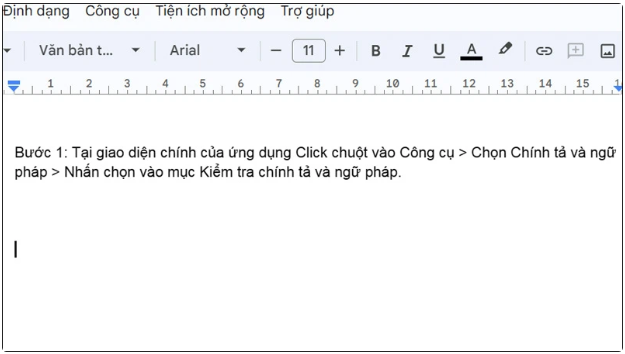 |
위는 Google Docs를 사용하여 간단하고 빠르게 맞춤법을 검사하는 방법에 대한 가이드입니다. 성공을 기원합니다.
[광고_2]
원천




![[사진] 토람 사무총장, 베트남 외교 80주년 기념 행사 참석](https://vphoto.vietnam.vn/thumb/1200x675/vietnam/resource/IMAGE/2025/8/25/3dc715efdbf74937b6fe8072bac5cb30)






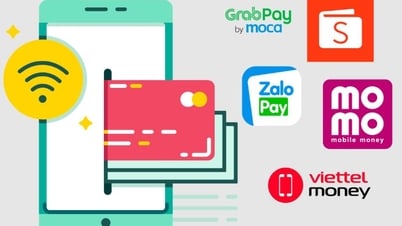




























































































댓글 (0)