Умение повторять заголовки в Word поможет вам эффективнее управлять таблицами. Ознакомьтесь со следующей статьей, чтобы узнать, как сделать это быстро и эффективно!
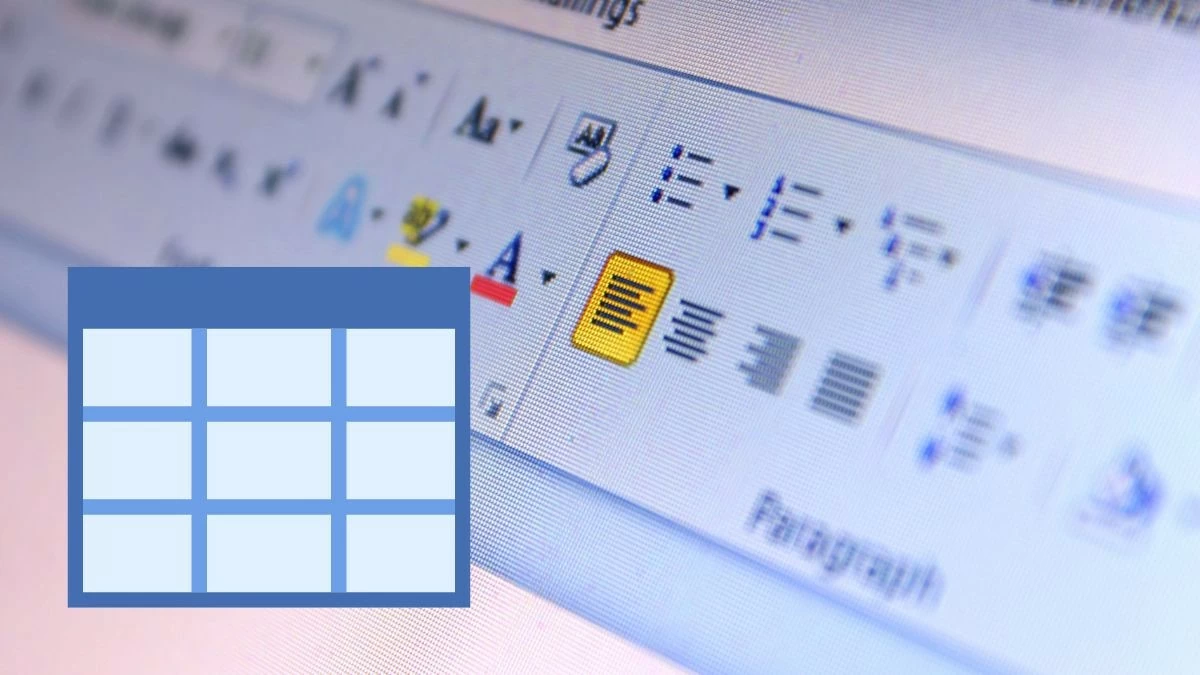 |
Как быстрее всего повторить заголовок в Word в каждой версии
Вы можете дублировать заголовок в Word в большинстве версий, от Word 2003 до Office 365. Хотя интерфейсы немного различаются, процесс в целом схож. Убедитесь, что вы следуете инструкциям, соответствующим вашей версии.
Инструкции для Microsoft Office 365
Чтобы повторить заголовок в Word при работе с таблицами, можно выполнить следующие действия:
Шаг 1: Откройте файл Word, в котором необходимо повторить заголовок, и выделите всю первую строку заголовка таблицы.
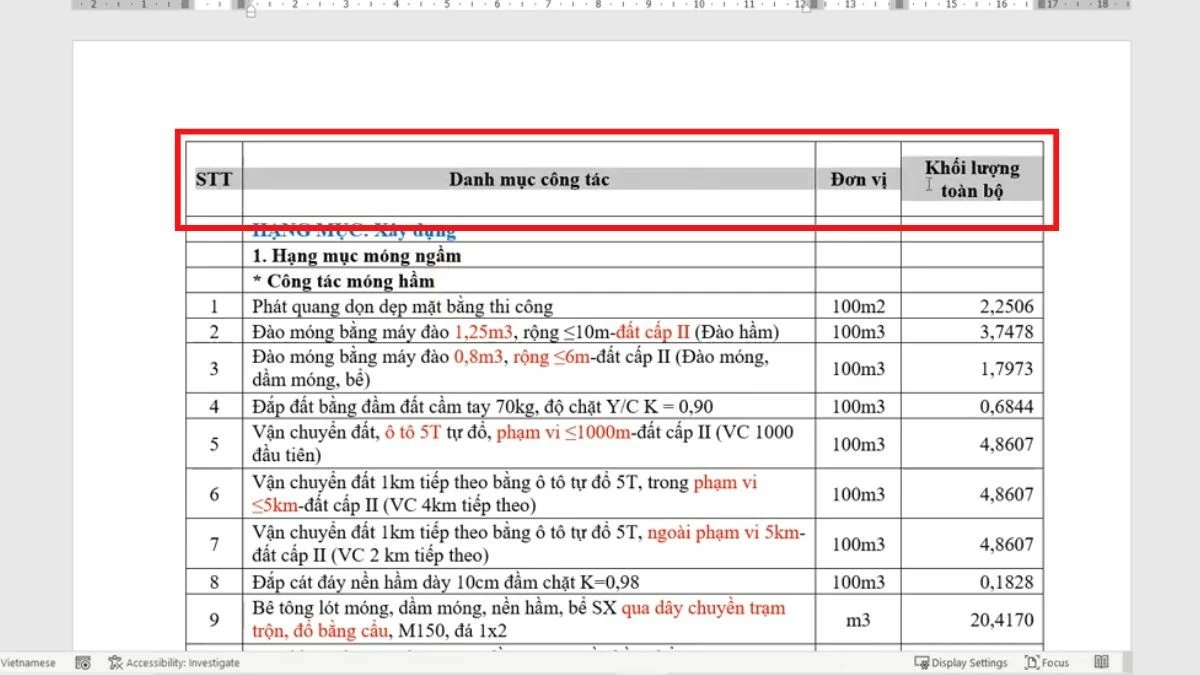 |
Шаг 2: Выделив строку заголовка, щёлкните правой кнопкой мыши по выделенной области. В появившемся контекстном меню выберите «Свойства таблицы» , чтобы открыть настройки таблицы.
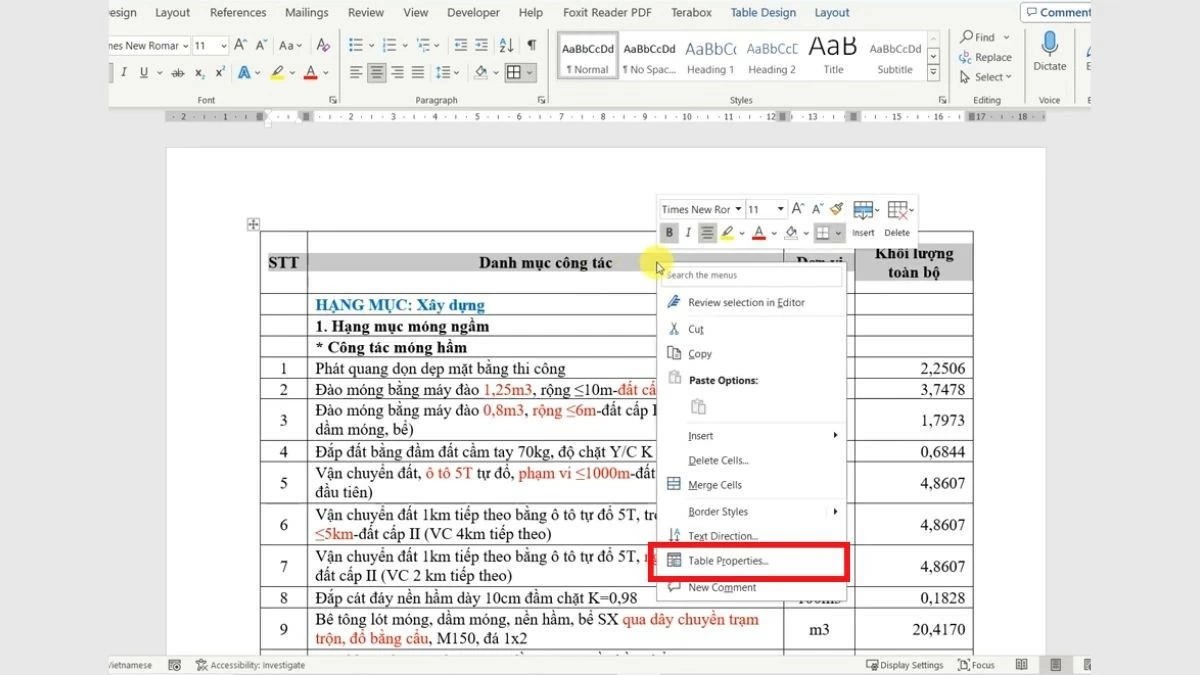 |
Шаг 3: В окне «Свойства таблицы» перейдите на вкладку «Строка» . Здесь выберите «Повторять в качестве строки заголовка вверху каждой страницы» и нажмите «ОК» для завершения.
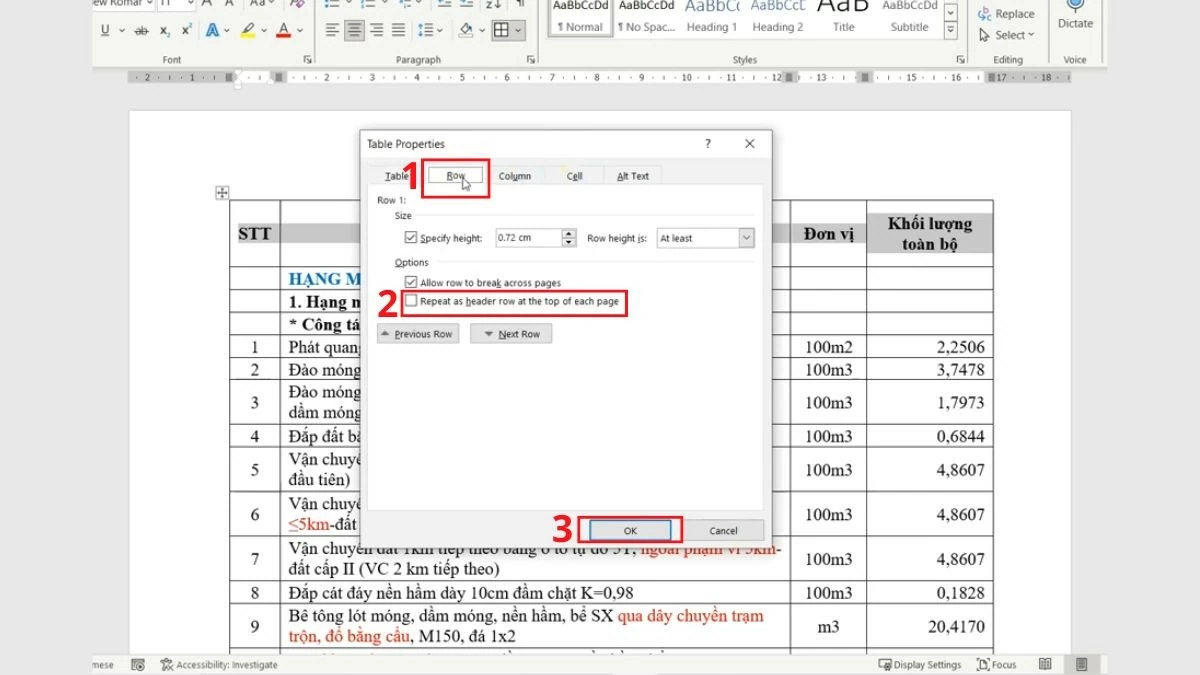 |
Инструкции для Word 2019, 2016, 2013
Процедура повторения строки темы в Word 2019, 2016 и 2013 аналогична более новым версиям:
Шаг 1: Откройте Word версии 2019, 2016 или 2013 и перейдите к документу, в котором нужно повторить заголовок. Найдите строку заголовка, которую нужно повторить, и выделите её целиком.
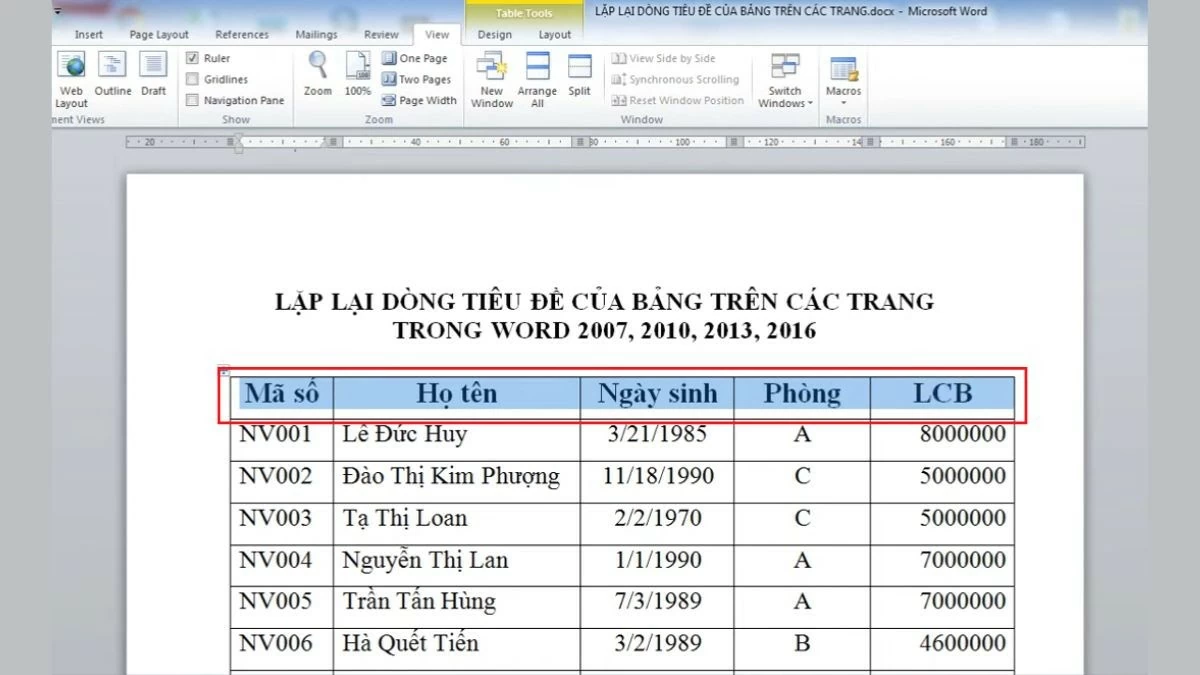 |
Шаг 2: Выделив строку заголовка, щёлкните правой кнопкой мыши по выделенной области, чтобы открыть контекстное меню. В нём выберите «Свойства таблицы», чтобы продолжить настройку таблицы.
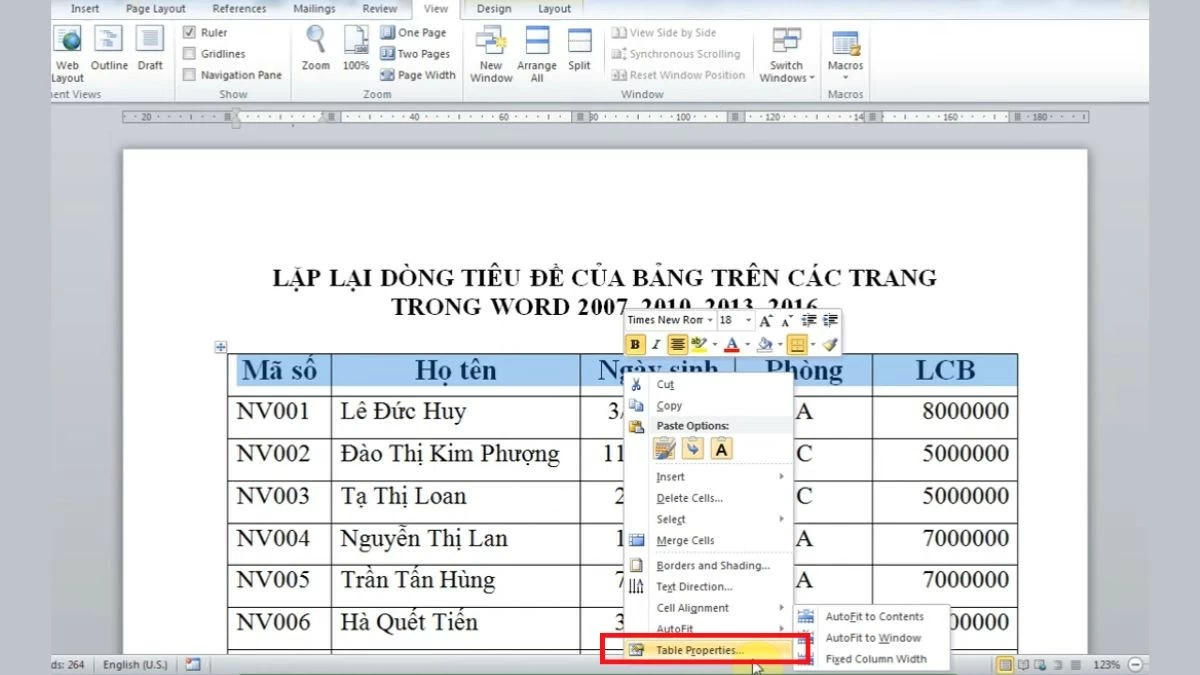 |
Шаг 3: Когда откроется окно «Свойства таблицы» , перейдите на вкладку «Строка», чтобы настроить параметры, связанные со строками в таблице.
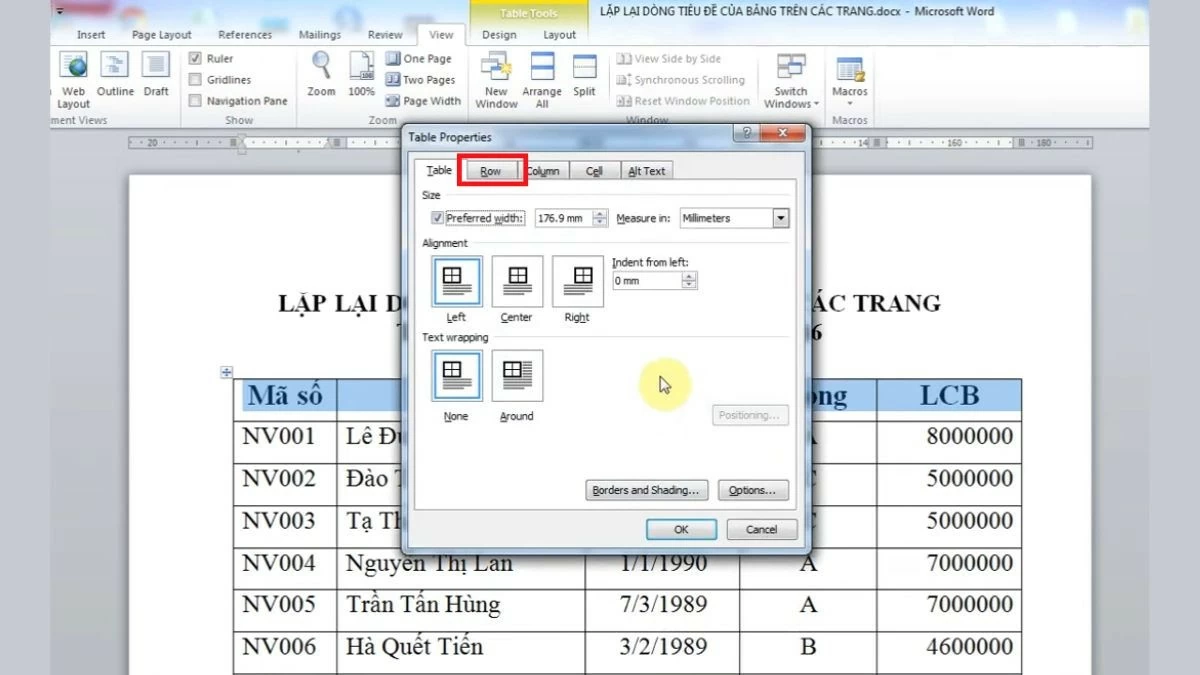 |
Шаг 4: Наконец, на вкладке «Строка» найдите и установите флажок «Повторять как строку заголовка вверху каждой страницы», чтобы включить функцию повторения заголовка на каждой странице таблицы, затем нажмите кнопку ОК .
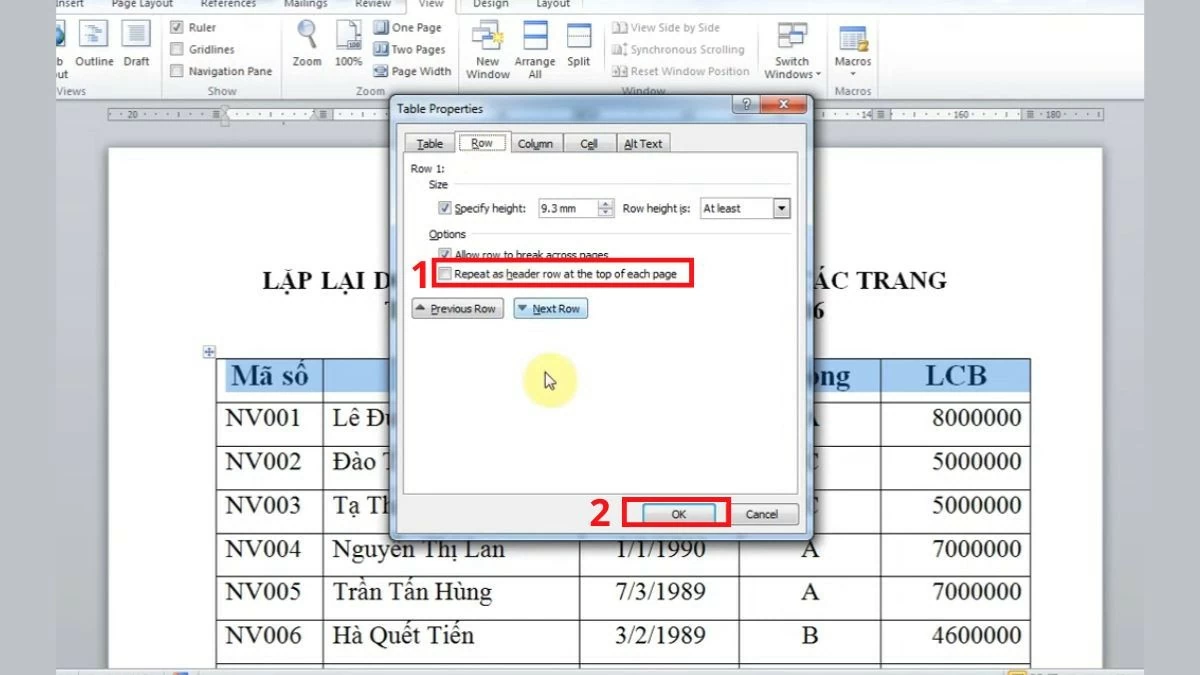 |
Инструкции для Word 2007, 2010
Шаг 1: Откройте файл Word версии 2007 или 2010, заголовок которого вы хотите продублировать. После открытия документа найдите строку заголовка, которая должна отображаться в верхней части каждой страницы, и выделите её полностью, чтобы подготовиться к следующим шагам.
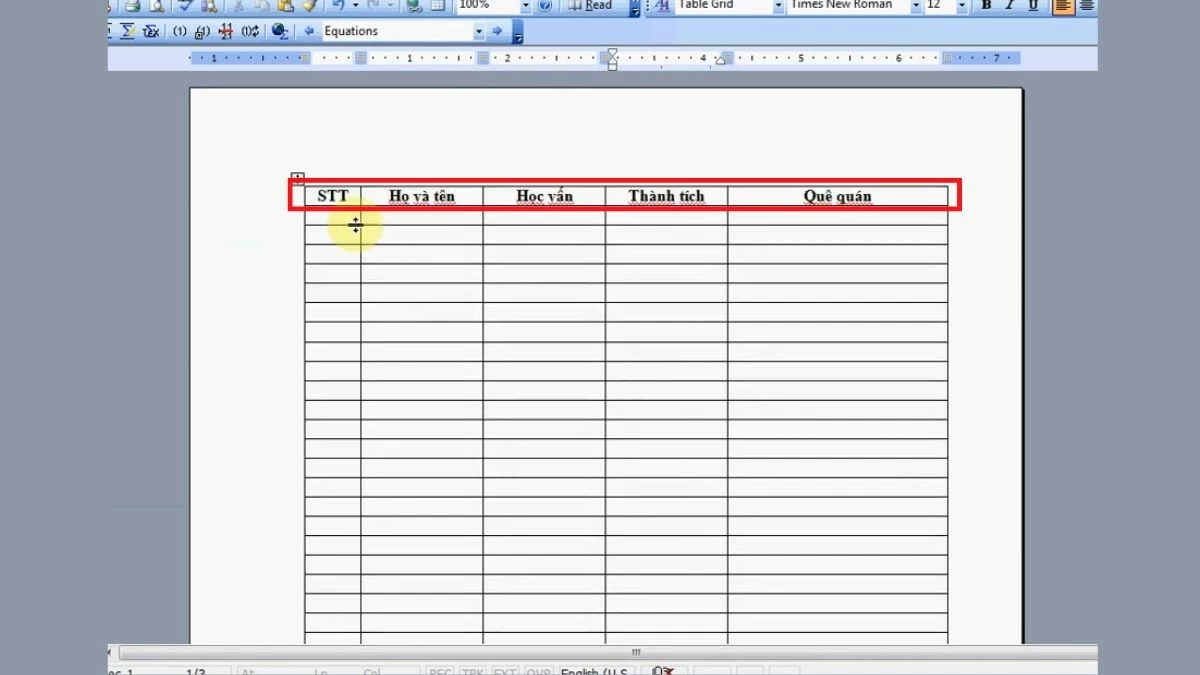 |
Шаг 2: Выбрав строку заголовка, щёлкните правой кнопкой мыши по выделенной области. Появится меню параметров. В нём выберите «Свойства таблицы», чтобы продолжить настройку таблицы.
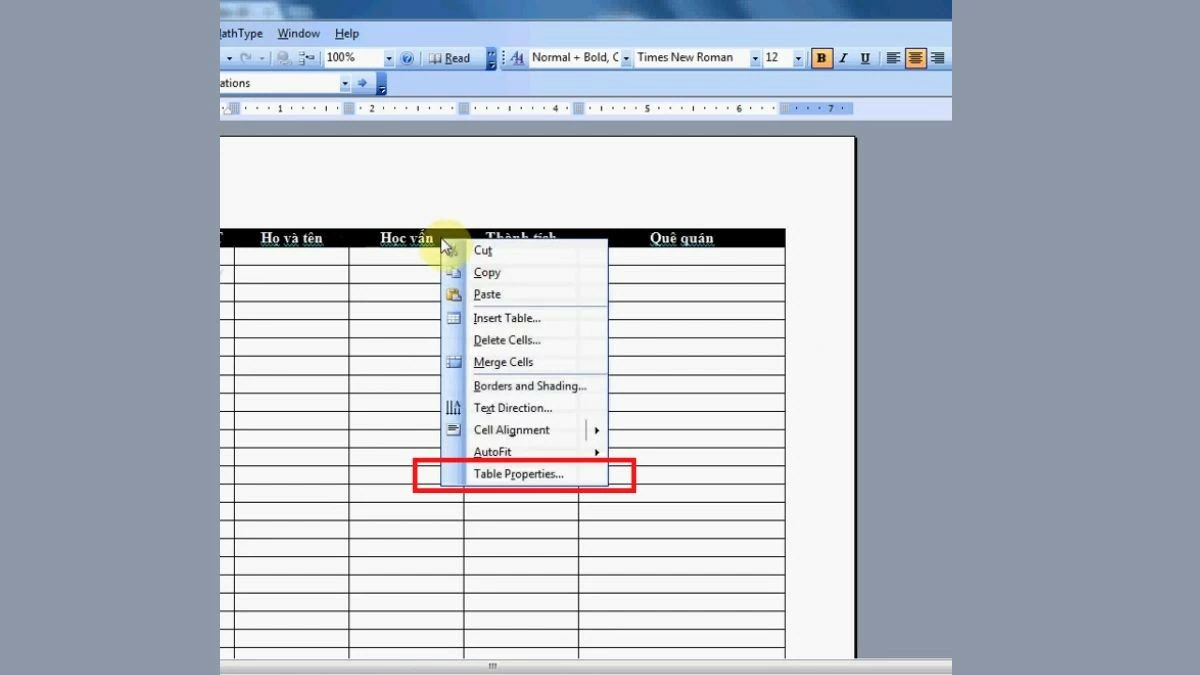 |
Шаг 3: После открытия окна «Свойства таблицы» перейдите на вкладку «Строка». Здесь вы найдёте параметры настройки строк таблицы.
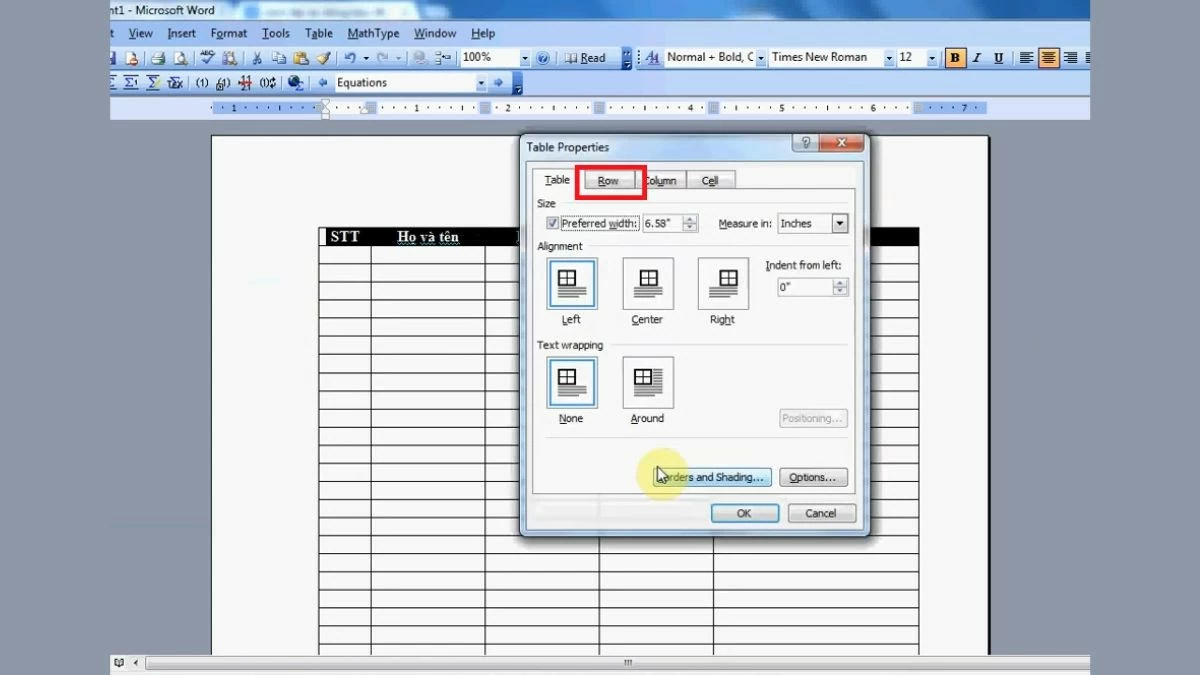 |
Шаг 4: Наконец, на вкладке «Строка» найдите и выберите параметр «Повторять в качестве строки заголовка вверху каждой страницы». Затем нажмите «ОК», чтобы вернуться в интерфейс редактирования и проверить результаты.
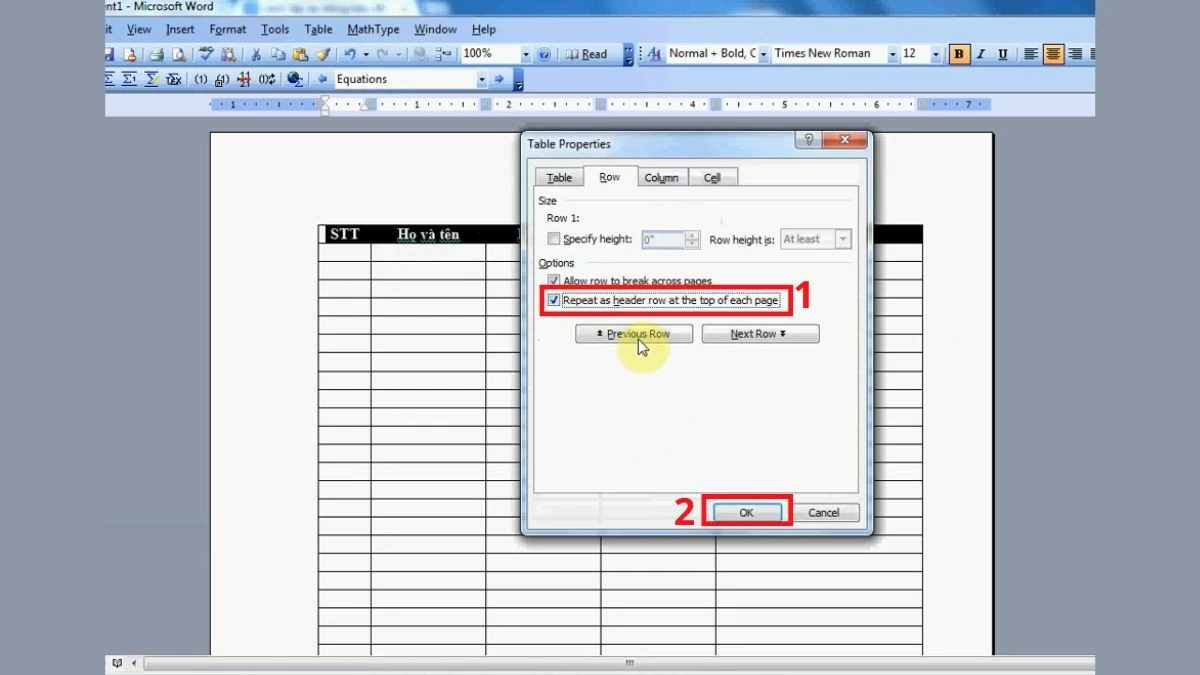 |
Инструкции для Word 2003
Чтобы повторить тему письма в Word 2003, выполните следующие действия:
Шаг 1: Откройте файл Word 2003, в котором вы хотите повторить заголовок. После открытия документа найдите строку заголовка, которую нужно повторить, и выделите её целиком, чтобы подготовиться к следующим шагам.
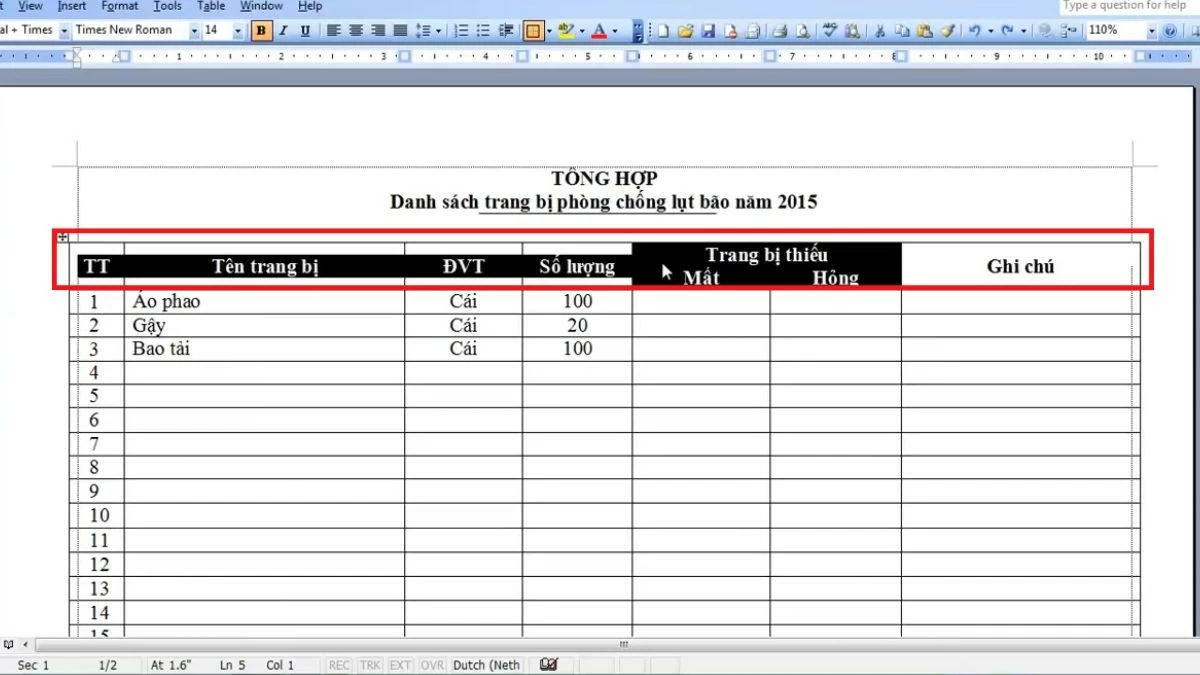 |
Шаг 2: Выделив строку заголовка, щёлкните правой кнопкой мыши по выделенной области. Появится меню параметров. Чтобы продолжить настройку таблицы, выберите «Свойства таблицы».
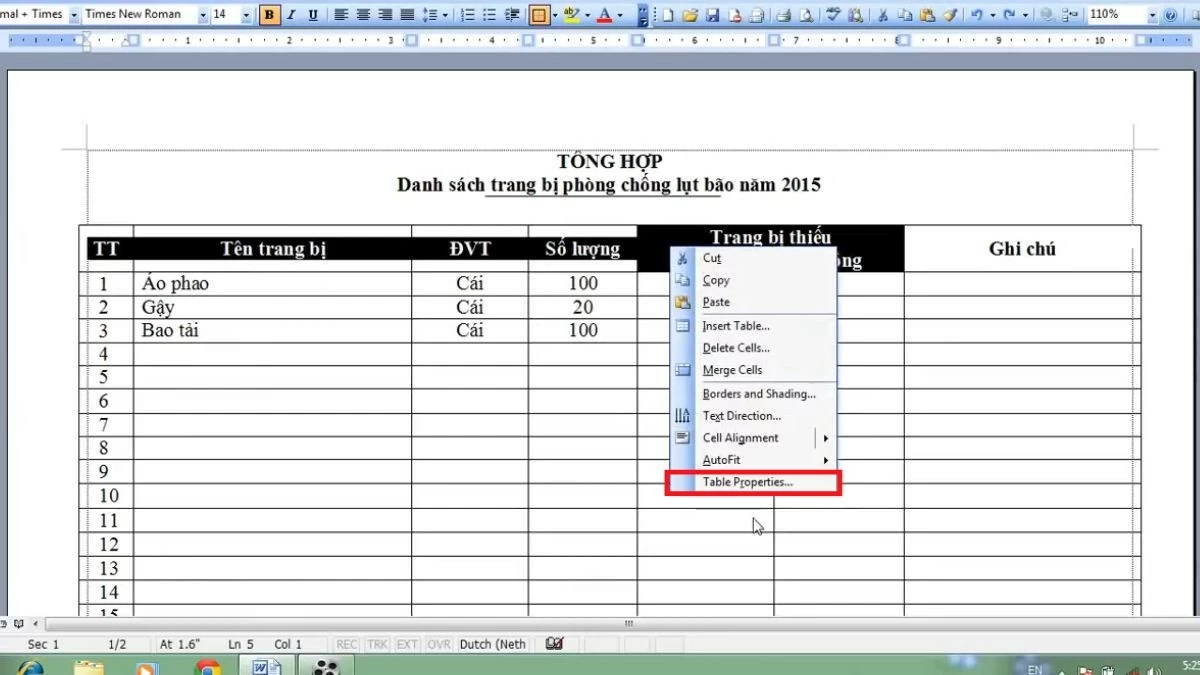 |
Шаг 3: Когда откроется окно «Свойства таблицы», перейдите на вкладку «Строка», чтобы продолжить настройку.
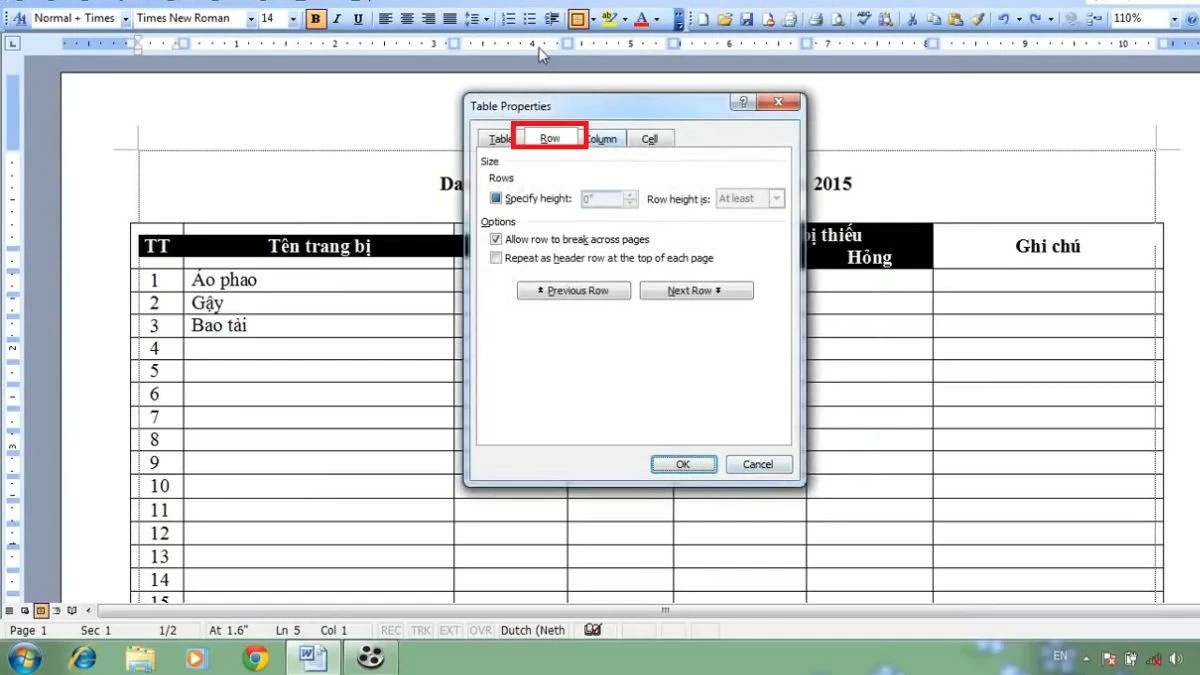 |
Шаг 4: Здесь вы увидите опцию «Повторять в качестве строки заголовка вверху каждой страницы». Установите этот флажок и нажмите «ОК», чтобы завершить и увидеть результат.
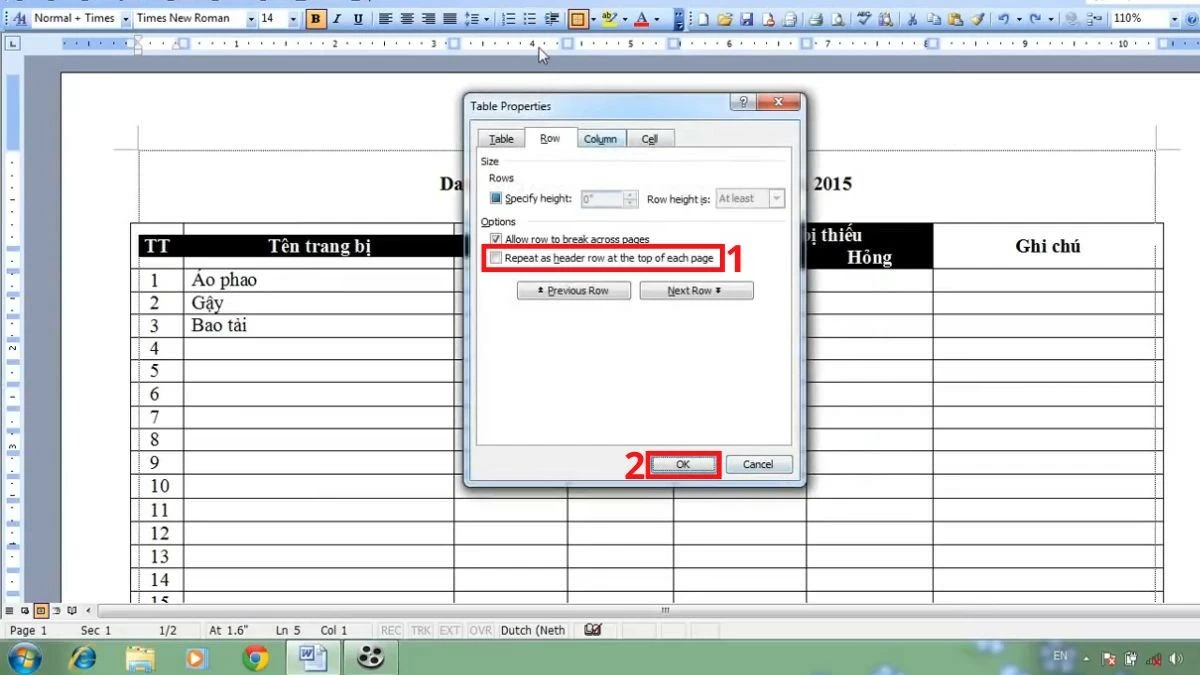 |
Инструкция по удалению дубликатов заголовков в Word очень простая
Подобно повторяющимся заголовкам таблиц в Word, эту настройку можно легко отключить в любой момент. Шаги просты и практически идентичны предыдущим.
Инструкции для Microsoft Office 365
Шаг 1: Откройте файл Word в Microsoft Office 365, в котором вы настроили повторение заголовков. После открытия документа найдите таблицу с повторяющимся заголовком в верхней части каждой страницы и выделите строку с этим заголовком.
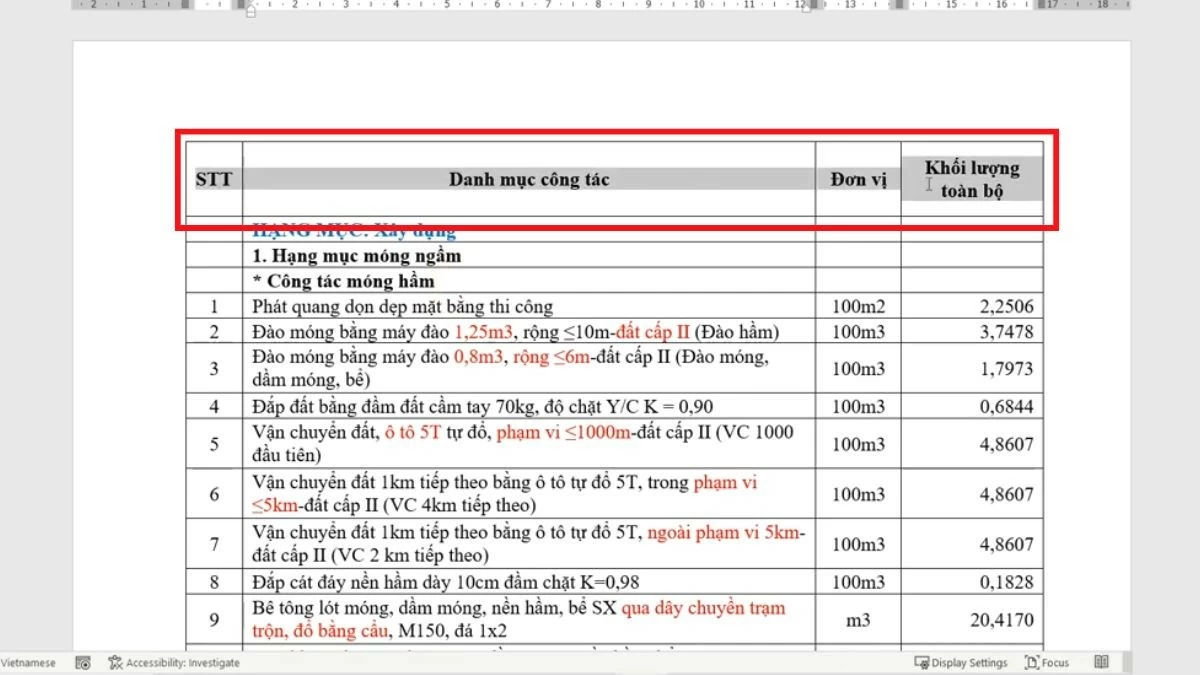 |
Шаг 2: Когда после щелчка правой кнопкой мыши появится контекстное меню, выберите «Свойства таблицы», чтобы открыть окно для настройки свойств таблицы.
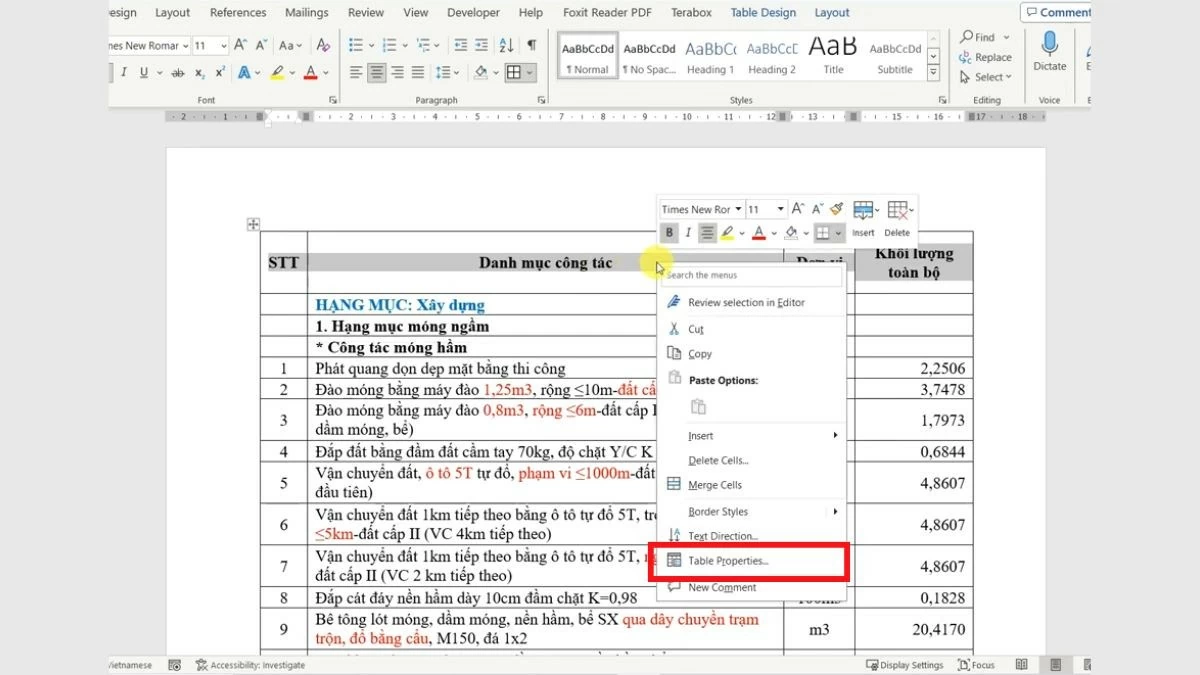 |
Шаг 3: В окне «Свойства таблицы» перейдите на вкладку «Строка». Здесь снимите флажок «Повторять строку заголовка вверху каждой страницы», чтобы отменить повтор строки заголовка на страницах, и нажмите кнопку «ОК» для подтверждения.
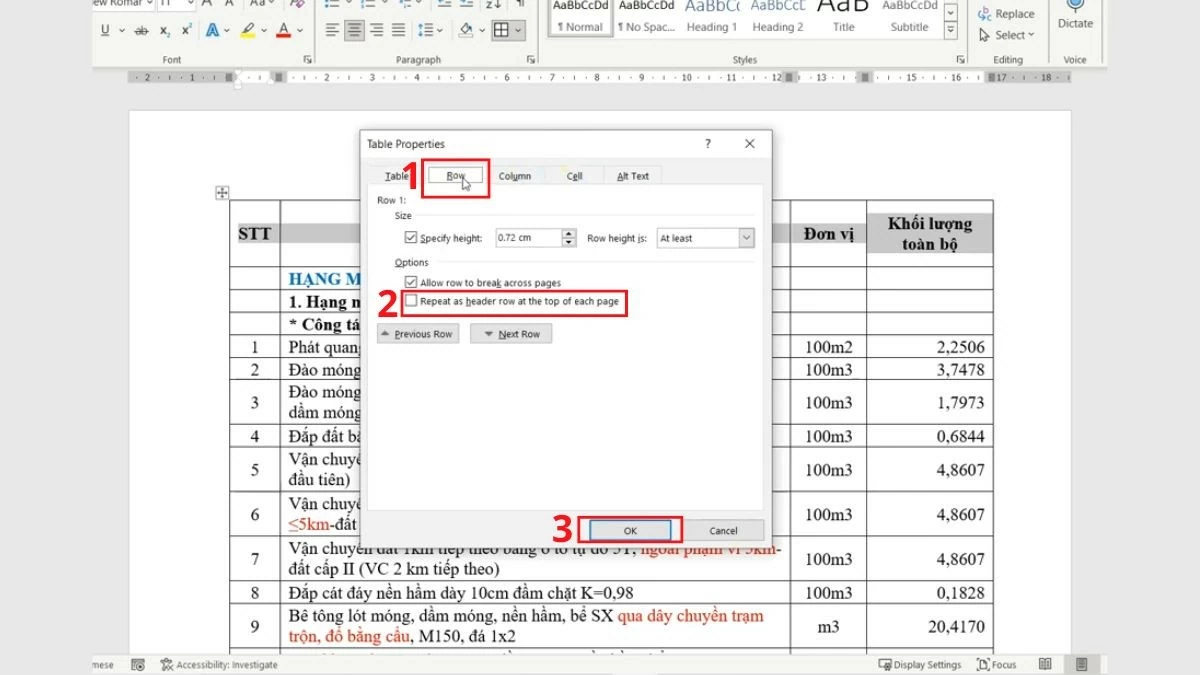 |
Инструкции для версий Word 2019, 2016, 2013
Шаг 1: Откройте файл Word версии 2019, 2016 или 2013, с которым вы работаете, и перейдите к таблице, в которой строка заголовка повторяется на каждой странице. Найдите строку заголовка, повторение которой вы хотите отключить, затем выделите всю строку. Щёлкните правой кнопкой мыши по выделенной области, чтобы открыть меню параметров.
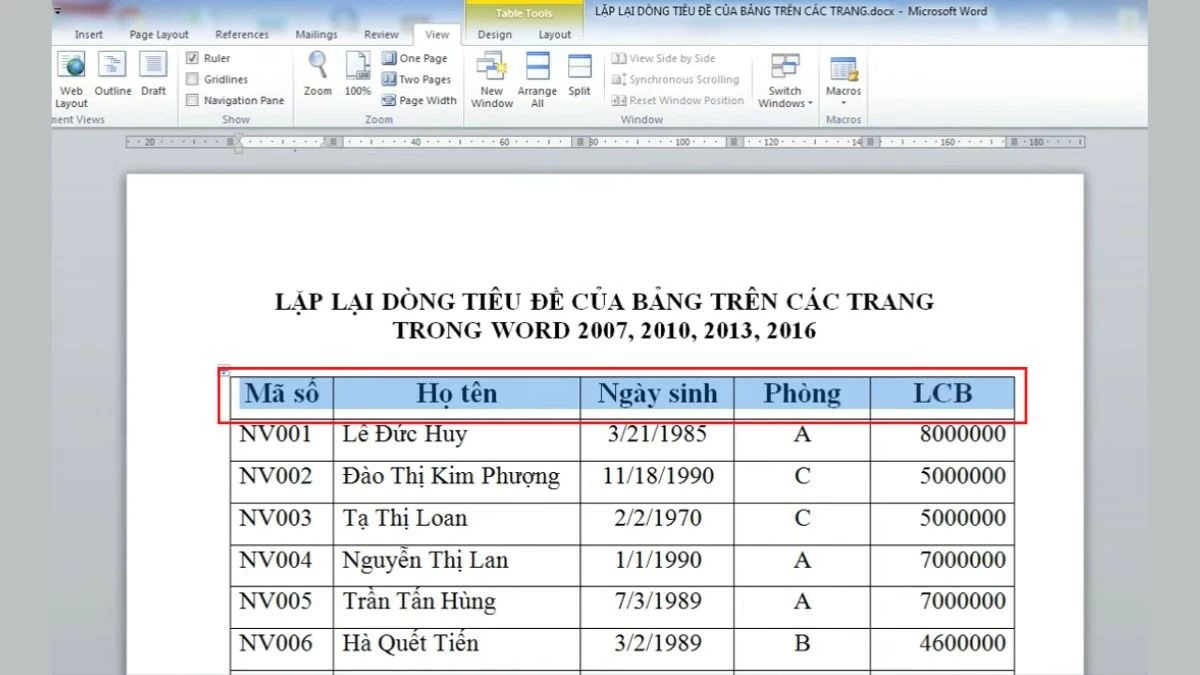 |
Шаг 2: В меню, которое появляется при щелчке правой кнопкой мыши, выберите «Свойства таблицы», чтобы открыть окно для настройки свойств, связанных с таблицей.
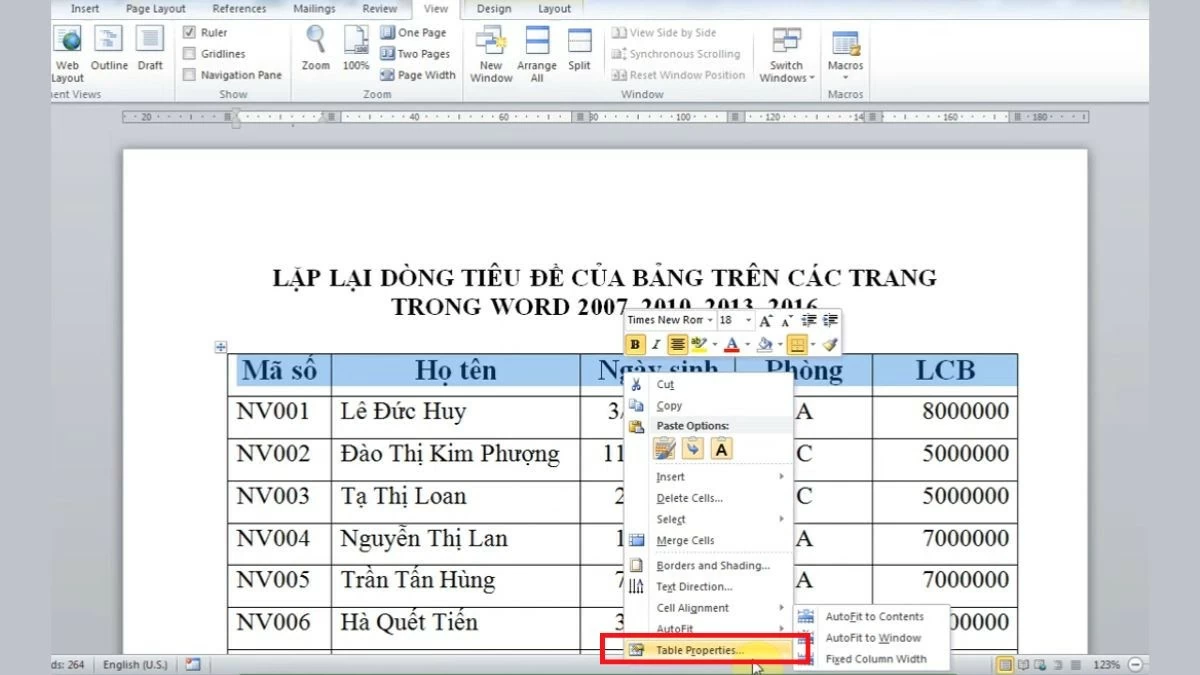 |
Шаг 3: В окне «Свойства таблицы» перейдите на вкладку «Строка».
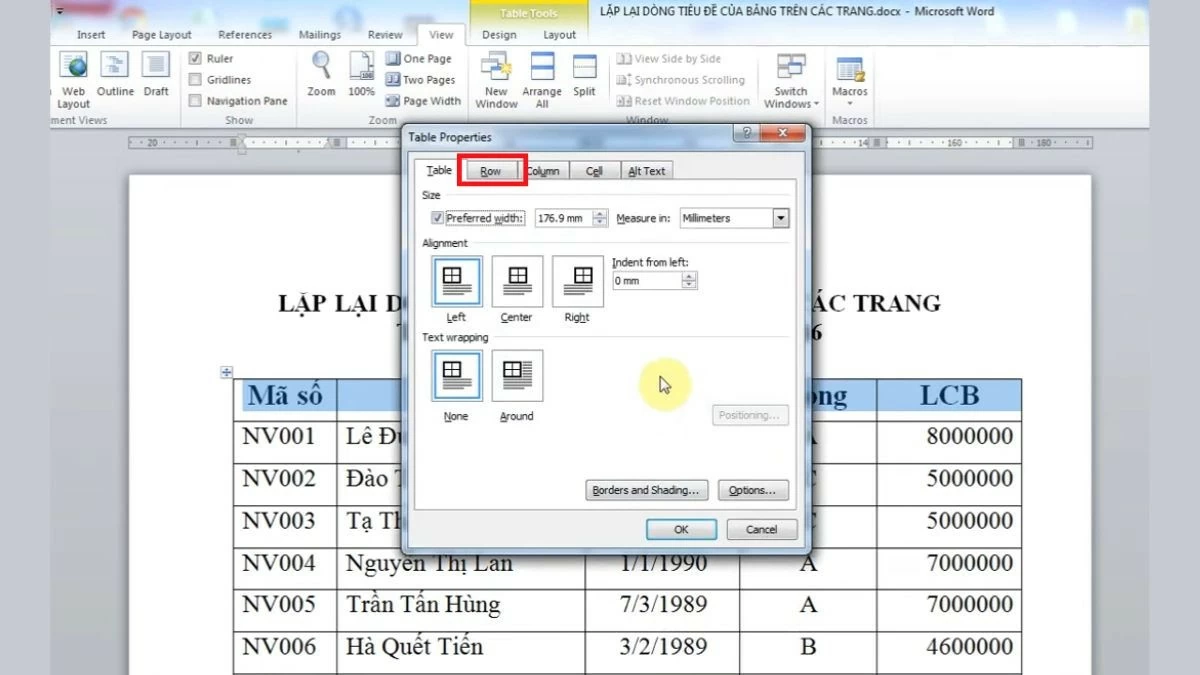 |
Шаг 4: Здесь снимите флажок «Повторять строку заголовка вверху каждой страницы», чтобы заголовок не повторялся. Затем нажмите «ОК», чтобы сохранить изменения. С этого момента заголовок больше не будет отображаться на каждой странице.
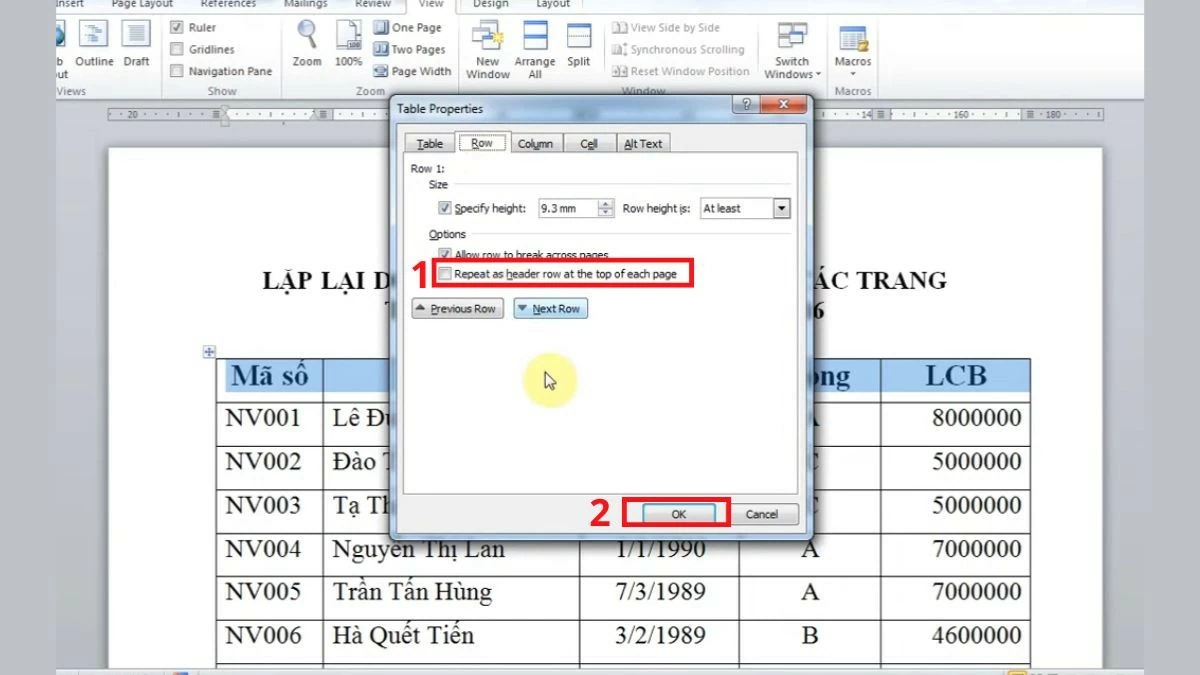 |
Инструкции для Word 2007, 2010
Шаг 1: Откройте файл Word версии 2007 или 2010, который вы используете. Перейдите к таблице, в которой строка заголовка повторяется вверху каждой страницы, и найдите строку заголовка, которую вы хотите убрать. Затем выделите всю строку заголовка, чтобы подготовиться к следующим шагам.
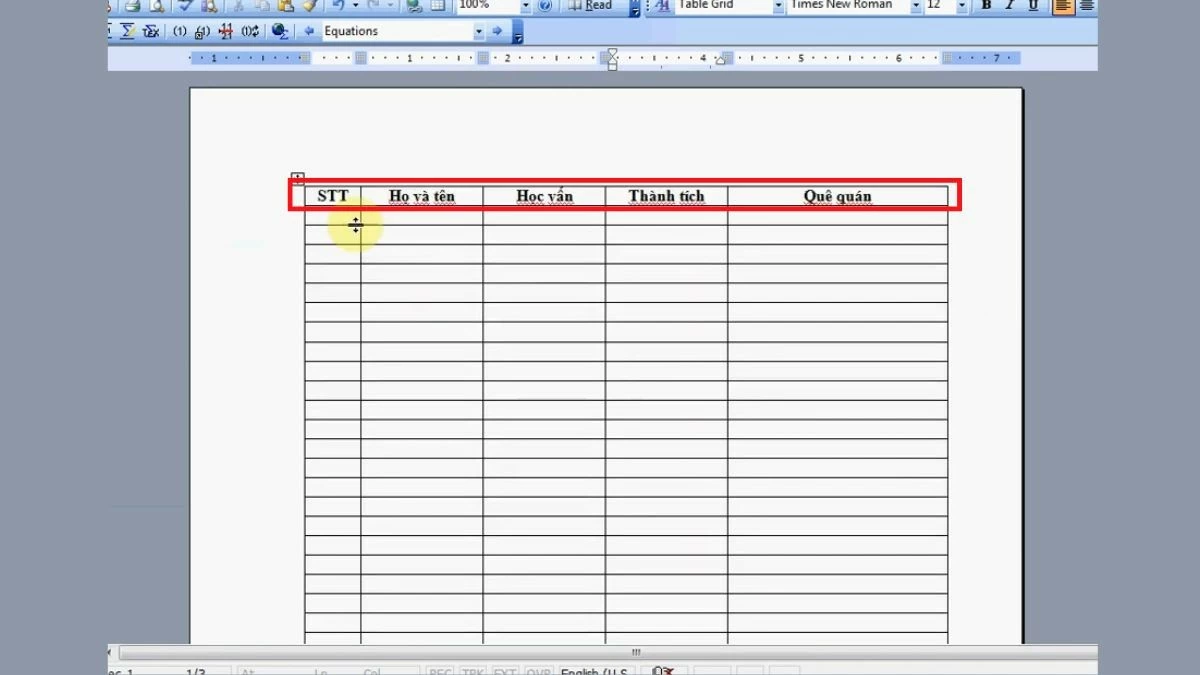 |
Шаг 2: Щёлкните правой кнопкой мыши по выбранной строке заголовка, чтобы открыть контекстное меню с соответствующими опциями. В этом списке выберите «Свойства таблицы», чтобы открыть окно настройки таблицы.
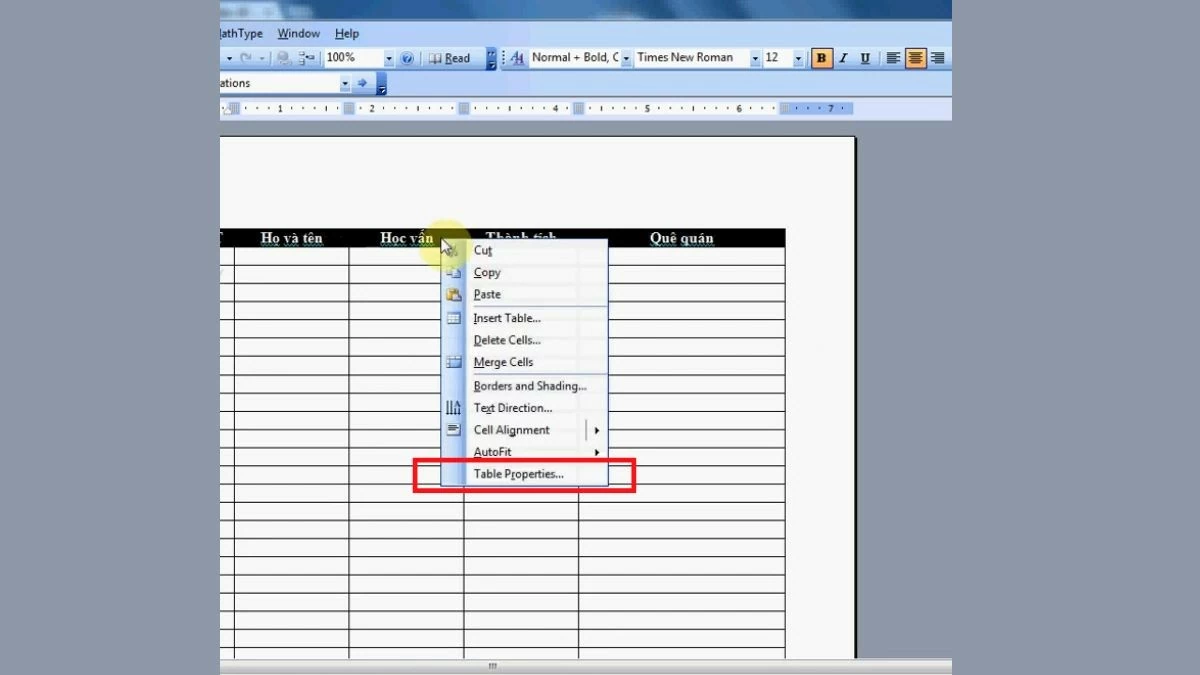 |
Шаг 3: Далее в окне «Свойства таблицы» перейдите на вкладку «Строка».
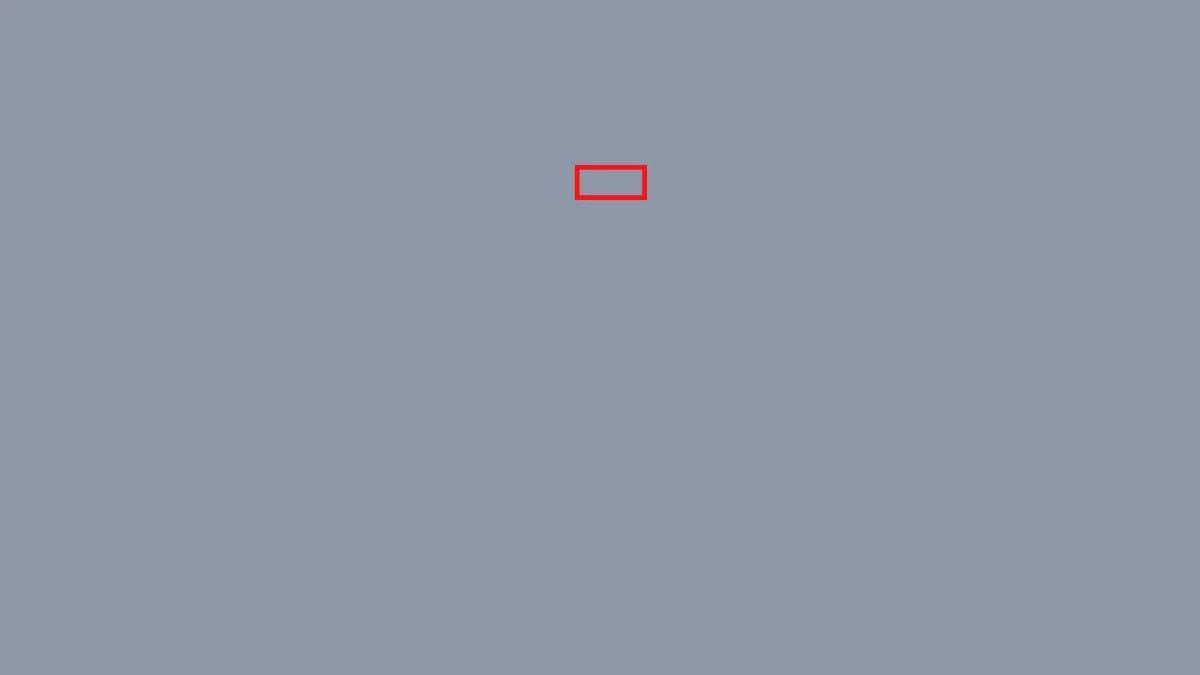 |
Шаг 4: Здесь снимите флажок «Повторять в качестве строки заголовка вверху каждой страницы», чтобы отключить функцию повторения заголовка, затем нажмите «ОК» для подтверждения.
Повторяя заголовки в Word от версии к версии, вы можете создавать более профессиональные таблицы. Кроме того, знание того, как отменить эту настройку при необходимости, даёт вам большую гибкость в некоторых ситуациях.
Источник






![[Фото] Тяжелые разрушения после шторма № 13 в районе Сонг Кау провинции Даклак](https://vphoto.vietnam.vn/thumb/1200x675/vietnam/resource/IMAGE/2025/11/08/1762574759594_img-0541-7441-jpg.webp)













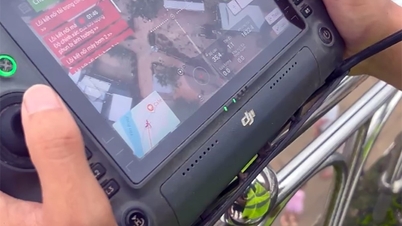





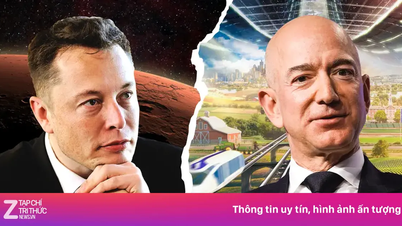











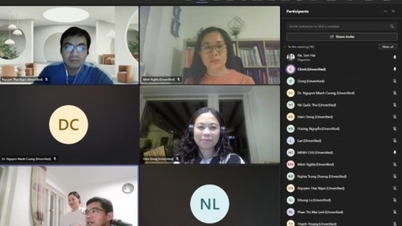



![[Видео] Памятники Хюэ вновь открываются для посетителей](https://vphoto.vietnam.vn/thumb/402x226/vietnam/resource/IMAGE/2025/11/05/1762301089171_dung01-05-43-09still013-jpg.webp)

































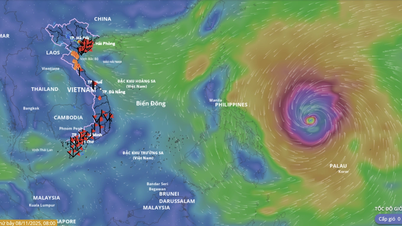



































Комментарий (0)