Приложение «Файлы» — это, по сути, файловый менеджер для вашего iPhone или iPad. Оно позволяет управлять внешними файлами, хранящимися на вашем iPhone или iPad, включая документы, фотографии и многое другое. Вы можете синхронизировать устройство с различными файловыми сервисами, такими как iCloud Drive, Google Drive, Dropbox и другими, чтобы ваши файлы всегда были в курсе событий.
Приложение «Файлы» предлагает множество функций, которые помогут вам легко управлять файлами, например, предварительный просмотр документов, использование тегов, совместная работа с файлами и многое другое.
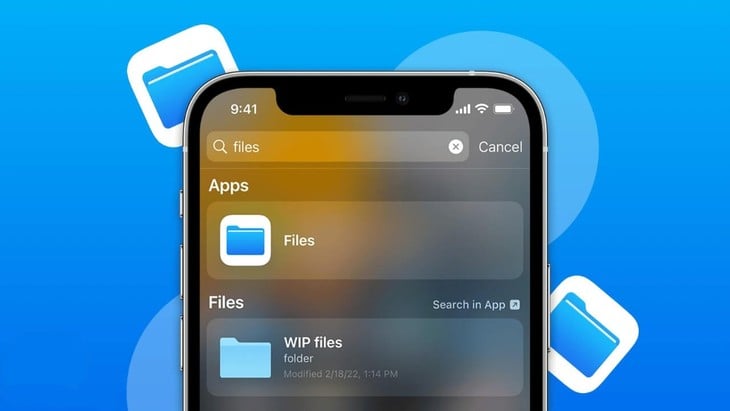 |
Советы по использованию приложения «Файлы» на iPhone для максимально эффективного управления файлами |
Вот несколько очень простых советов по использованию приложения «Файлы», которые помогут вам эффективно управлять файлами:
Редактировать PDF-файлы
Во многих случаях мы получаем документы, сохраненные в формате PDF, и для их редактирования приходится конвертировать их в Word, что занимает много времени. Но если вы используете iPhone, редактирование больше не будет для вас проблемой.
Пользователям нужно всего лишь: Открыть файл на iPhone - Получить доступ к PDF-файлу - Выбрать значок ручки (в правом верхнем углу экрана) - Коснуться, чтобы отредактировать текст - Нажать «Готово», чтобы завершить редактирование.
Сортировка документов
В приложении «Файлы» находится множество документов, которые вам нужно открыть, но вы не знаете, как их правильно организовать. Следующий метод поможет вам решить эти проблемы.
Шаг 1: Откройте приложение «Файл» -> найдите место сохранения файла.
Шаг 2: Чтобы использовать приложение «Файлы» на iPhone, выберите значок с тремя точками в правом верхнем углу -> Выберите желаемые параметры, например: дату, имя, размер, тип, тег.
Сканирование документов
Пользователи iPhone привыкли использовать приложение «Заметки» для сканирования. Однако этот документ сохраняется только в разделе «Заметки». Если пользователи хотят использовать его в других приложениях, им необходимо перенести его в приложение «Файлы». Вместо того, чтобы тратить время, пользователи iPhone могут сканировать прямо в приложении «Файлы»:
Шаг 1: Откройте приложение «Файл» — «Обзор».
Шаг 2: Выберите значок «...» (в правом верхнем углу экрана) — Сканировать документ
Таким образом, пользователи могут легко обмениваться документами с другими приложениями.
Объединить изображения в PDF-файл
Пользователи могут конвертировать несколько фотографий в формат PDF с помощью функции «Создать PDF» в приложении «Файлы» следующими способами:
Откройте приложение «Файлы» — Откройте папку с фотографиями — Выберите фотографии, которые вы хотите конвертировать — Создайте PDF-файл.
Как сохранить файлы на iPhone
Шаг 1: Перейдите на сайт и откройте файл, который хотите загрузить > Нажмите на значок «Поделиться».
Шаг 2: Нажмите «Сохранить в файлах» > Экран переключится на приложение «Файлы» > Выберите «Сохранить» для загрузки.
Как посмотреть, где находятся загруженные документы в приложении «Файлы»
Шаг 1: Загрузите на свой телефон файлы документов, например Word, Excel, PDF и т. д.
Шаг 2: Перейдите в App Store > загрузите бесплатное приложение OfficeSuite на свое устройство.
Шаг 3: Откройте приложение OfficeSuite Free > Перейдите в Cloud > Выберите GG Drive.
Шаг 4: Войдите в свою учетную запись Gmail в приложении.
Шаг 5: Перейдите в раздел «Мой диск», где вы увидите все только что загруженные файлы. Нажмите и удерживайте файл, который хотите сохранить, и выберите «Копировать».
Шаг 6: Перейдите в Документ > Нажмите «Сохранить файл» и все готово.
Источник



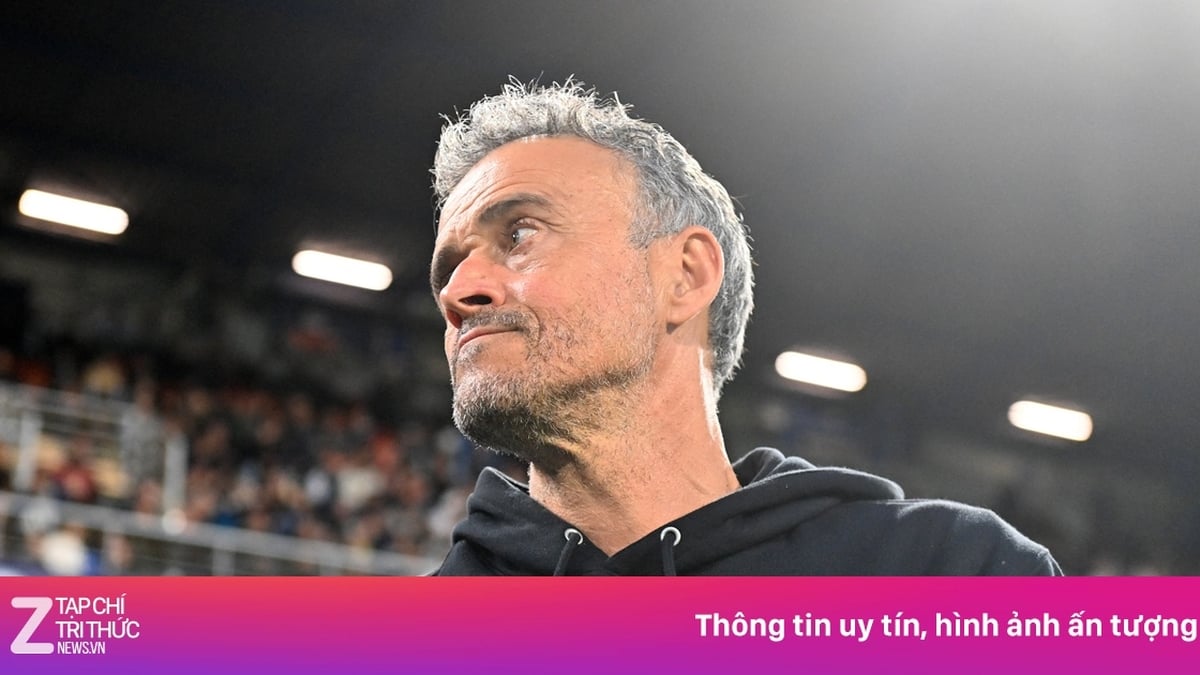

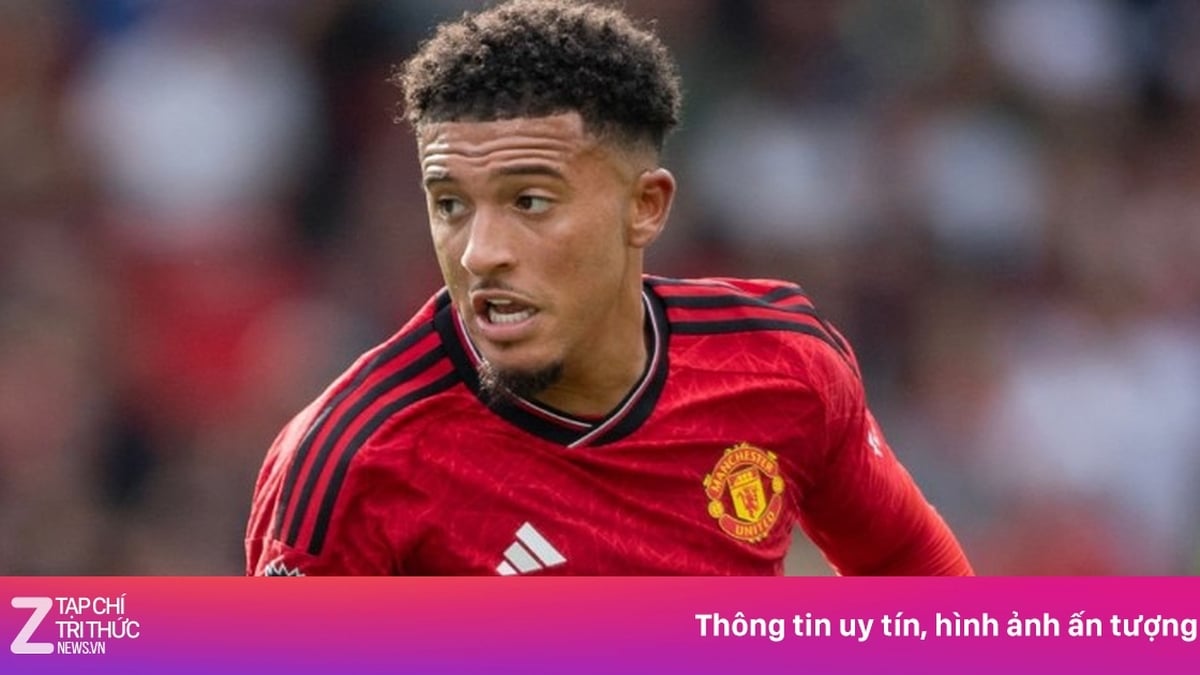
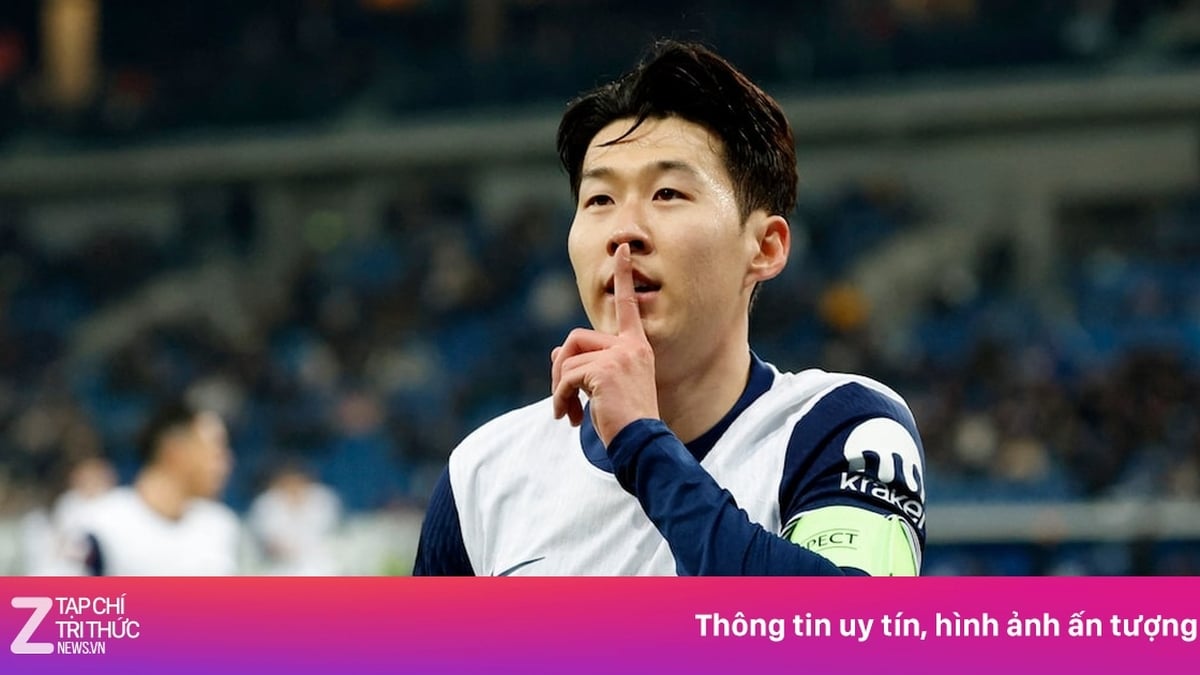



























































































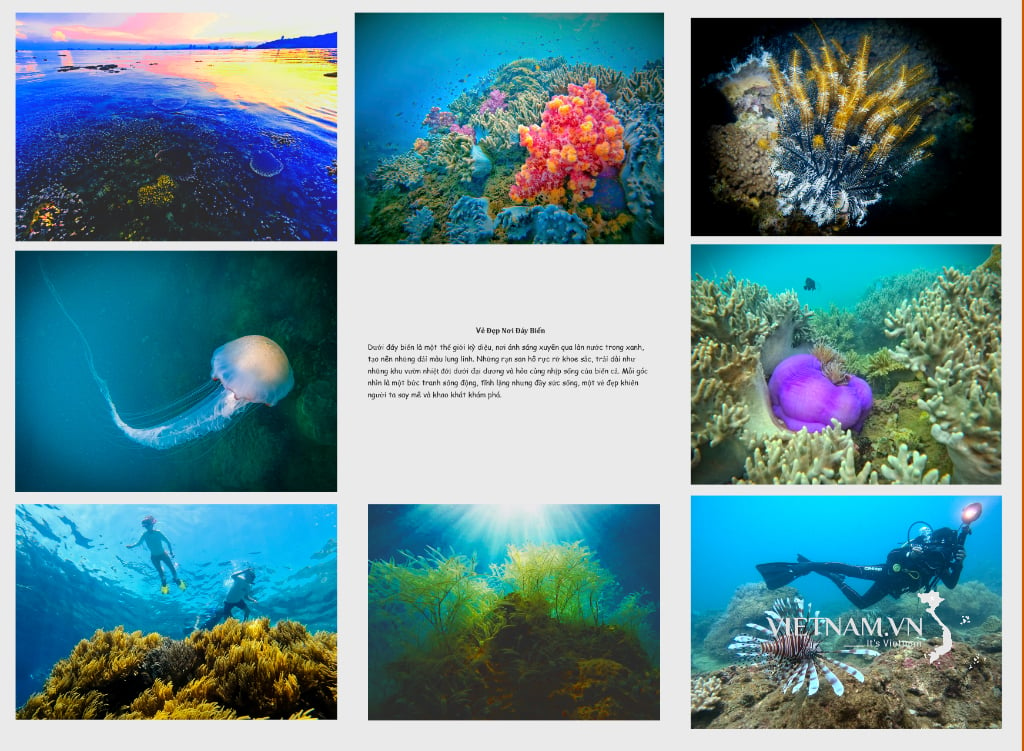

Комментарий (0)