ในบทความนี้ เราจะเรียนรู้วิธีบันทึกเสียงบนคอมพิวเตอร์ Windows 11, 10 และ 8.1 ได้อย่างง่ายดายและมีประสิทธิภาพ
1. วิธีการบันทึกเสียงบนคอมพิวเตอร์ Windows 11 ก. วิธีการบันทึกบนคอมพิวเตอร์ Windows 11 โดยใช้เครื่องบันทึกเสียง
ขั้นตอนที่ 1: กดปุ่ม Windows บนแป้นพิมพ์และพิมพ์ “Voice” หรือ “Sound” > คลิกเครื่องบันทึกเสียง
ขั้นตอนที่ 2: เลือกอุปกรณ์บันทึกที่มุมล่างซ้าย (หากมีไมโครโฟนมากกว่า 1 ตัว)
ขั้นตอนที่ 3: คลิกจุดสามจุดแนวนอนที่มุมขวาบน > เข้าถึงการตั้งค่าเพื่อปรับแต่งรูปแบบและคุณภาพของไฟล์บันทึก > คลิกปุ่มเริ่มบันทึกในวงกลมสีแดงเพื่อเริ่มการบันทึก
ขั้นตอนที่ 4: คลิกปุ่มหยุดการบันทึก (ที่มีไอคอนสี่เหลี่ยมสีดำ) หรือกดปุ่ม Esc ร่วมกันเพื่อหยุดการบันทึก
ขั้นตอนที่ 5: คลิกที่บานหน้าต่างด้านซ้ายของแอปพลิเคชัน Sound Recorder เพื่อฟังไฟล์เสียงที่บันทึกไว้ หรือเปลี่ยนชื่อ ดูโฟลเดอร์ที่มีไฟล์เสียงนั้น ลบ และแชร์ไฟล์เสียงที่บันทึกไว้ กด 1 ครั้งเพื่อปรับแต่งความเร็วในการเล่นไฟล์ที่บันทึกไว้ (หากจำเป็น)
ข. วิธีบันทึกเสียงบนคอมพิวเตอร์ Windows 11 โดยใช้ Xbox Game Bar
ขั้นตอนที่ 1: เปิด Xbox Game Bar บน Windows 11 โดยคลิกที่ เริ่ม > เลือกการตั้งค่า > การเล่นเกม > Xbox Game Bar ขั้นตอนที่ 2: สลับ Xbox Game Bar ไปที่โหมดเปิด ขั้นตอนที่ 3: กดปุ่ม Windows + G หรือ กดปุ่ม Xbox (หากใช้คอนโทรลเลอร์ Xbox) เพื่อเปิดแถบเกม > คลิกบันทึกเพื่อเริ่มบันทึกหน้าจอและเสียง > คลิกหยุดเพื่อสิ้นสุดและบันทึกเสียงที่บันทึก 2. วิธีการบันทึกบนคอมพิวเตอร์ Windows 10 โดยใช้เครื่องบันทึกเสียง ขั้นตอนที่ 1: กดปุ่ม Windows > พิมพ์ Voice Recorder > เลือก Enter เพื่อเปิด Voice Recorder บนคอมพิวเตอร์ของคุณ
ขั้นตอนที่ 2: เลือกไอคอนไมโครโฟนหรือกด CTRL + R เพื่อเริ่มการบันทึก
ขั้นตอนที่ 3: เลือกปุ่มหยุดชั่วคราว (ไอคอนเส้นสีขาวแนวตั้ง 2 เส้น) เพื่อหยุดการบันทึกชั่วคราว คลิกไอคอนธงเพื่อทำเครื่องหมายตำแหน่งที่ต้องการในการบันทึก (หากจำเป็น)
ขั้นตอนที่ 4: คลิกปุ่มหยุดเมื่อการบันทึกเสร็จสิ้น
ขั้นตอนที่ 5: คลิกปุ่มเล่นสามเหลี่ยมเพื่อฟังเสียงที่บันทึกไว้
ขั้นตอนที่ 6: เลือก Trim (ไอคอนที่สองจากซ้าย) เพื่อลบเสียงส่วนเกินออก (ถ้าจำเป็น) ใช้แถบเลื่อนเพื่อเลือกส่วนของการบันทึกที่คุณต้องการเก็บไว้ > คลิกไอคอน Disc เพื่อบันทึก
ขั้นตอนที่ 7: คลิกขวาที่การบันทึกใดๆ เพื่อแชร์ เปลี่ยนชื่อ ลบ หรือเปิดตำแหน่งไฟล์การบันทึก
3. วิธีการบันทึกบนคอมพิวเตอร์เครื่องบันทึกเสียง Windows 8.1 ขั้นตอนที่ 1: กดปุ่ม Windows > พิมพ์ Voice Recorder ในแถบค้นหา > เลือก Voice Recorder เพื่อเปิดแอปพลิเคชัน
ขั้นตอนที่ 2: เลือกไอคอนไมโครโฟนสีแดงเพื่อเริ่มการบันทึก
ขั้นตอนที่ 3: แตะปุ่มหยุดที่มีไอคอนวงกลมสีแดงพร้อมสี่เหลี่ยมสีขาวข้างในเพื่อหยุดการบันทึก
ขั้นตอนที่ 4: เลือกตัดแต่งและรวมการลากเพื่อตัดแต่งการบันทึก
ขั้นตอนที่ 5: คลิกปุ่มเล่นเพื่อฟังการบันทึกอีกครั้งหรือเลือกเปลี่ยนชื่อเพื่อเปลี่ยนชื่อไฟล์ที่บันทึก (หากจำเป็น)
ด้วยแอปบันทึกเสียงในตัวบนพีซี Windows หรือ Xbox Game Bar คุณสามารถบันทึกและจัดการการบันทึกบนคอมพิวเตอร์ได้อย่างง่ายดาย แอปนี้มีประโยชน์หลากหลาย ตั้งแต่การสร้างเนื้อหามัลติมีเดียไปจนถึงการบันทึกข้อมูลสำคัญในการประชุม ลองใช้เลยตอนนี้และใช้ประโยชน์จากฟีเจอร์นี้!


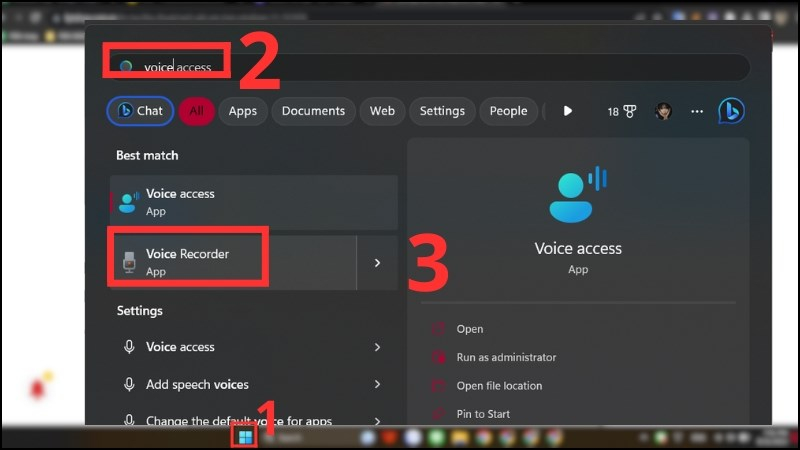
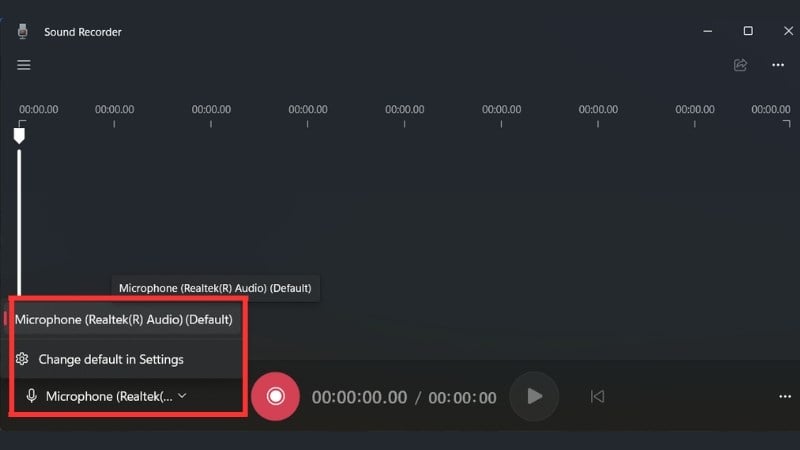
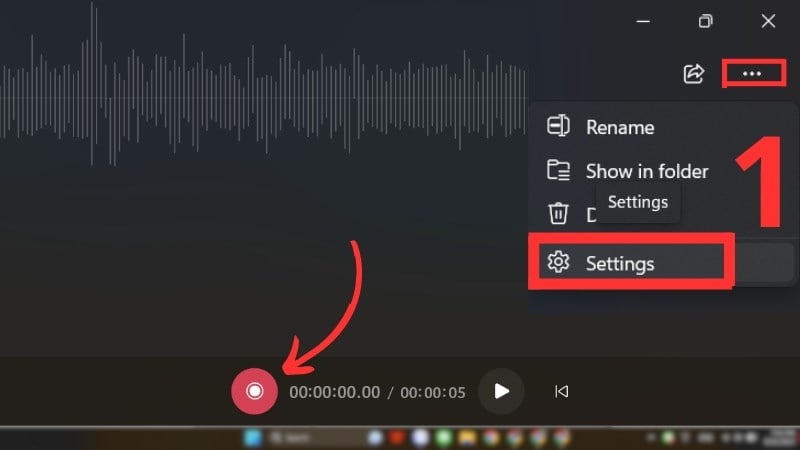
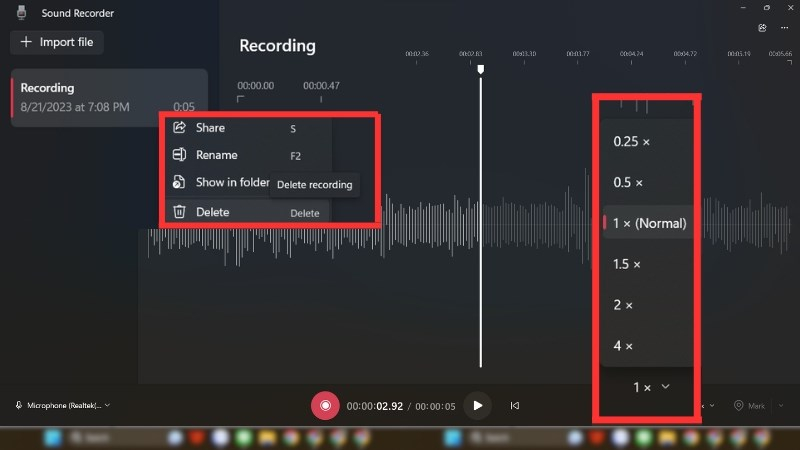
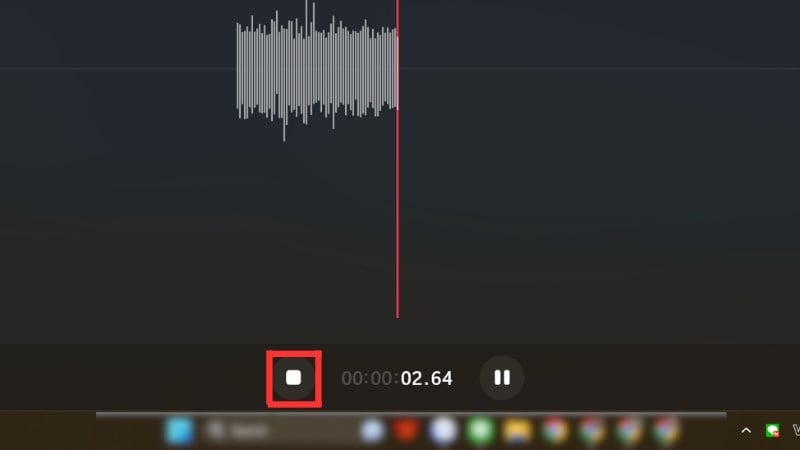
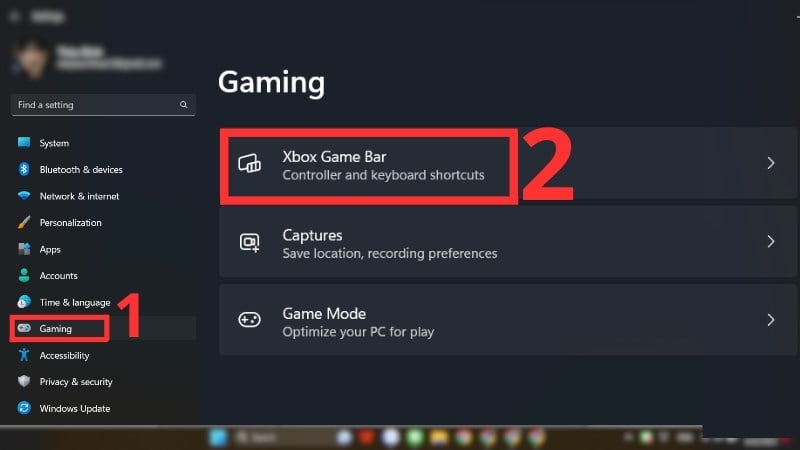
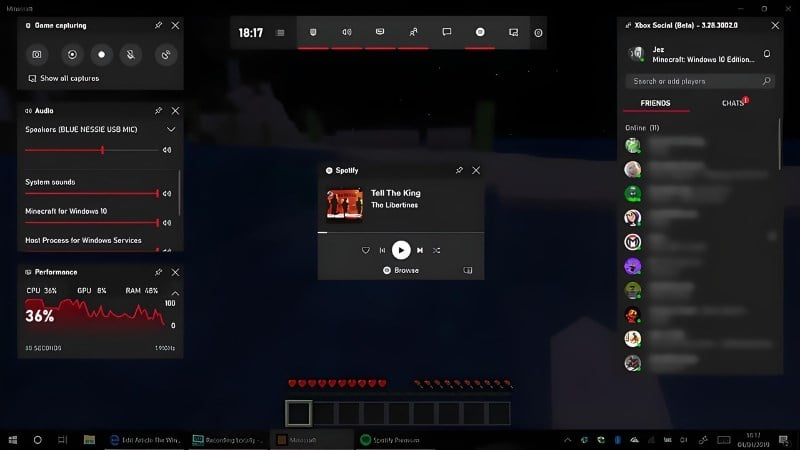
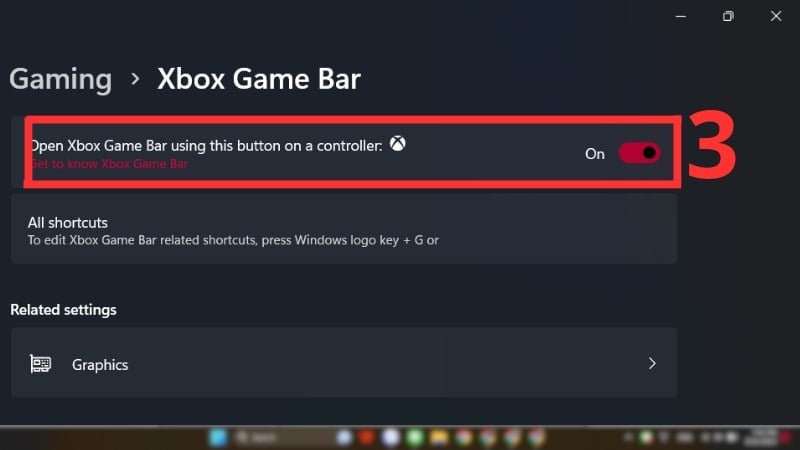
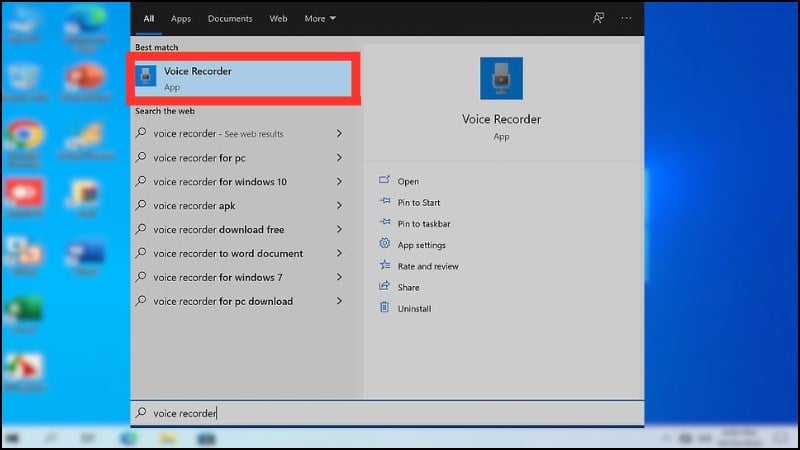
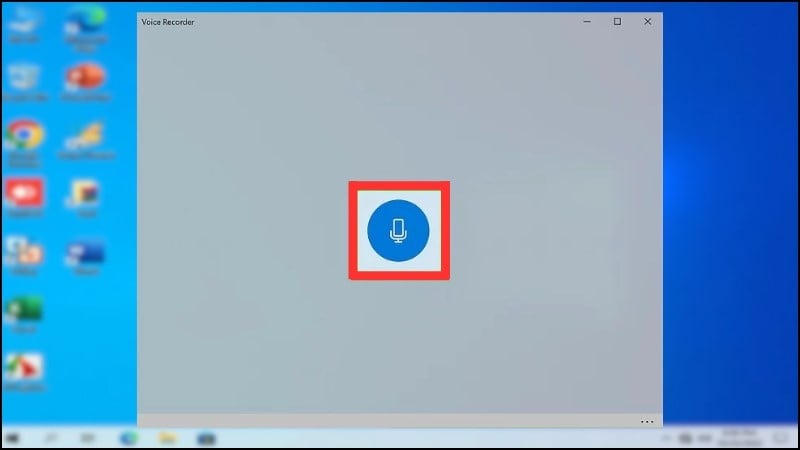
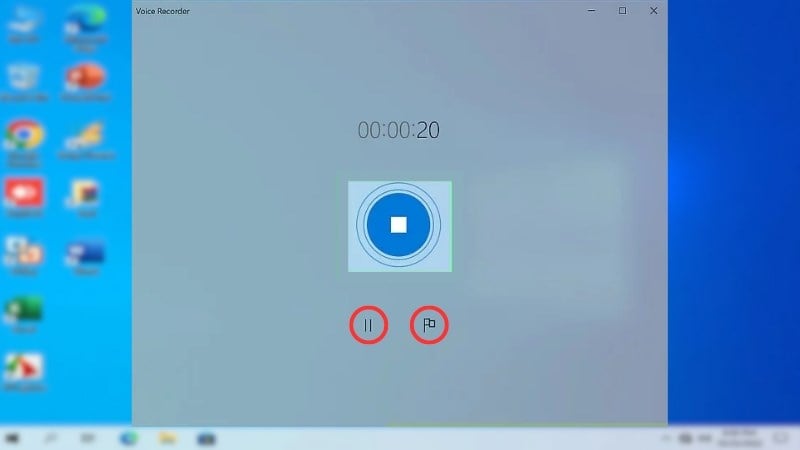
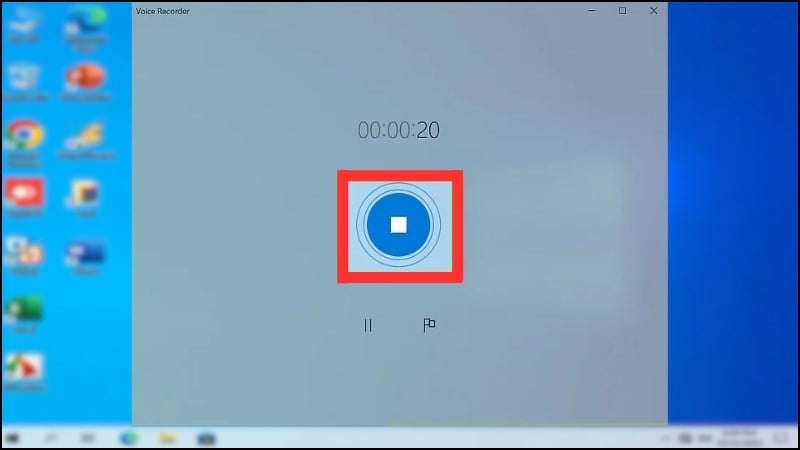
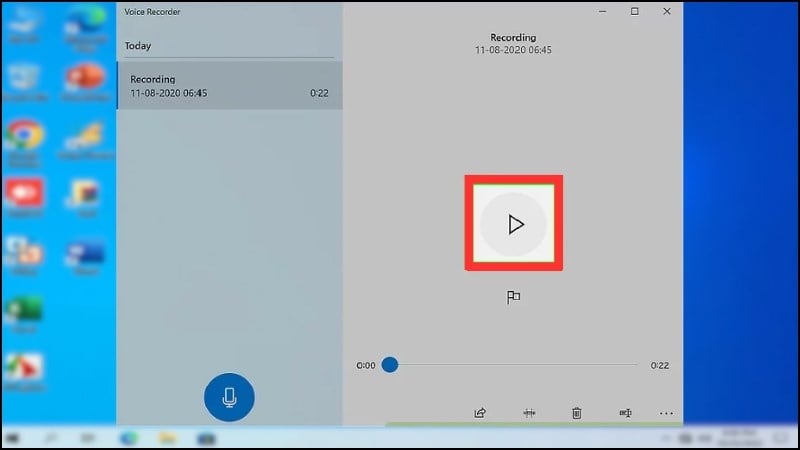
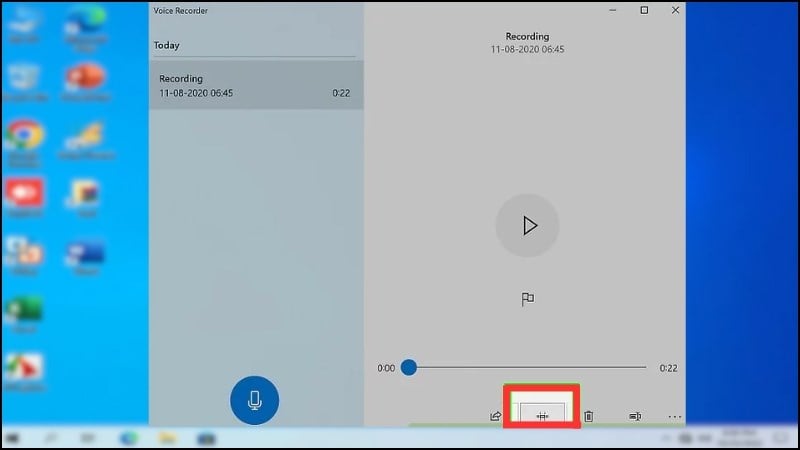
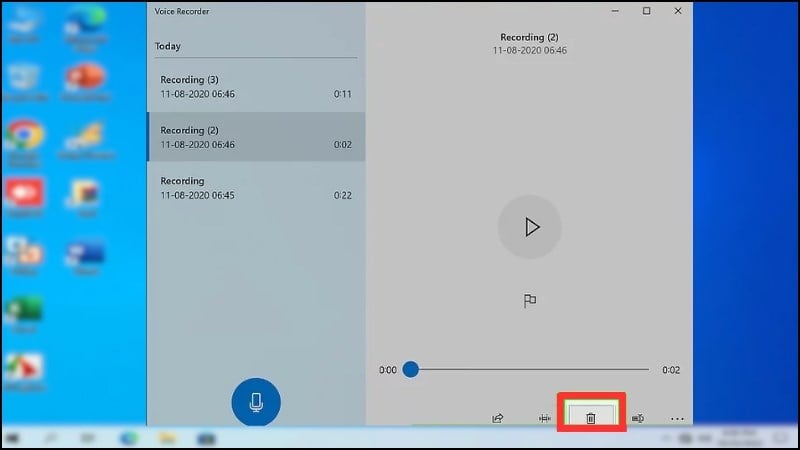
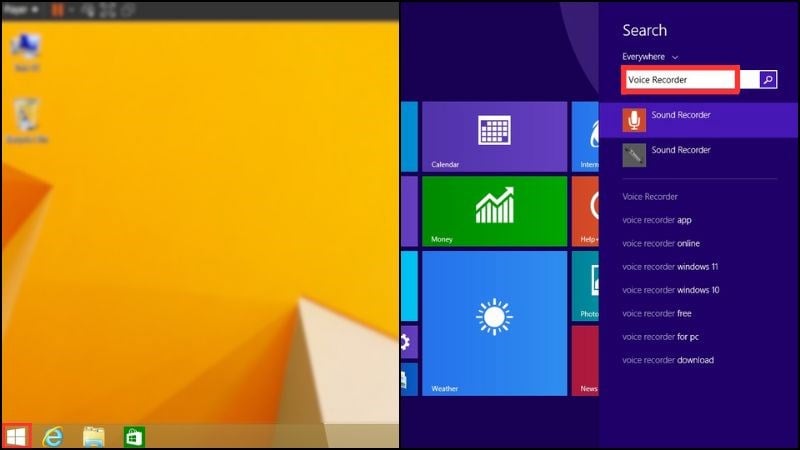
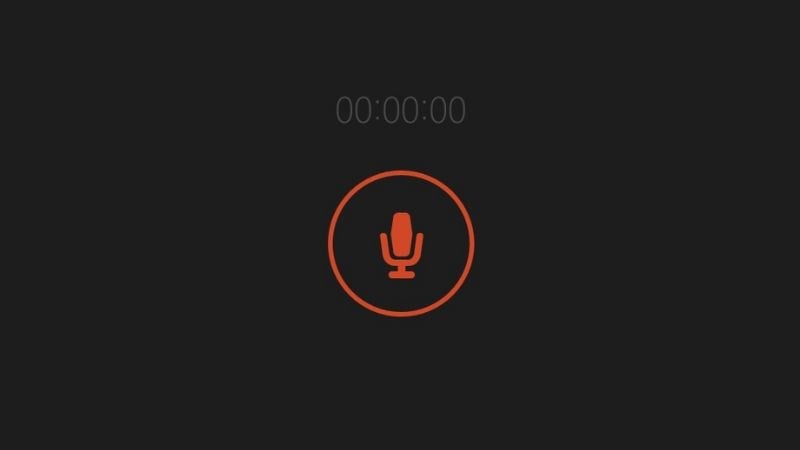
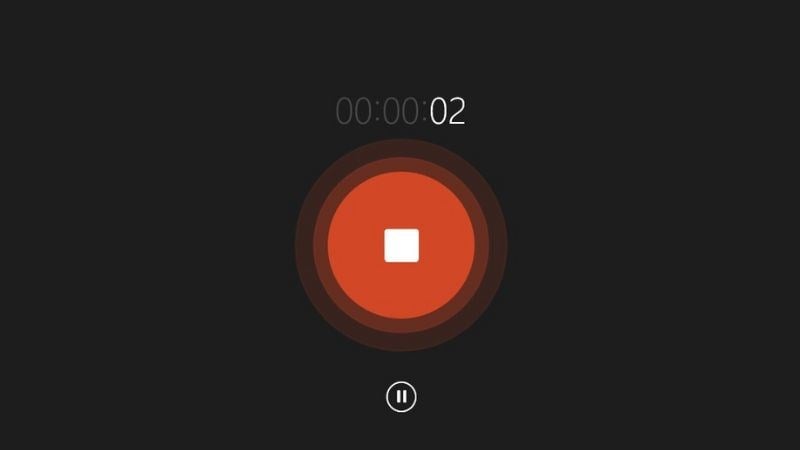
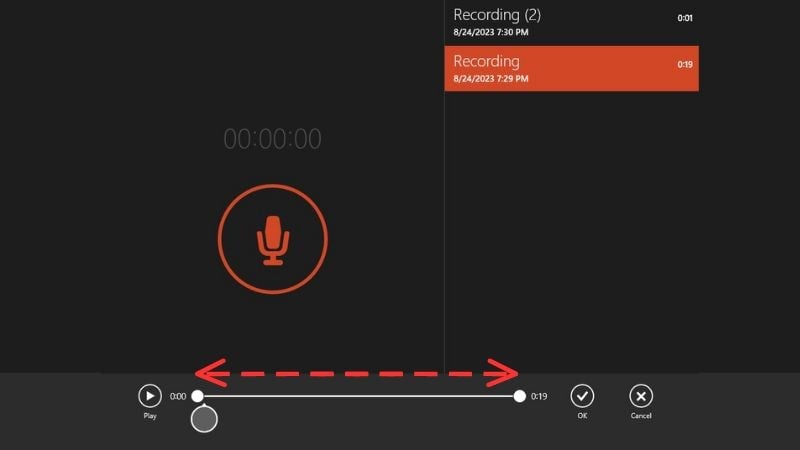
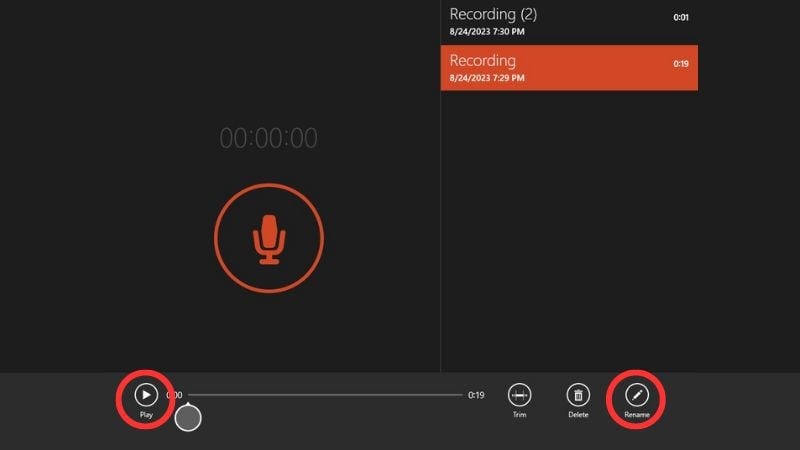
![[ภาพ] นายกรัฐมนตรี Pham Minh Chinh เป็นประธานการประชุมคณะกรรมการถาวรของรัฐบาลเพื่อขจัดอุปสรรคต่อโครงการต่างๆ](https://vphoto.vietnam.vn/thumb/1200x675/vietnam/resource/IMAGE/2025/10/06/1759768638313_dsc-9023-jpg.webp)




![[ภาพ] นายกรัฐมนตรี Pham Minh Chinh เป็นประธานการประชุมคณะกรรมการอำนวยการเกี่ยวกับการจัดตั้งหน่วยบริการสาธารณะภายใต้กระทรวง สาขา และท้องถิ่น](https://vphoto.vietnam.vn/thumb/1200x675/vietnam/resource/IMAGE/2025/10/06/1759767137532_dsc-8743-jpg.webp)






















































































การแสดงความคิดเห็น (0)