Ein Computerkennwort ist eine Zeichenfolge kryptografischer Zeichen, die der Gerätebenutzer speichert und geheim hält. Die Verwendung eines Kennworts dient nicht nur dem Schutz persönlicher Daten, sondern gewährleistet auch die Sicherheit großer Gruppen und Unternehmen.
Die Benutzeroberfläche zur Kennwortfestlegung ist in den verschiedenen Windows-Versionen jedoch leicht unterschiedlich. Nachfolgend finden Sie die einfachste Methode zum Festlegen eines Kennworts für Ihren Windows-Computer.
Legen Sie das Windows 7-Computerkennwort fest
Jeder, der früher einen Computer benutzt hat, kennt das Betriebssystem Windows 7.
Öffnen Sie zunächst das Startmenü Ihres Computers. Gehen Sie anschließend nach rechts und wählen Sie „Systemsteuerung“. Klicken Sie oben rechts auf „Benutzerkonten und Jugendschutz“ und wählen Sie „Kennwort für Ihr Konto erstellen“.
Führen Sie nacheinander die Schritte zur Eingabe, Bestätigung und Vorschlag eines Passworts aus. Klicken Sie anschließend auf „Passwort erstellen“, um den Vorgang abzuschließen.
Kennwort für Windows 8- und 8.1-Computer festlegen
In der Version 8 verfügt Windows über zwei verschiedene Betriebssysteme, 8 und 8.1.
Gehen Sie zunächst zum Abschnitt „Einstellungen“ des Computers und wählen Sie „PC-Einstellungen ändern“. Wählen Sie anschließend „Benutzer“ aus. Klicken Sie dann unter „Anmeldeoptionen “ auf „Passwort erstellen “.
Befolgen Sie die Schritte zum Eingeben, Bestätigen und Vorschlagen eines Passworts. Wählen Sie Weiter und klicken Sie dann auf Fertig stellen .
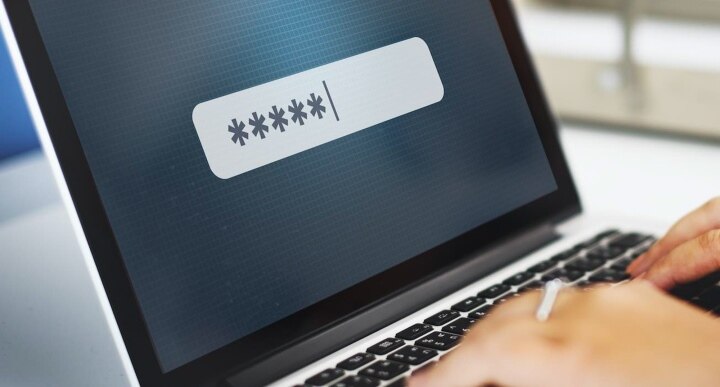
Durch das Festlegen eines Kennworts für Ihren Computer können Sie Ihre Daten und Informationen besser schützen.
Legen Sie das Windows 10-Computerkennwort fest
Windows 10 ist heute das beliebteste Betriebssystem. Es gibt zwei Möglichkeiten, ein Kennwort für einen Computer mit Windows 10 festzulegen.
Methode 1: Computerkennwort über die Systemsteuerung festlegen
Gehen Sie auf dem Computerbildschirm zur Systemsteuerung . Klicken Sie anschließend auf Benutzerkonten auswählen . Wenn eine weitere Oberfläche angezeigt wird, wählen Sie Anderes Konto verwalten und anschließend das Konto aus, dessen Kennwort Sie ändern möchten.
Klicken Sie auf „Passwort erstellen“ und befolgen Sie die Schritte zur Eingabe, Bestätigung und Vorschlagseingabe eines Passworts. Wählen Sie abschließend „Passwort erstellen“ aus.
Methode 2: Computerkennwort über das Startmenü festlegen
Gehen Sie zunächst zum Startmenü und wählen Sie „Konto“ aus. Klicken Sie dann auf „Kontoeinstellungen ändern“. Unter „Konto“ finden Sie mehrere Abschnitte. Wählen Sie „Anmeldeoptionen“ aus.
Schauen Sie auf der rechten Seite nach und wählen Sie Passwort. Wählen Sie abschließend Hinzufügen . Führen Sie die Schritte zur Eingabe, Bestätigung und Vorschlag eines Passworts aus und wählen Sie anschließend Weiter . Klicken Sie abschließend auf Fertig stellen .
Legen Sie das Windows 11-Computerkennwort fest
Windows 11 ist das neueste Betriebssystem von Microsoft.
Verwenden Sie zunächst die Windows-Tastenkombination (Fenstersymbol) + i. Auf Ihrem Bildschirm erscheint eine neue Benutzeroberfläche. Suchen Sie den Bereich „Konto“ und wählen Sie „Anmeldeoptionen“ . So gelangen Sie zum Bereich für die Kennworteinstellungen Ihres Computers.
An dieser Stelle können Sie ein Passwort für Ihr Gerät festlegen. Ähnlich wie bei Ihrem Telefon verfügt auch Ihr Computer über ähnliche Möglichkeiten zur Gesichtserkennung, zum Scannen Ihres Fingerabdrucks, zur Verwendung eines PIN-Codes usw. Sie können die Methode wählen, die Ihnen am bequemsten ist.
Nach Auswahl der Entsperrmethode werden Sie aufgefordert, ein Computerkennwort zu erstellen. Füllen Sie nun alle Kennwortfelder aus und bestätigen Sie das Kennwort.
Im Abschnitt „Passworthinweis“ können Sie einen Hinweis eingeben, falls Sie Ihr Passwort vergessen. Klicken Sie anschließend auf Weiter und wählen Sie Fertig stellen .
Vu Huyen (Synthese)
Nützlich
Emotion
Kreativ
Einzigartig
Zorn
[Anzeige_2]
Quelle























































![[Maritime News] Mehr als 80 % der weltweiten Containerschifffahrtskapazität liegen in den Händen von MSC und großen Schifffahrtsallianzen](https://vphoto.vietnam.vn/thumb/402x226/vietnam/resource/IMAGE/2025/7/16/6b4d586c984b4cbf8c5680352b9eaeb0)
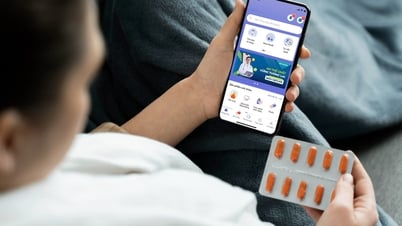









































Kommentar (0)