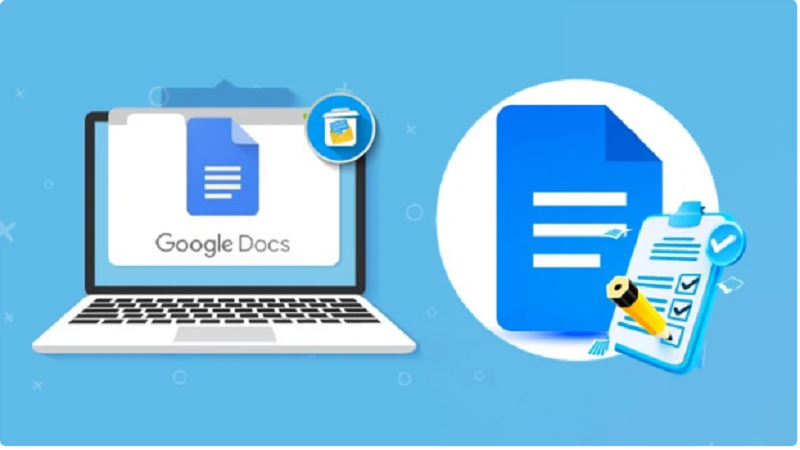 |
Spell checking is an important part of writing and editing to ensure accuracy and professionalism. And Google Docs is a popular and effective tool for this task. This article will guide you on how to check spelling using Google Docs.
Check spelling as you write each character
Checking spelling as you write is the process of using the built-in spelling and syntax checker in Google Docs to ensure that each character and sentence structure is correct.
As you write or edit text in Google Docs, it automatically checks for spelling and syntax errors and suggests corrections as needed with a red underline. This helps you write more accurate and readable documents.
To use this feature, tap Tools. Then, Select Spelling & Grammar. Finally, tap Show spelling suggestions.
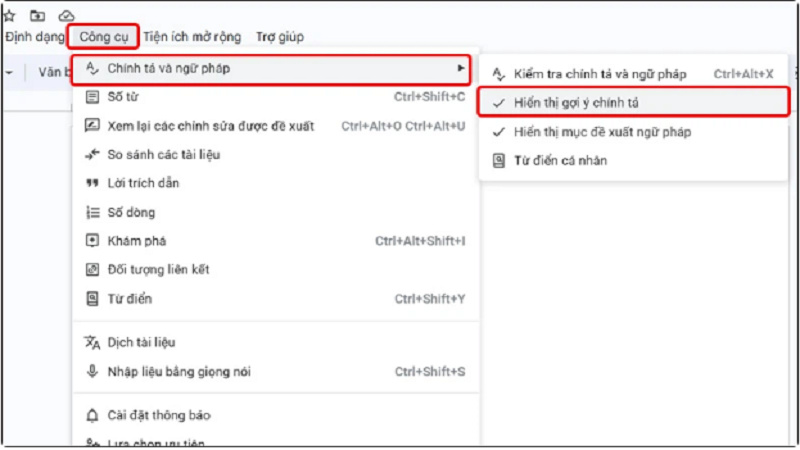 |
When you misspell, Google will automatically detect the error and give you suggestions as shown in the image below.
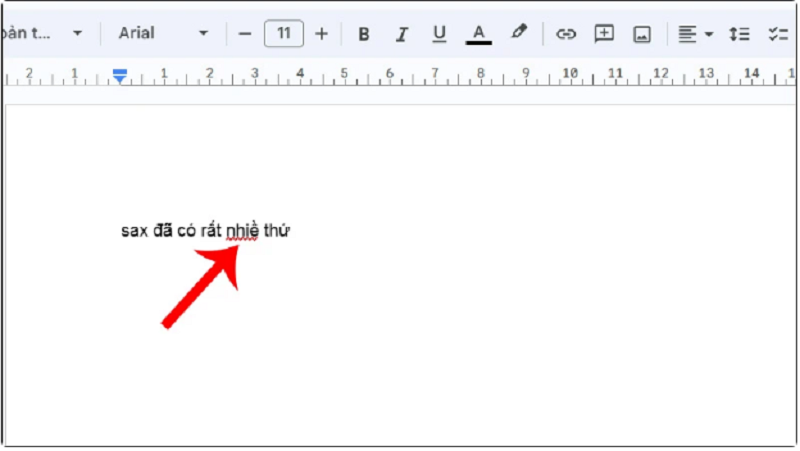 |
Check spelling when scanning text
To check spelling when scanning text using Google Docs, do the following:
Step 1: Click on Tools → Select Spelling and Grammar. Next, click on Check Spelling and Grammar.
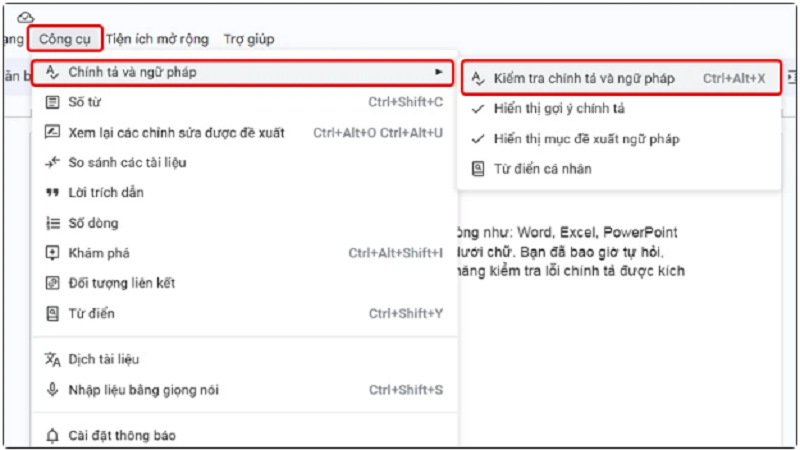 |
Step 2: The application will then automatically detect errors and suggest the correct answer for you. Click Accept if you feel it is appropriate.
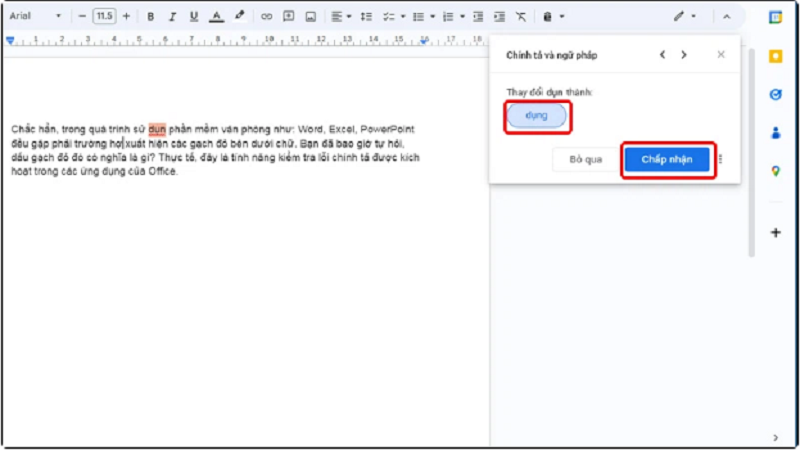 |
When spelling is correct but Google still reports an error
If you've spelled it correctly but Google Docs still reports a spelling error, this could be because:
- Word not in dictionary: Some new words or terms may not be in the Google Docs dictionary. In this case, you can add the word to your personal dictionary to avoid it being checked for spelling errors next time.
- Proper names and abbreviations: Google Docs may not recognize proper names or abbreviations correctly. You can also add these words to your personal dictionary to avoid errors.
- Different languages: Check that the language you're using in Google Docs matches the language of your document. Google Docs will check spelling based on the language you've selected.
- System error: A temporary system issue causes Google Docs to report a spelling error. If you believe this is the case, try refreshing the page or trying again after some time.
To fix this error, you can follow these steps:
Step 1: Click on the word location where Google Docs reports an error. Next, click on the 3-dot icon right next to it.
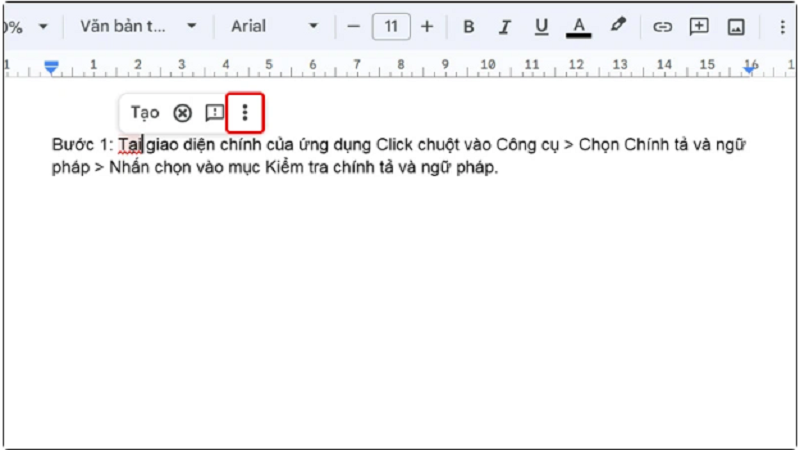 |
Step 2: Finally, select Add to personal dictionary to complete.
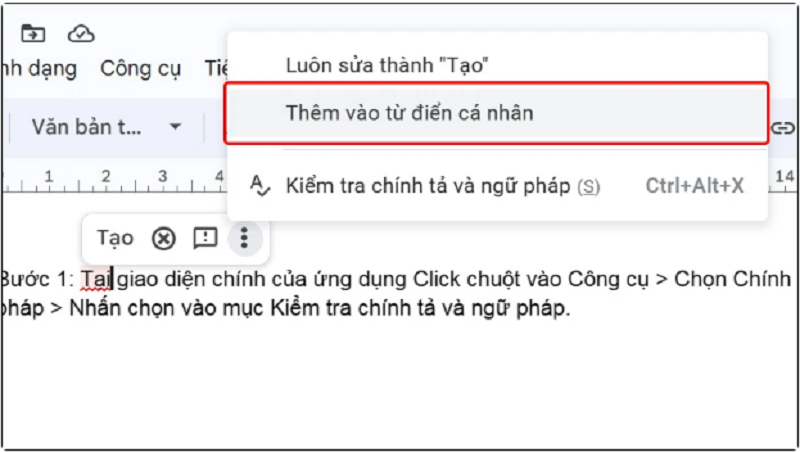 |
So you have fixed this error.
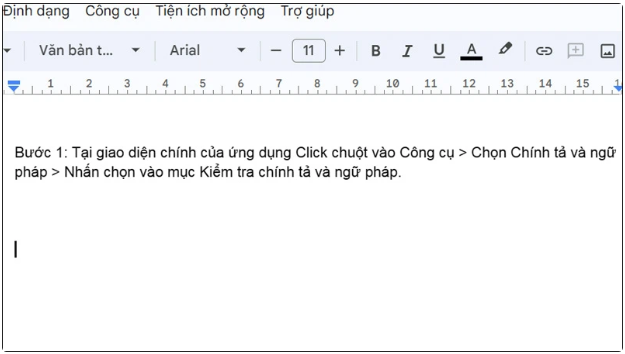 |
Above is a guide on how to check spelling using Google Docs in a simple and quick way. Wish you success.
Source





![[Photo] General Secretary To Lam attends the 80th anniversary of Vietnam's diplomacy](https://vphoto.vietnam.vn/thumb/1200x675/vietnam/resource/IMAGE/2025/8/25/3dc715efdbf74937b6fe8072bac5cb30)





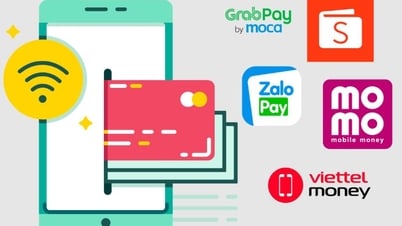




























































































Comment (0)