バックグラウンド アプリケーションを使用すると、ユーザーは必要なときに簡単にアクセスして操作できます。しかし、その中には不要なバックグラウンド ソフトウェアが実行され、コンピューターのリソースを消費し、コンピューターの動作を遅くするものもあります。
Windows の速度を向上させるために、多くの人はシステムのバックグラウンドとバックグラウンド アプリケーションをオフにすることを選択します。これにより、コンピューターのリソースと容量が向上し、安定性が向上し、実行速度が速くなります。
バックグラウンドで実行されているほとんどのアプリケーション ウィンドウは、 Windowsタスク マネージャーに表示されません。したがって、バックグラウンドで実行されているアプリケーションを確認するには、ユーザーはWindows タスク マネージャーまたはサービス経由でのみ実行できます。
コンピューターのバックグラウンド ソフトウェアをオフにする前に、バックグラウンド アプリケーションをオフにしても、コンピューターで実行されている実際のアプリケーションの動作は妨げられず、アプリケーションがデータをダウンロードできなくなるだけで、使用されていないときに CPU、RAM、およびバッテリーの使用が停止されるだけであることに注意する必要があります。

Windows でバックグラウンド アプリケーションを効果的かつ即座にオフにする方法をご存知ですか?
ここでは、知っておくべき、Windows 上のバックグラウンド アプリケーションを効果的かつ即座にオフにする方法を説明します。
タスクマネージャーを使用してWindowsのバックグラウンドアプリケーションをオフにする
タスク マネージャーは、最も包括的な概要を提供し、バックグラウンド アプリケーションや応答しない (フリーズした) プログラムをすばやく終了するのに役立ちます。
まず、タスクバーを右クリックして、「タスク マネージャー」を選択します。画面がフリーズした場合は、Ctrl + Shift + Esc を押してください。あるいは、[実行] (Win+R キーの組み合わせを押す) に移動して「taskmr」と入力して起動することもできます。
次に、 「プロセス」タブを選択し、RAM と CPU を最も多く消費しているアプリケーションを特定します。
保存されていないファイル、保存されていないフォームなど、これらのアプリケーションの処理結果を待つ必要がある場合は、待ってみてください。そうでない場合は、各アプリケーションのプロセスを右クリックし、 [タスクの終了]を選択します。
アクティブなプログラムの複製バージョンまたは部分バージョンを終了できます。特に、 Runtime Brokerなどの Windows システム プロセスは他の手段を使用して停止するため、タスク バーから停止しないでください。
さらに、すべてのバックグラウンド アプリケーションを 1 回の操作でオフにするには、タスク マネージャーに入った後、 [プロセス]を選択し、 [タスクの終了] コマンドを選択します。
スタートアップをオフにしてWindowsのバックグラウンドアプリケーションをオフにする
Windows でバックグラウンド アプリケーションをオフにするには、ショートカット キーの組み合わせ ( ALT + CTRL + DEL ) を押して、Windows セキュリティ インターフェイスからタスク マネージャーを開くこともできます。
次に、タスク マネージャーを開き、プロセスを選択する代わりに、スタートアップを選択します。不明なアプリケーションや使用していないアプリケーションを確認し、それらをクリックして[無効にする]コマンドを選択して完全に終了します。
プライバシー設定を使用してWindowsのバックグラウンドアプリをオフにする
まず、 [スタート]を選択するか、キーボードの Windows キーを押して、 [設定] を選択し、 [プライバシー]を選択します。
ウィンドウが表示されたら、左側の項目を下にドラッグして、バックグラウンド アプリを選択します。 [バックグラウンドで実行できるアプリを選択する]セクションで、オフにするバックグラウンド実行アプリをオフにします。
さらに、 [バックグラウンド アプリ]セクションで、 [アプリのバックグラウンド実行を許可する] をオフにして、アプリがバックグラウンドで実行されないようにすることもできます。手順を完了した後もアプリは通常どおり使用できますが、アプリを閉じると、アプリを再度起動するまですべてのプロセスが終了します。
ヴー・フイエン
役に立つ
感情
クリエイティブ
個性的
怒り
[広告2]
ソース





















![[写真] ホーチミン市、急増する観光客を歓迎](https://vstatic.vietnam.vn/vietnam/resource/IMAGE/2025/4/25/dd8c289579e64fccb12c1a50b1f59971)
![[写真]チュオンサ諸島の解放 - 南部解放と国家統一における戦略的偉業](https://vstatic.vietnam.vn/vietnam/resource/IMAGE/2025/4/25/d5d3f0607a6a4156807161f0f7f92362)




















































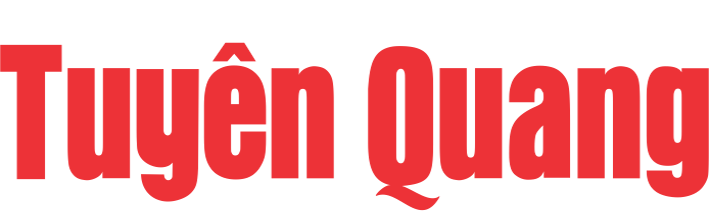















コメント (0)