El bloqueo de aplicaciones de Samsung ayuda a proteger tu información. Esta guía te explica cómo configurarlo, desde las funciones integradas hasta las aplicaciones externas, para que elijas la solución adecuada.
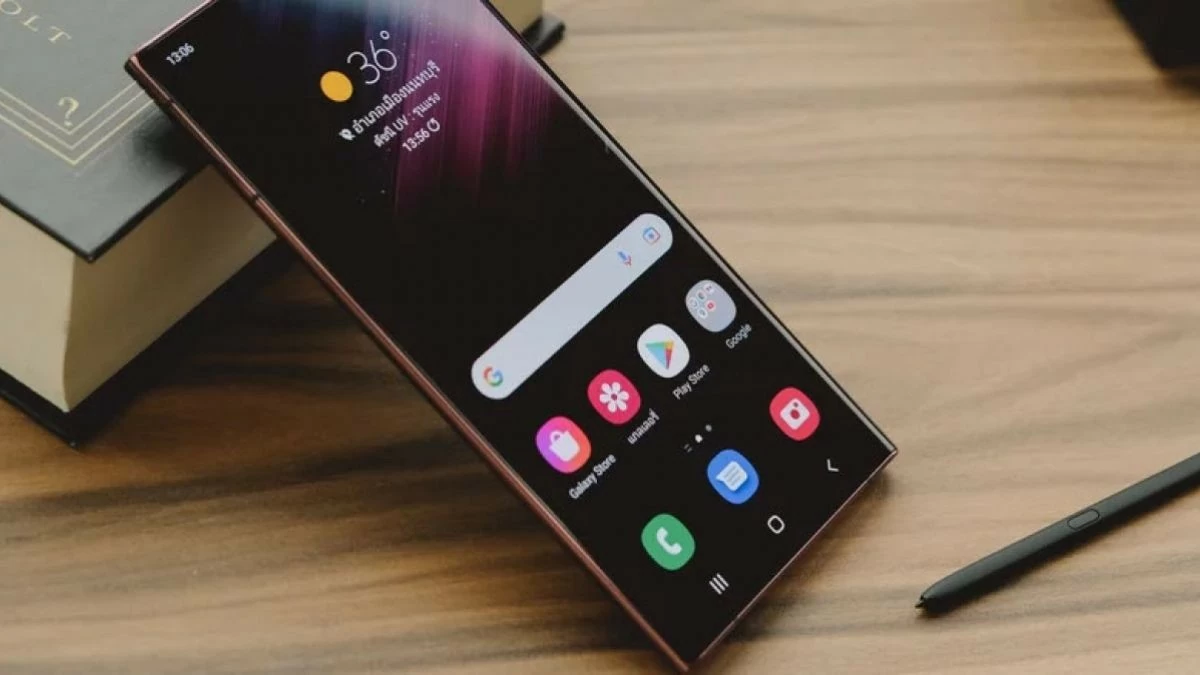 |
Instrucciones sobre cómo bloquear aplicaciones en Samsung de forma extremadamente rápida
Para proteger tus datos personales en tu teléfono Samsung, puedes consultar los métodos de bloqueo de aplicaciones que se describen a continuación. Estos métodos te ayudan a proteger aplicaciones importantes y a evitar el acceso no autorizado.
Cómo configurar el bloqueo de aplicaciones con huellas dactilares
Para garantizar la seguridad de tus datos personales, puedes bloquear la aplicación con tu huella dactilar. Aquí te mostramos una forma sencilla de hacerlo:
Paso 1: Abra “Pantalla de bloqueo” en “Ajustes” y luego toque “Huella digital” para configurar un código de seguridad.
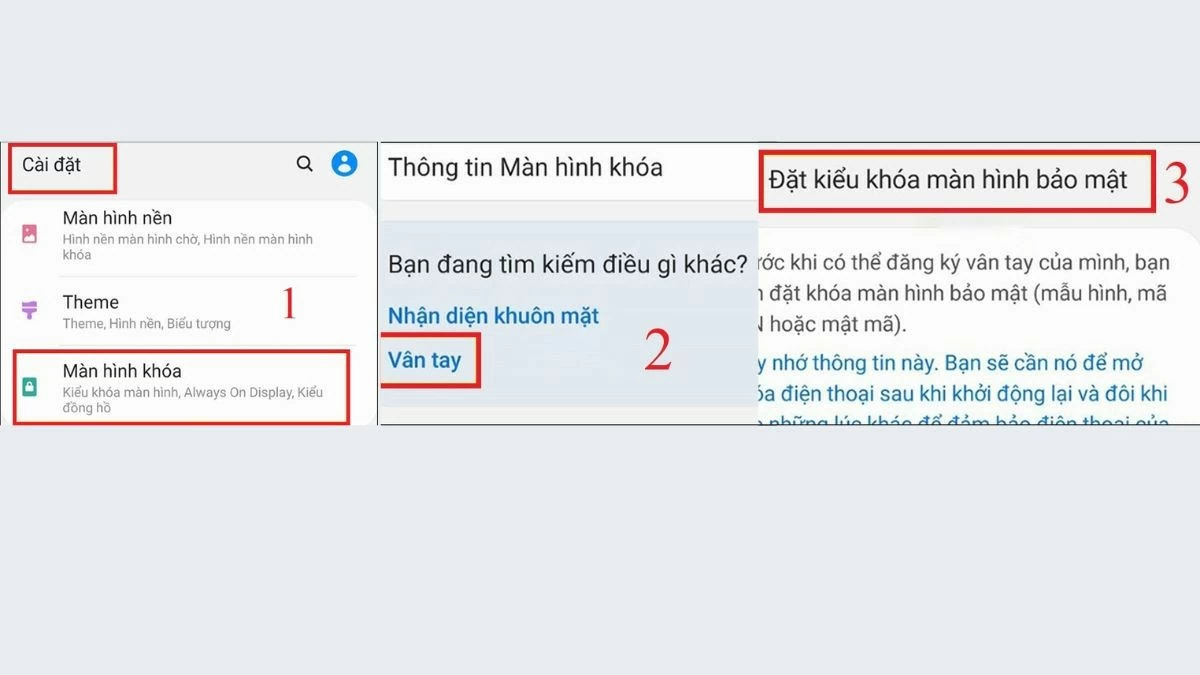 |
Paso 2: Escanee su huella dactilar y toque “Listo”. A continuación, vaya a “Biometría y seguridad”. En “Carpeta segura”, seleccione “Aceptar” para crear la carpeta segura.
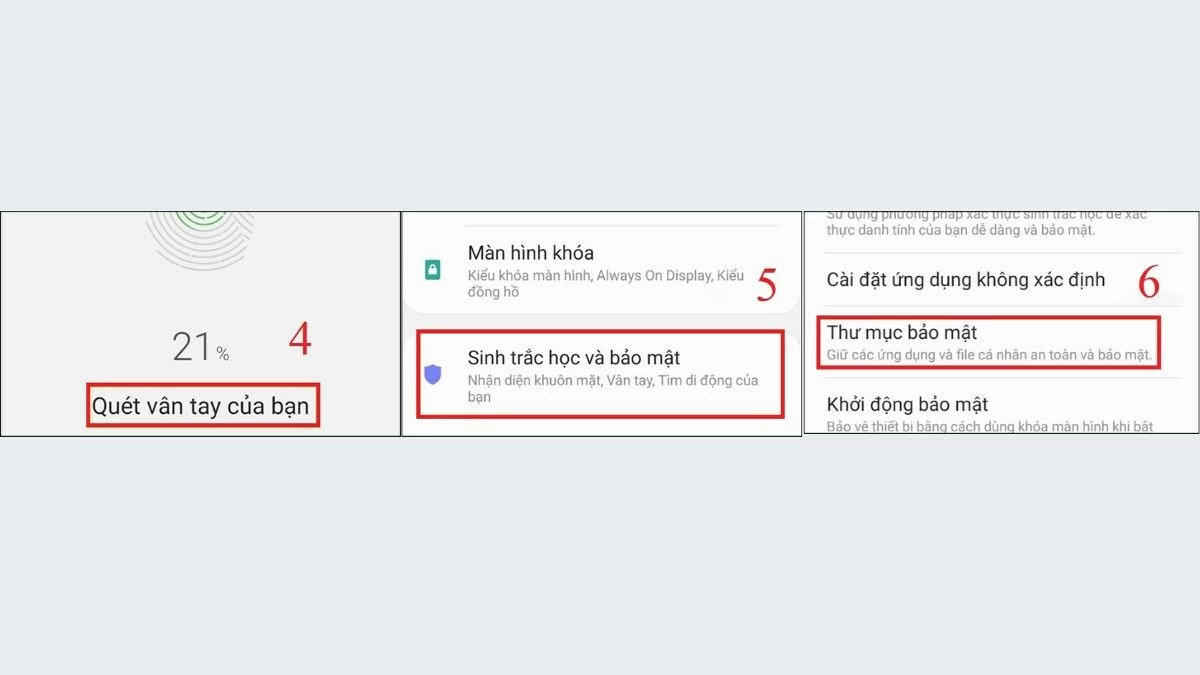 |
Paso 3: En “Tipo de bloqueo de carpeta segura”, seleccione “Huella dactilar” para continuar configurando el bloqueo de aplicaciones en Samsung.
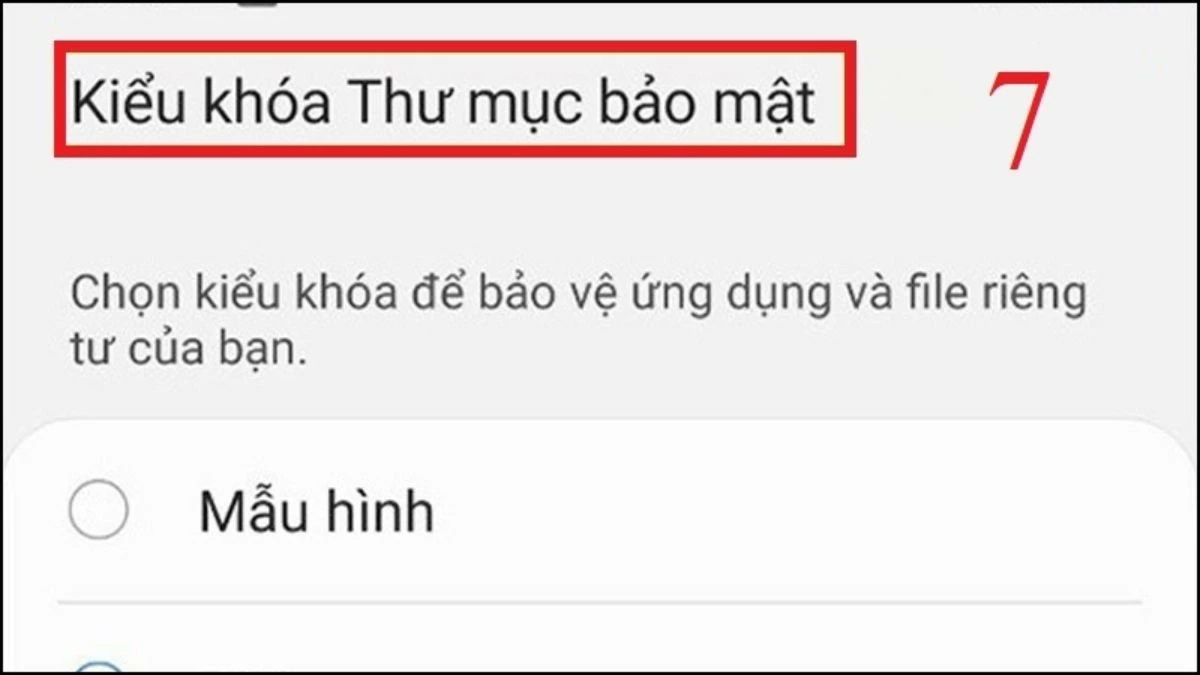 |
Paso 4: En la sección “Configuración de carpeta segura”, establezca un código de acceso para completar de forma sencilla la configuración del bloqueo de aplicaciones en Samsung.
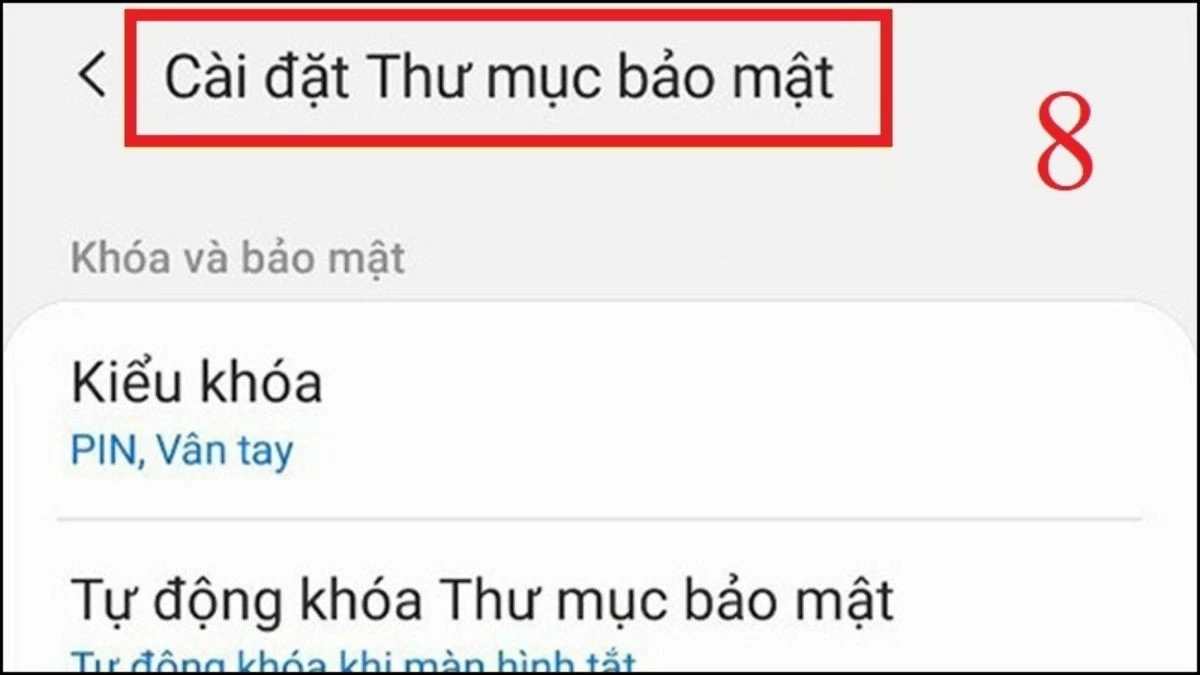 |
Cómo bloquear aplicaciones en Samsung con carpeta segura de forma súper sencilla
Bloquear las aplicaciones con una carpeta segura es un método eficaz para proteger los datos personales. Estos son los pasos para hacerlo:
Paso 1: Pulsa en “Seguridad y privacidad” en “Ajustes”.
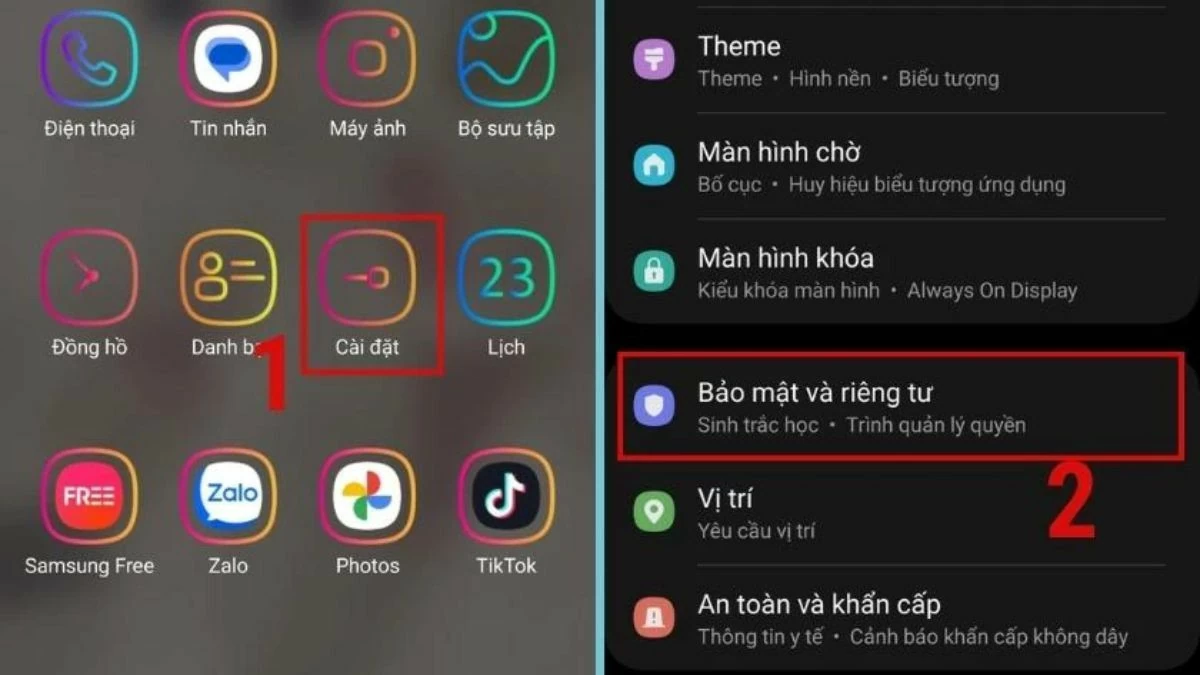 |
Paso 2: Vaya a “Carpeta segura” y haga clic en “Tipo de bloqueo” para establecer una contraseña para las aplicaciones bloqueadas.
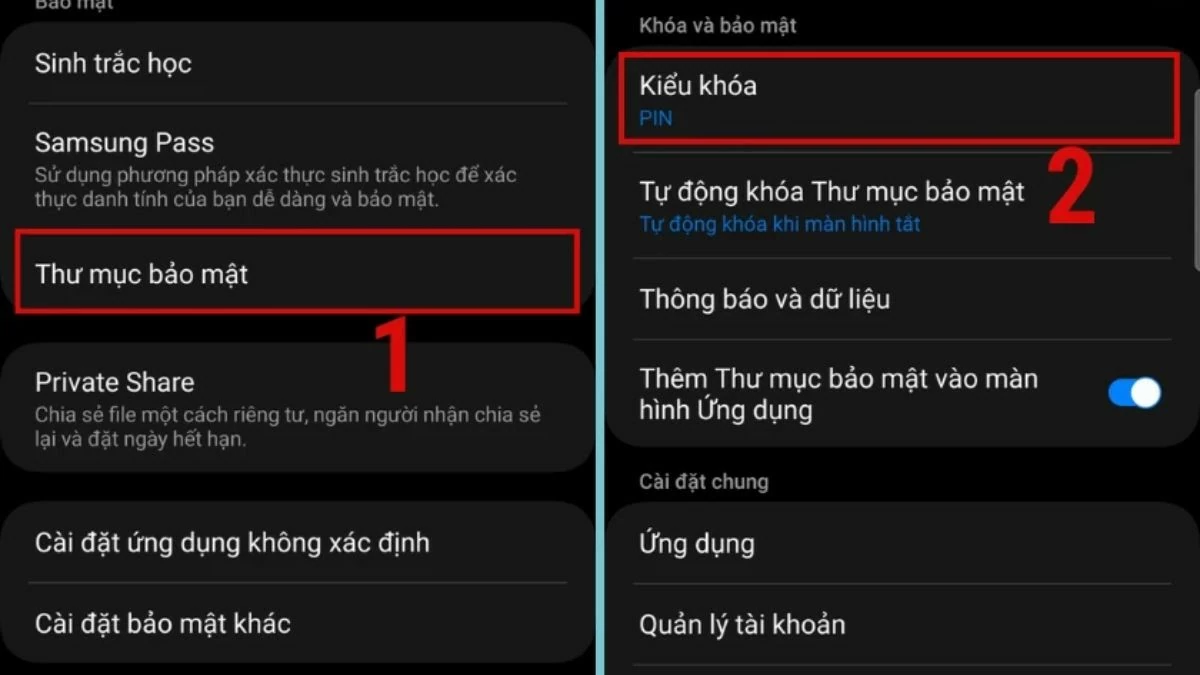 |
Paso 3: Una vez finalizado, verá aparecer la opción "Carpeta segura" en la pantalla de inicio. Aquí es donde se almacenan las aplicaciones bloqueadas.
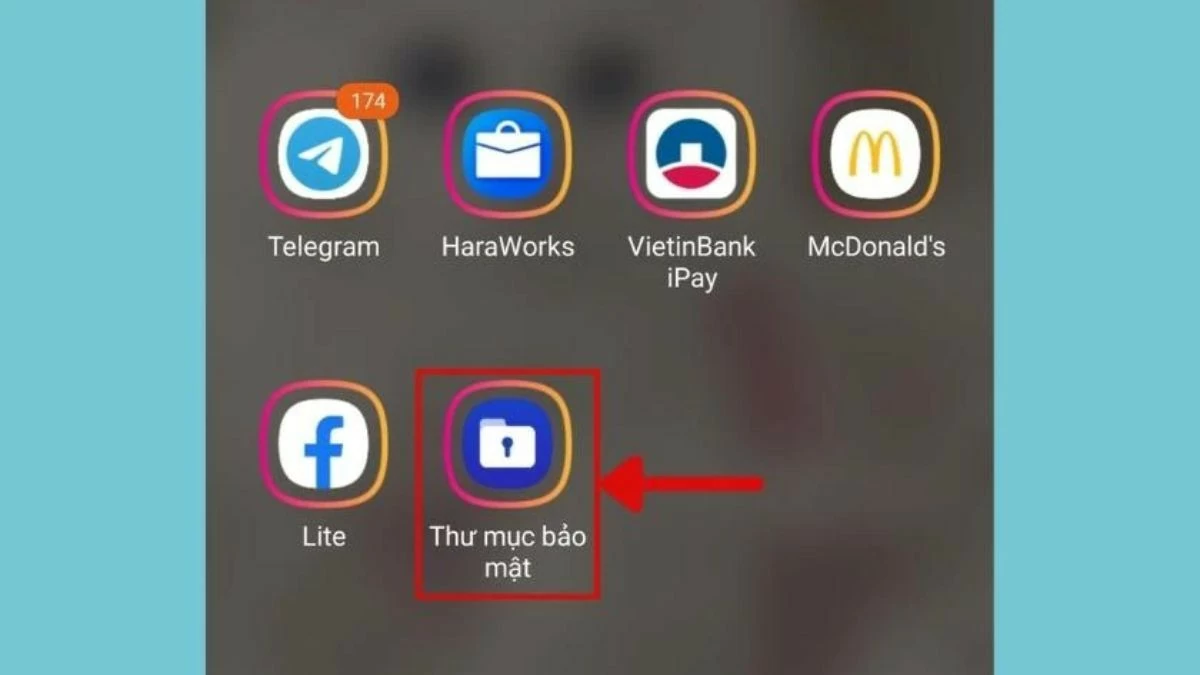 |
Paso 4: Pulsa “Carpeta segura” e introduce la contraseña que has configurado. A continuación, pulsa el signo más (+) en la esquina de la carpeta.
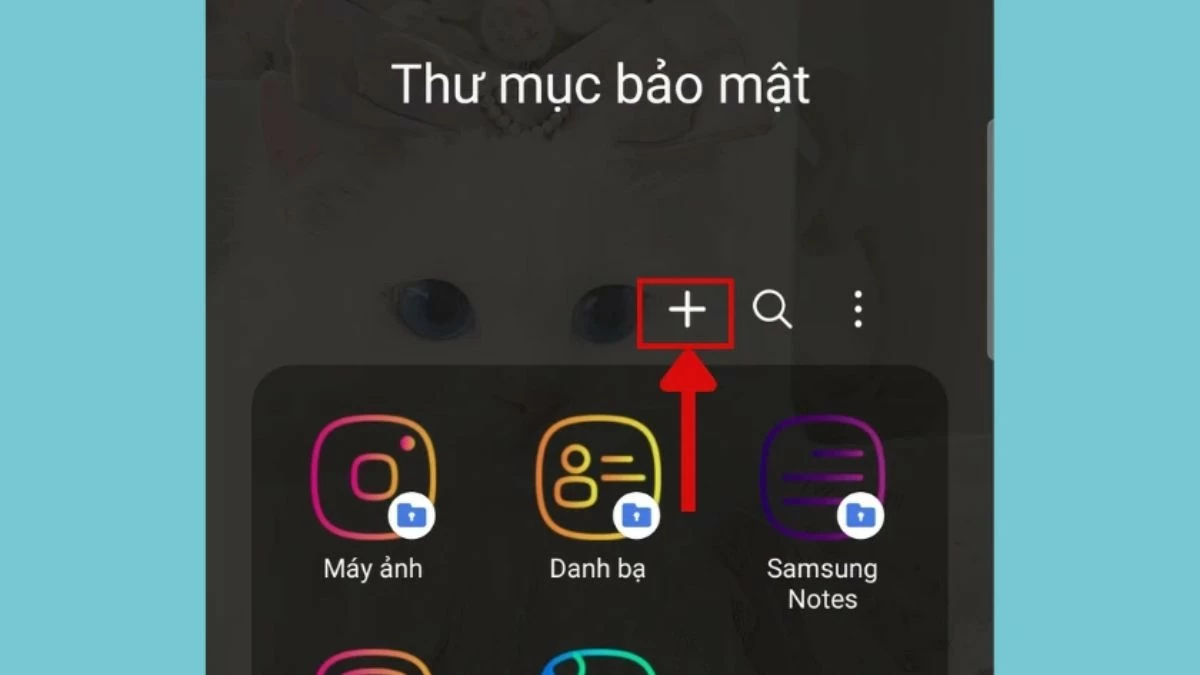 |
Paso 5: Aparecerá una lista de las aplicaciones de tu teléfono. Selecciona las aplicaciones que quieras bloquear y, a continuación, pulsa “Añadir”.
 |
Paso 6: Toca el icono de tres puntos de la derecha y, a continuación, selecciona “Bloquear y salir”.
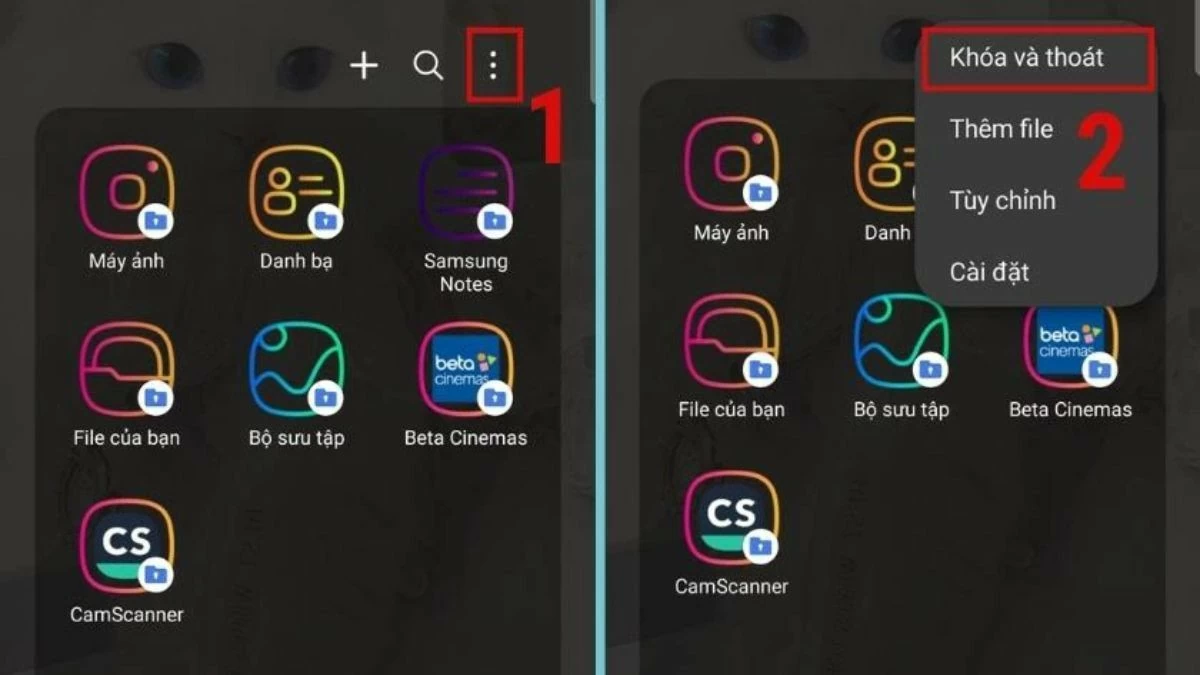 |
Cómo bloquear aplicaciones en Samsung con la práctica función de fijación de pantalla.
Aquí tienes los sencillos pasos para bloquear aplicaciones en Samsung fijando la pantalla:
Paso 1: Busca “Biometría y seguridad” en Ajustes. Luego, pulsa “Más ajustes de seguridad”.
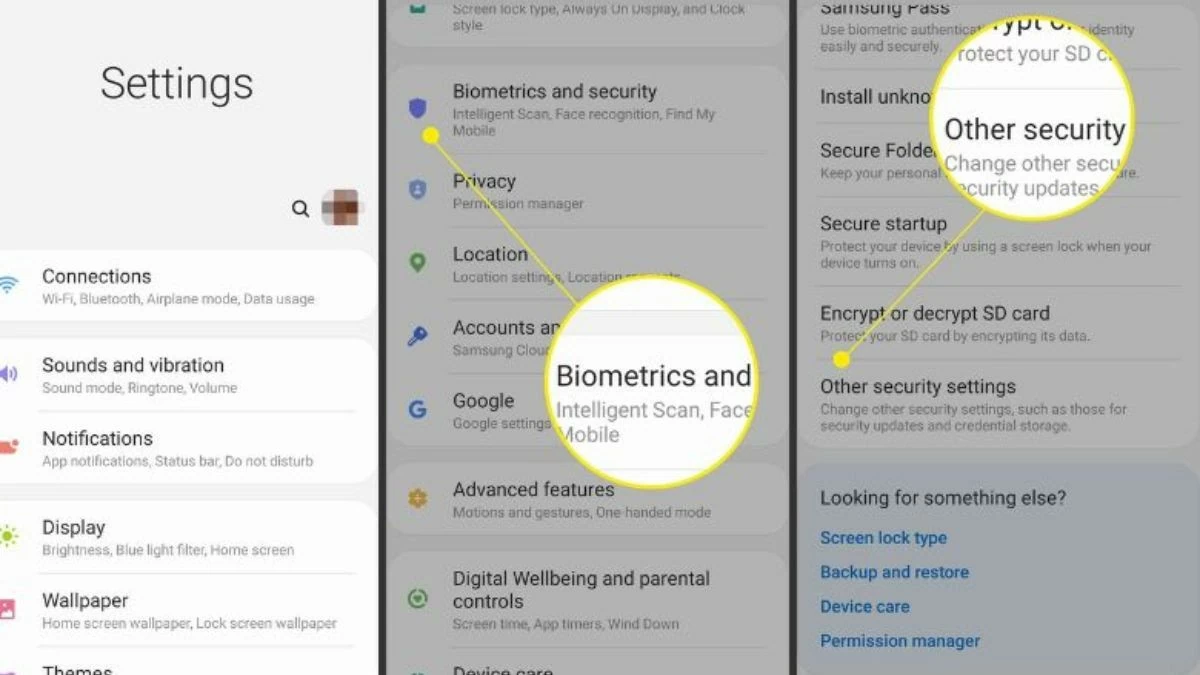 |
Paso 2: Desplázate hacia abajo y selecciona “Avanzado”, luego activa el botón “Bloquear ventana” para seguir bloqueando aplicaciones en tu Samsung. A continuación, pulsa “Requerir PIN”.
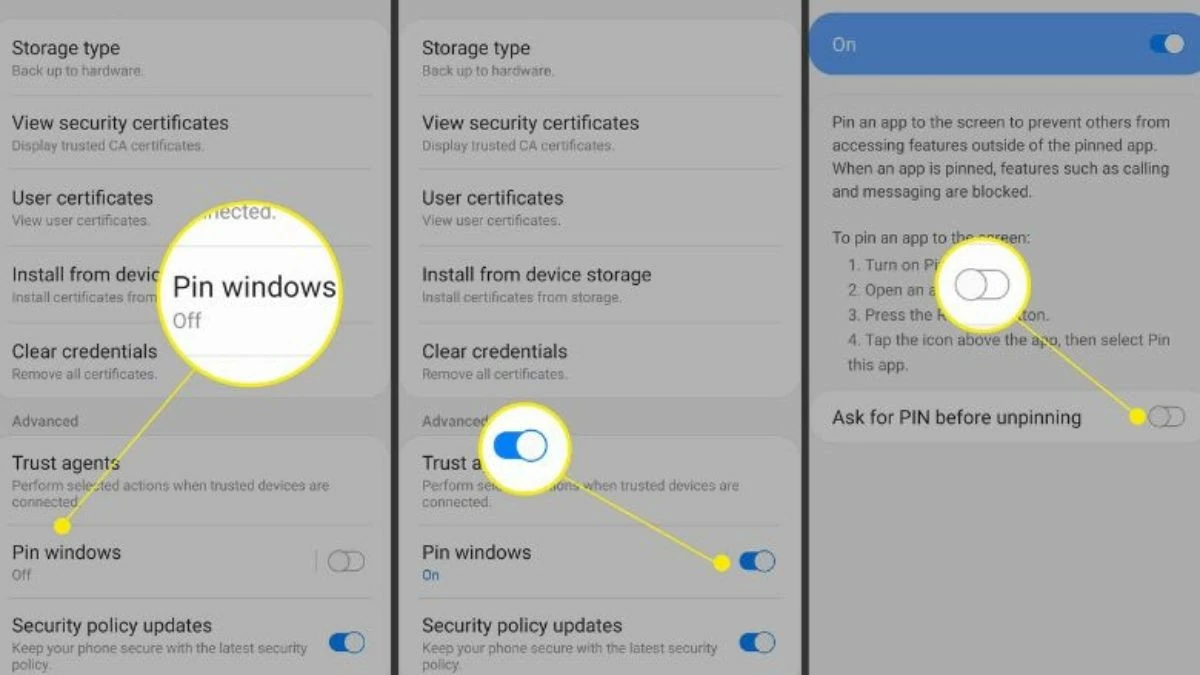 |
Paso 3: Regresa a la pantalla de inicio y selecciona la aplicación que deseas anclar. Al abrir la aplicación anclada, deberás ingresar el PIN que configuraste.
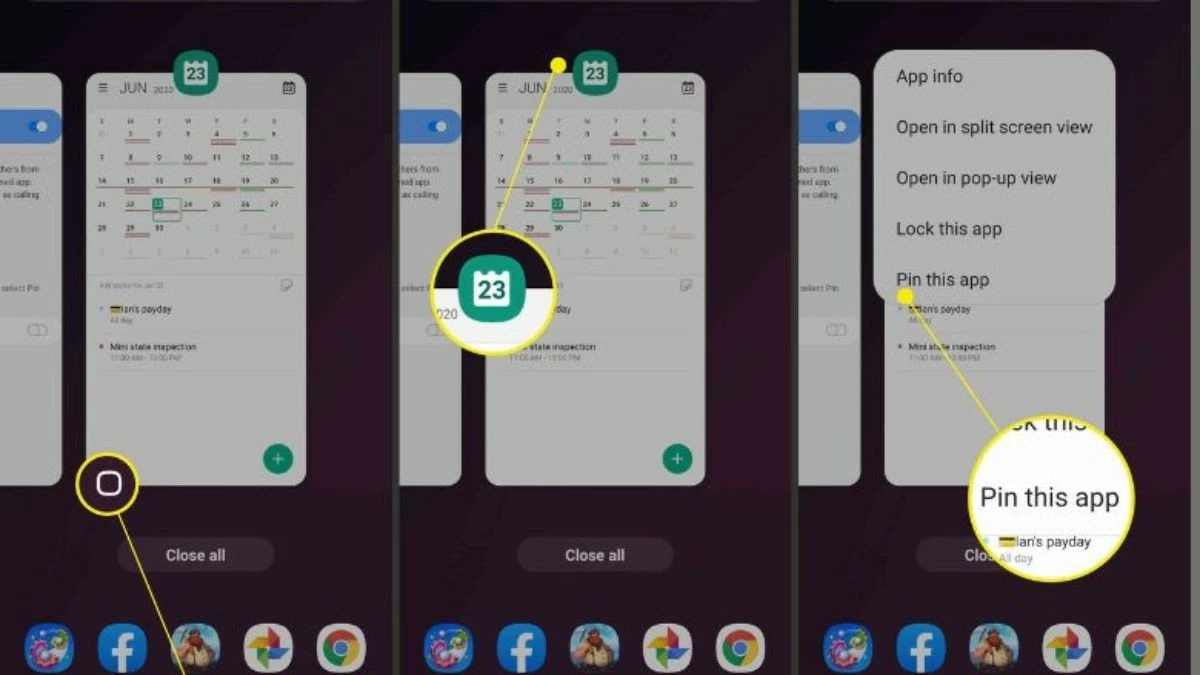 |
Instrucciones sobre cómo bloquear aplicaciones en teléfonos Samsung mediante aplicaciones de terceros
Además de los métodos anteriores, puedes usar aplicaciones de bloqueo como AppLock, Smart AppLock o Norton App Lock. A continuación, te mostramos las instrucciones para configurar el bloqueo de aplicaciones en Samsung con AppLock:
Paso 1: Descarga e instala la aplicación AppLock desde Google Play. Activa la opción «Permitir seguimiento de uso» en la sección «Acceso a datos de uso». A continuación, configura un PIN o un patrón de seguridad.
 |
Paso 2: Haga clic en el icono “+” para mostrar la lista de aplicaciones. Seleccione las aplicaciones que desea bloquear.
Paso 3: Toque “+” nuevamente para completar el proceso de bloqueo de aplicaciones en Samsung mediante la Carpeta Segura.
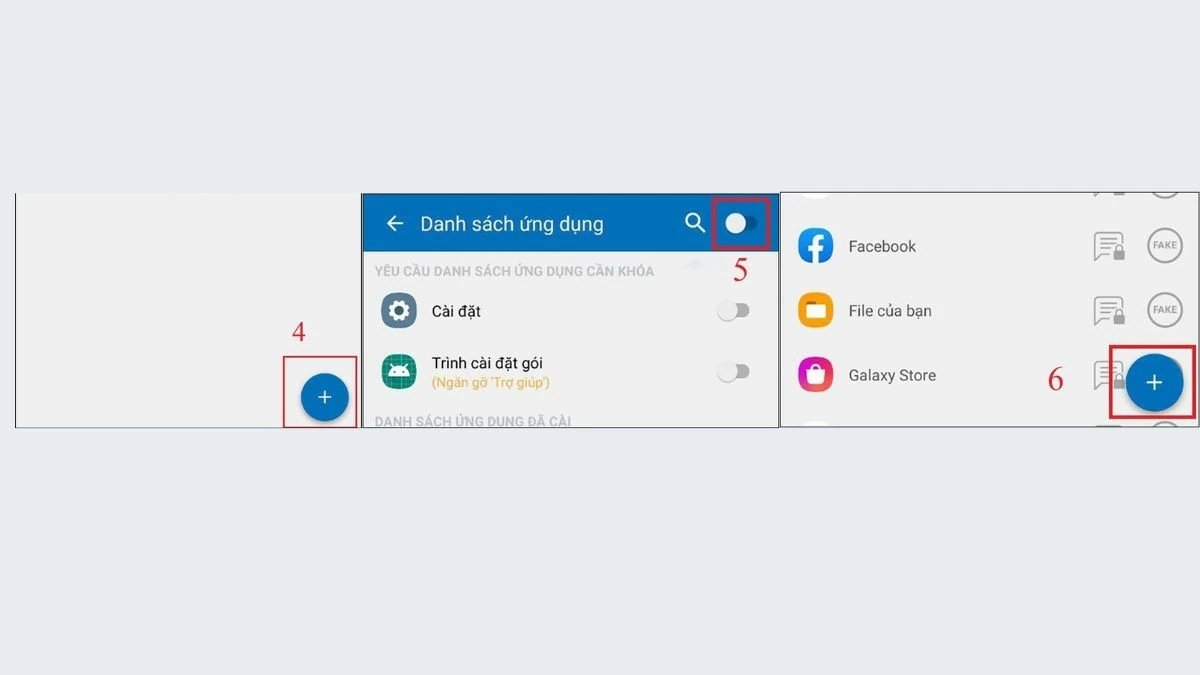 |
Con cuatro instrucciones detalladas sobre cómo bloquear aplicaciones en tu Samsung, podrás proteger fácilmente tu información personal de forma eficaz. Ya sea que elijas el bloqueo por huella dactilar, la carpeta segura o aplicaciones de terceros, estos métodos son sencillos y confiables. ¡Elige la solución más adecuada para mejorar la seguridad de tu dispositivo!
[anuncio_2]
Fuente


![[Foto] El primer ministro Pham Minh Chinh presidió una reunión para evaluar el funcionamiento del modelo de gobierno local de dos niveles.](https://vphoto.vietnam.vn/thumb/1200x675/vietnam/resource/IMAGE/2025/10/29/1761751710674_dsc-7999-jpg.webp)



![[Foto] Hue: Dentro de la cocina que dona miles de comidas al día a personas en zonas inundadas](https://vphoto.vietnam.vn/thumb/1200x675/vietnam/resource/IMAGE/2025/10/29/1761738508516_bepcomhue-jpg.webp)
![[Foto] El primer ministro Pham Minh Chinh presidió una reunión para discutir soluciones para superar las consecuencias de las inundaciones en las provincias centrales.](https://vphoto.vietnam.vn/thumb/1200x675/vietnam/resource/IMAGE/2025/10/29/1761716305524_dsc-7735-jpg.webp)

















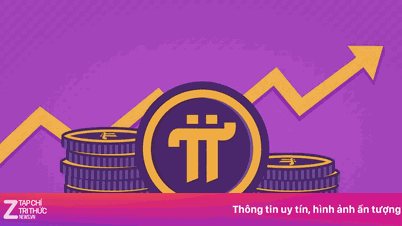








































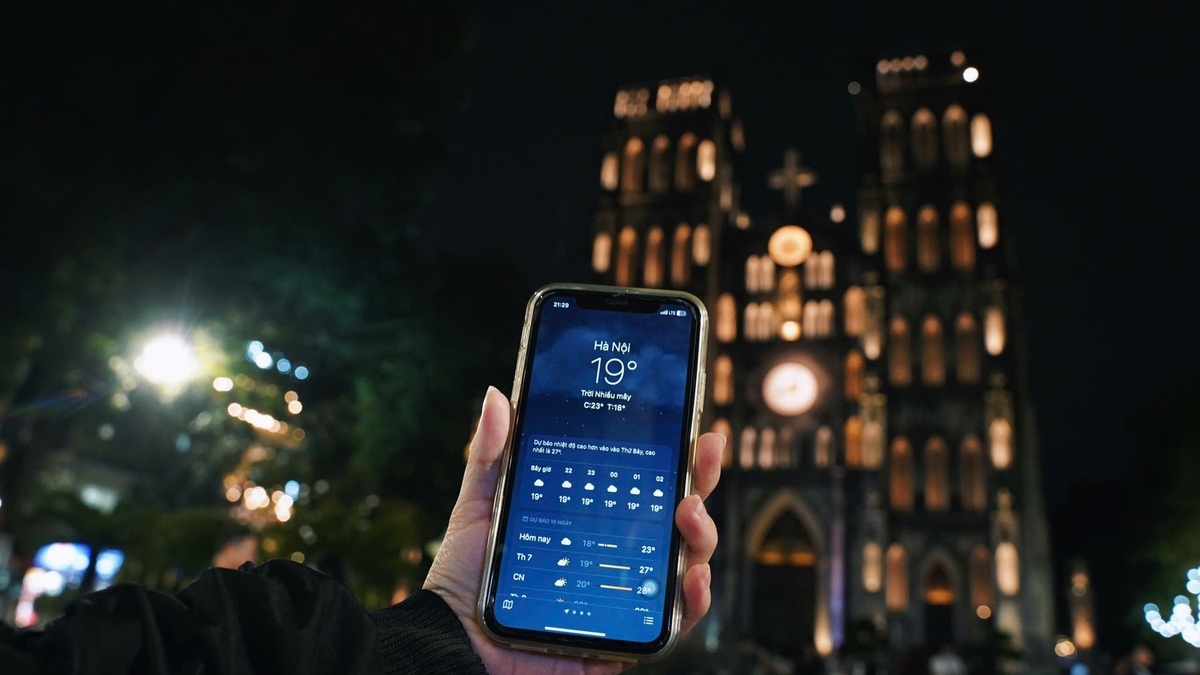















![[En directo] Concierto Ha Long 2025: "Espíritu del patrimonio: iluminando el futuro"](https://vphoto.vietnam.vn/thumb/402x226/vietnam/resource/IMAGE/2025/10/29/1761743605124_g-anh-sang-am-thanh-hoanh-trang-cua-chuong-trinh-mang-den-trai-nghiem-dang-nho-cho-du-khach-22450328-17617424836781829598445-93-0-733-1024-crop-1761742492749383512980.jpeg)




























Kommentar (0)