Wordファイルで作業している際に、表をドラッグできないというエラーに遭遇することがよくあります。この問題を迅速に解決するために、本日の記事では、最も効果的な4つのエラー修正ソリューションをご紹介します。
 |
| Wordで表をドラッグできないエラーを修正する方法 |
Word で表をドラッグする方法を探している場合は、操作を簡単にするために以下の修正を参照してください。
単語表のロックを解除
Wordで表をドラッグできない場合は、表が編集用にロックされている可能性があります。ロックされている場合、表の位置やサイズを自由に変更できません。
ステップ 1: データ テーブルをハイライトし、右クリックして「テーブルのプロパティ」を選択します。
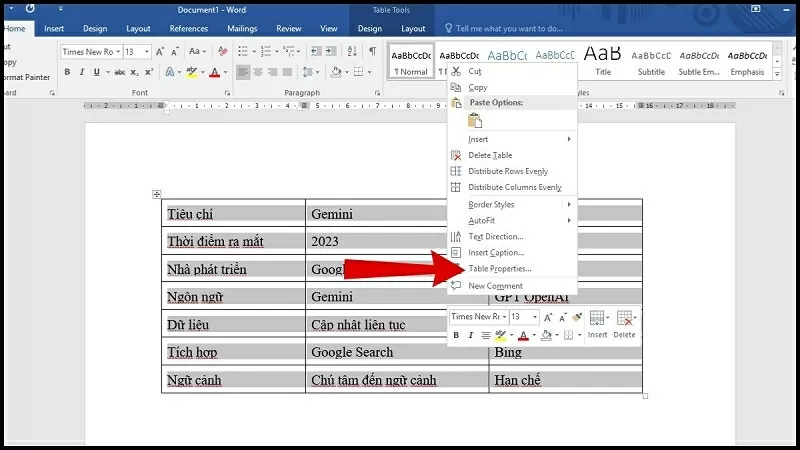 |
| 表のプロパティを選択 |
ステップ2:次に、「配置」を選択します。
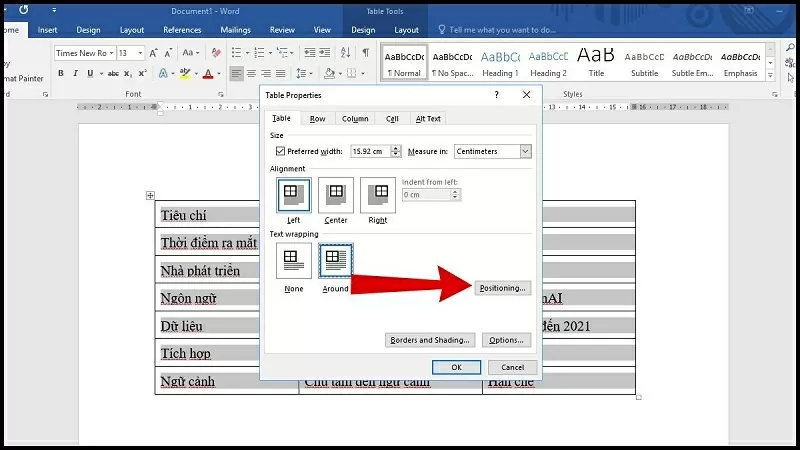 |
| 配置を選択 |
ステップ3: 「テキストとともに移動」をチェックします。
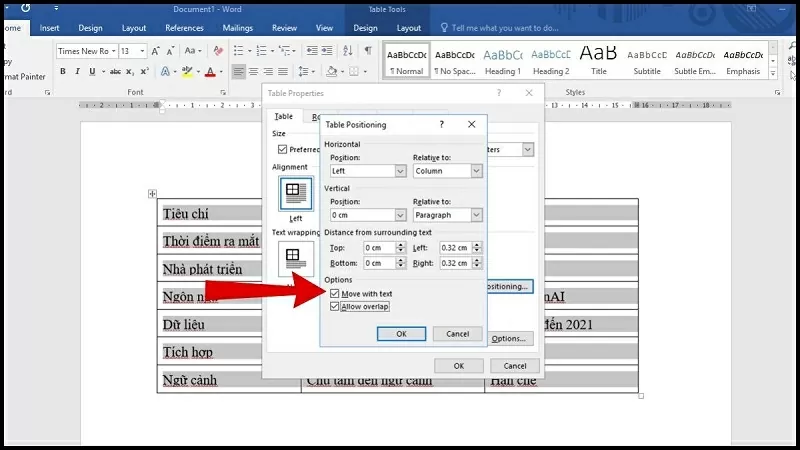 |
| テキストと一緒に移動するオプションをチェックする |
Worldでドキュメント編集モードを調整する
ドキュメント編集モードが制限されているため、表を操作できない場合があります。ここでは、簡単な表を修正および編集する手順を説明します。
ステップ 1: 編集したい Word ページに移動します。
ステップ 2: Word の表が「読み取りモード」になっている場合は、「表示」をクリックします。
ステップ 3: 次に、「ドキュメントの編集」オプションをクリックします。
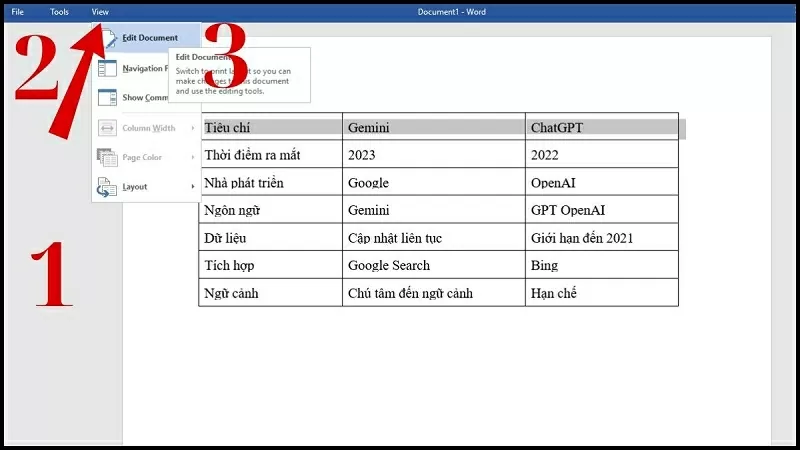 |
| Worldでドキュメント編集モードを調整する |
テーブルをドラッグする前に保護をオフにしてください
文書が保護されている場合、Wordで表をドラッグできないというエラーが発生することがあります。このモードを解除すると、より柔軟に表を編集できるようになります。
ステップ 1: Word で表をハイライトし、右クリックして「表のプロパティ」をクリックします。
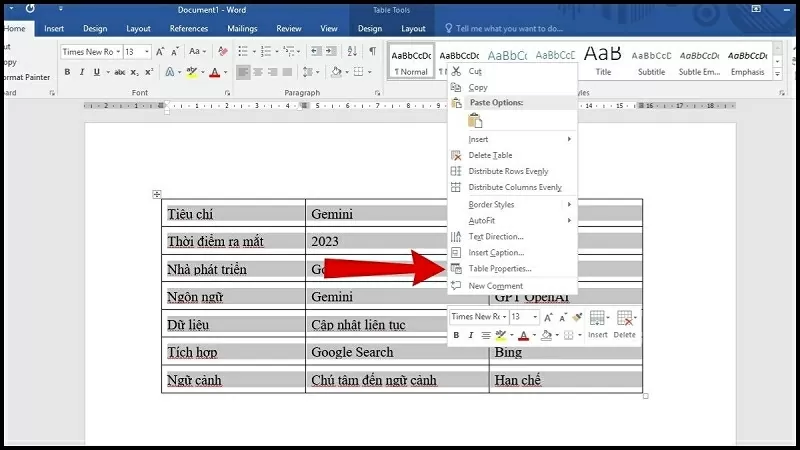 |
| 表のプロパティをクリック |
ステップ 2: 「行」ボックスをクリックします。
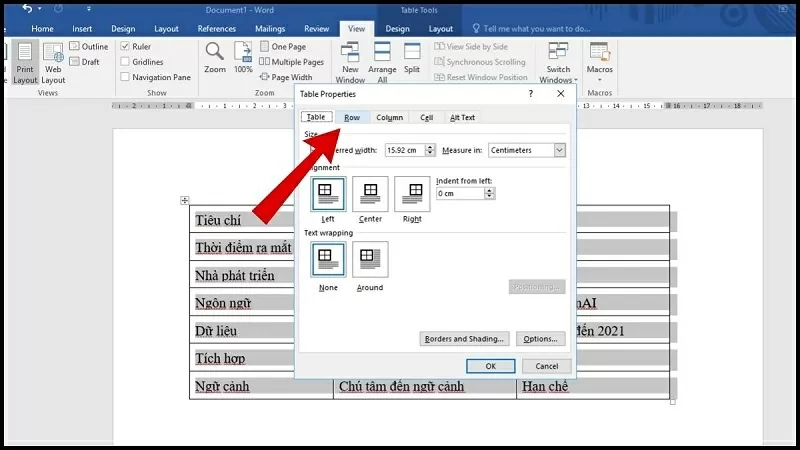 |
| 行をクリック |
ステップ 3: 「行をページ間で分割できるようにする」オプションにチェックを入れ、「OK」を押して完了します。
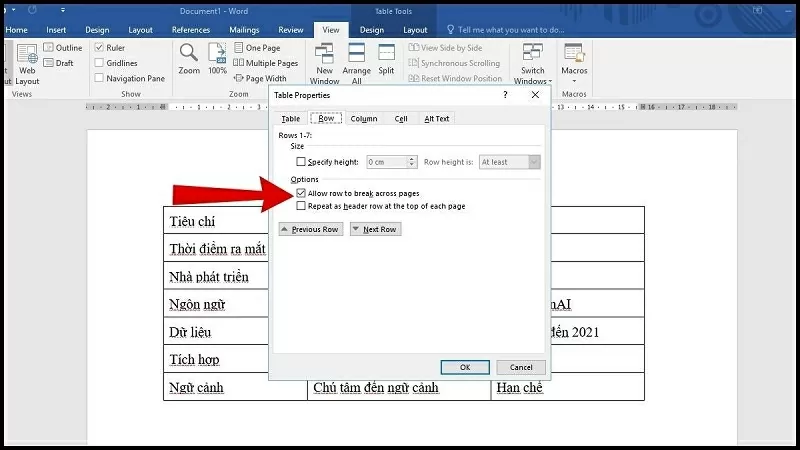 |
| 「行をページ間で分割する」チェックボックスをオンにします |
コンピュータを再起動してください
上記の方法を試してもWordで表を移動できない場合は、コンピューターを再起動してください。これによりメモリが解放され、競合するプロセスが終了し、システムがリフレッシュされます。ソフトウェアのエラーや過剰なリソース使用によってWordが誤動作する場合があります。再起動後、文書を再度開き、表をドラッグできるかどうかを確認してください。
Wordで表をドラッグできないというエラーは、文書の編集プロセスに影響を与える可能性があります。原因と解決方法を学ぶことで、作業を迅速に進め、効率を向上させることができます。
[広告2]
ソース





























































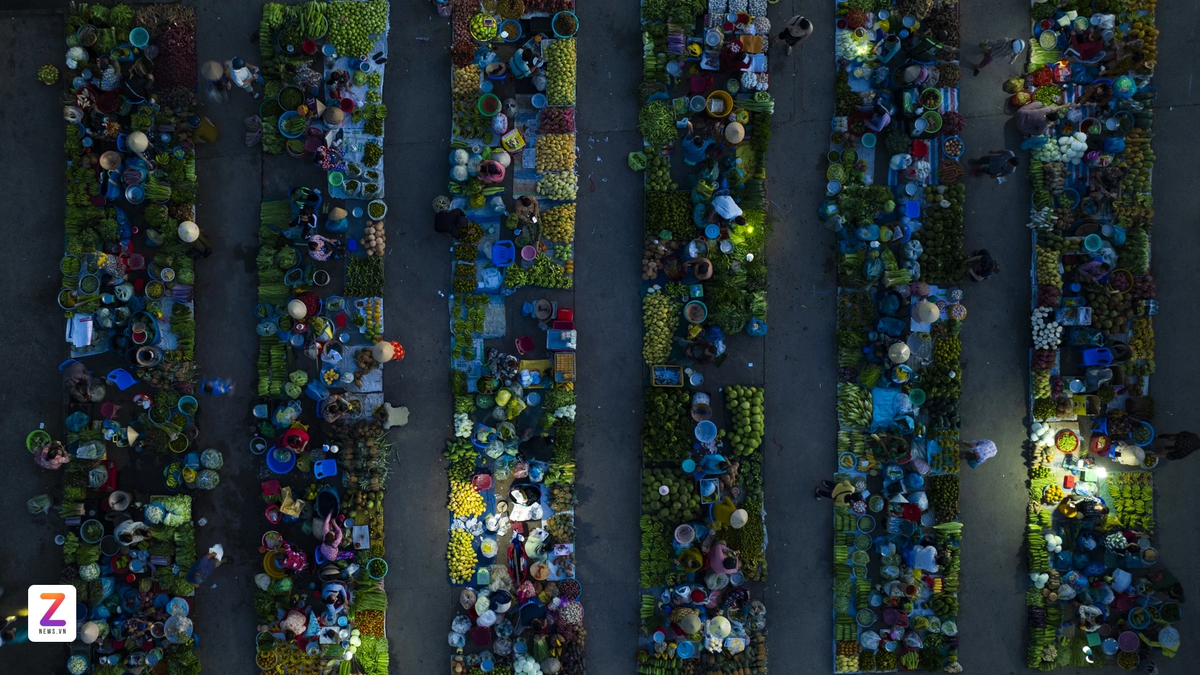




















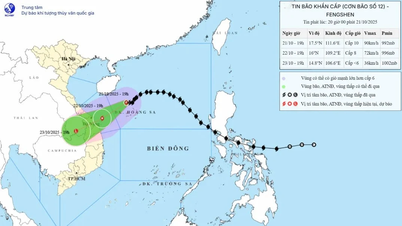




















コメント (0)