Windows 10でタスクバーの色を透明にして、自分好みにカスタマイズしたり、その他様々なオプションを利用したりする方法をお探しですか?以下の記事をご覧ください!
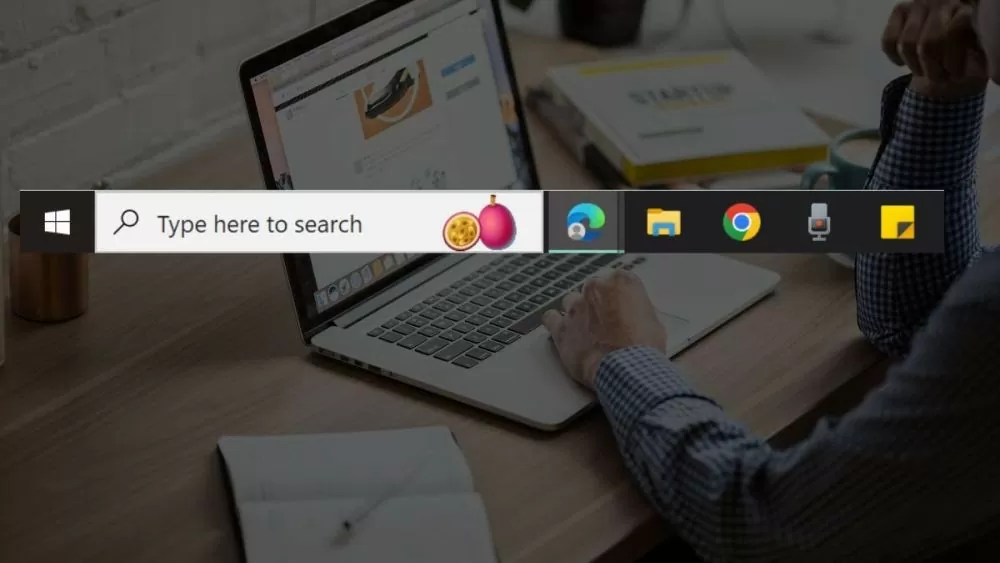 |
| Windows 10 のタスクバーを透明にする 3 つの非常に簡単な方法を紹介します。 |
Windows 10でタスクバーの色を透明に変更する方法は数多くあります。簡単な方法から、手順が多く複雑な方法まで、選択肢は豊富です。以下の手順はほとんどのユーザーのニーズを満たしているので、ぜひ参考にしてすぐに実践してください。
アプリをインストールせずにWindows 10のタスクバーを透明にする方法
ユーザーは、追加のソフトウェアをインストールすることなく、オペレーティング システムの組み込み設定のみを使用して、Windows 10 のタスク バーを透明にすることができます。
ステップ1:スタートメニューのWindowsアイコンをクリックするか、キーボードのWindowsキーを押して時間を節約しましょう。次に、設定アイコンを見つけてクリックし、次のウィンドウを開きます。
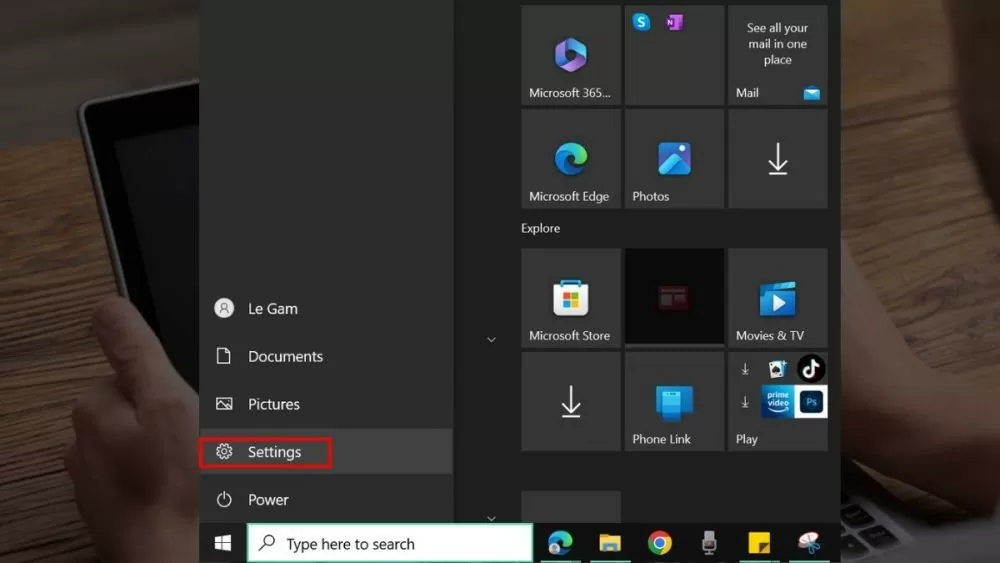 |
| Windows 10 のタスクバーを透明にする 3 つの非常に簡単な方法を紹介します。 |
ステップ 2:設定ウィンドウの多くのオプションの中から「個人設定」を選択し、タスクバーを含む画面上の要素をカスタマイズします。
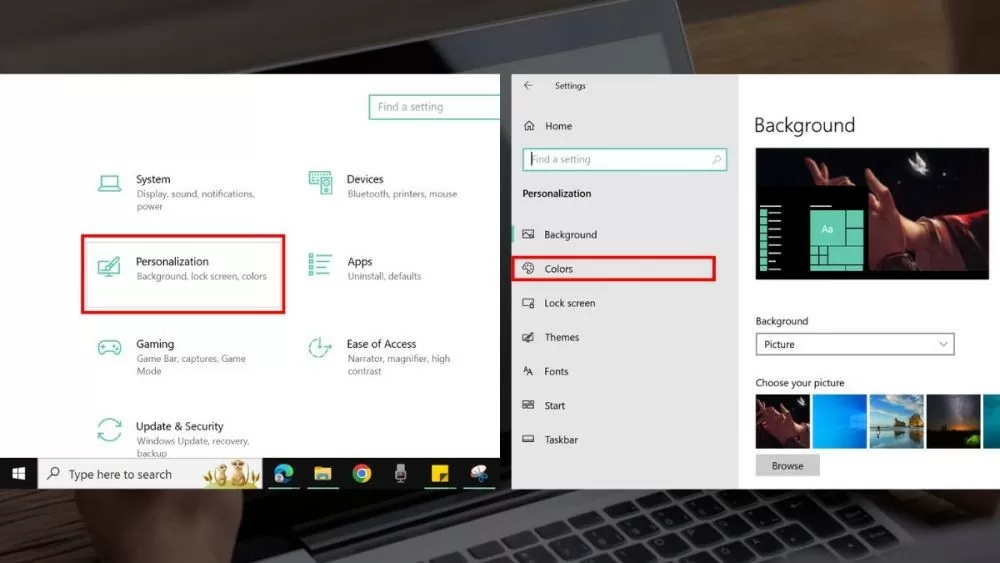 |
| Windows 10 のタスクバーを透明にする 3 つの非常に簡単な方法を紹介します。 |
ステップ3:次に、「色」をクリックします。右側のオプションから「透明効果」を見つけて「オン」に切り替えます。タスクバーにすぐに変更が表示されます。必要に応じて、透明度をより明確にするために色を調整できます。
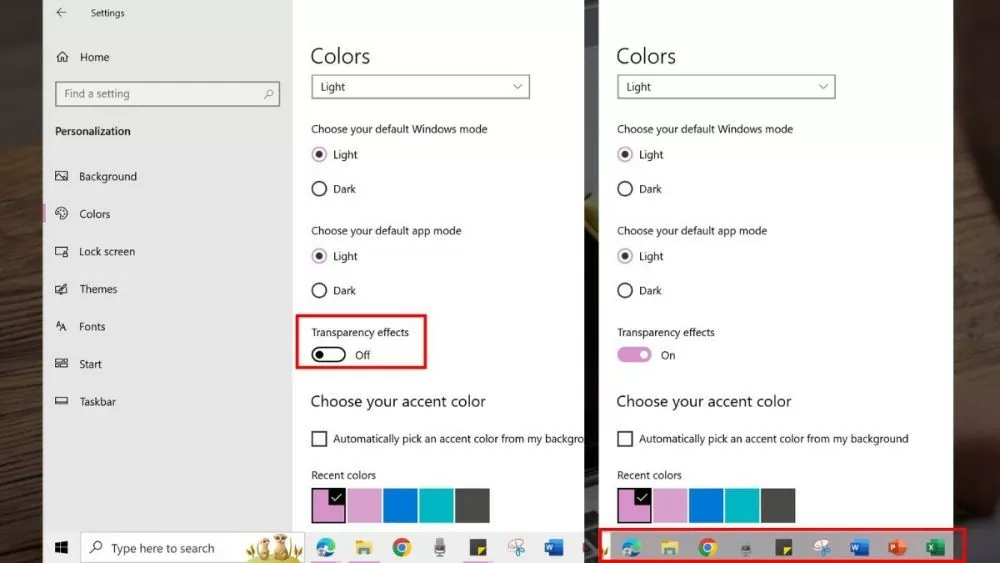 |
| Windows 10 のタスクバーを透明にする 3 つの非常に簡単な方法を紹介します。 |
StartIsBackソフトウェアの使用方法
さらに、Windows 10のタスクバーを透明にするソフトウェアも数多く存在します。人気ソフトウェアの一つにStartIsBackがあり、以下の簡単な操作でタスクバーを透明化できます。
ステップ1: StartIsBackをPCにインストールするには、StartIsBackの公式ウェブサイトにアクセスし、最新バージョンをダウンロードしてください。ダウンロードしたら、セットアップファイルを開き、指示に従ってインストールを完了してください。
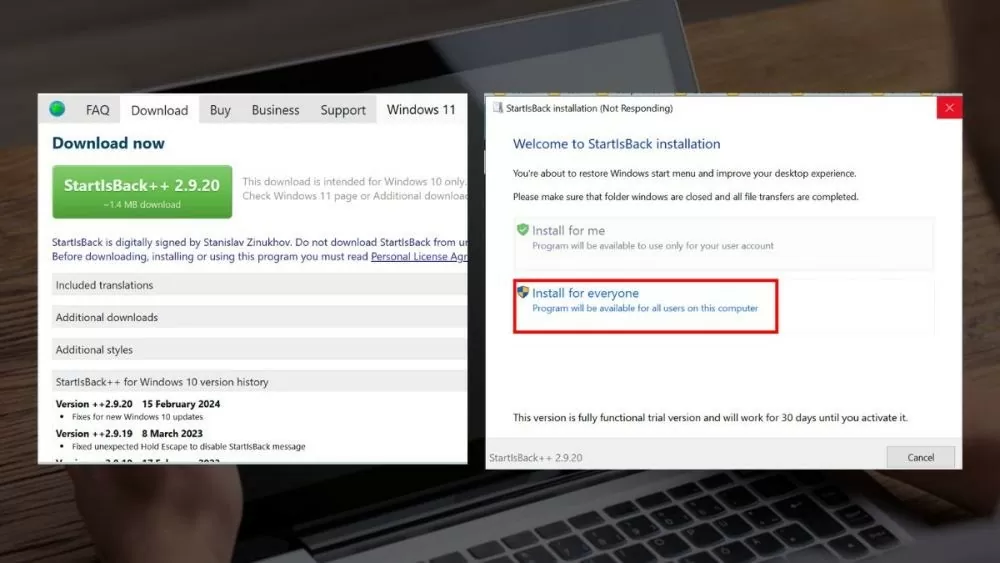 |
| Windows 10 のタスクバーを透明にする 3 つの非常に簡単な方法を紹介します。 |
ステップ2:インストール後、StartIsBackは自動的に起動します。起動しない場合は、スタートメニューからStartIsBackを探して開きます。StartIsBackのメインインターフェースで、「外観」タブをクリックし、インターフェースオプションを開きます。
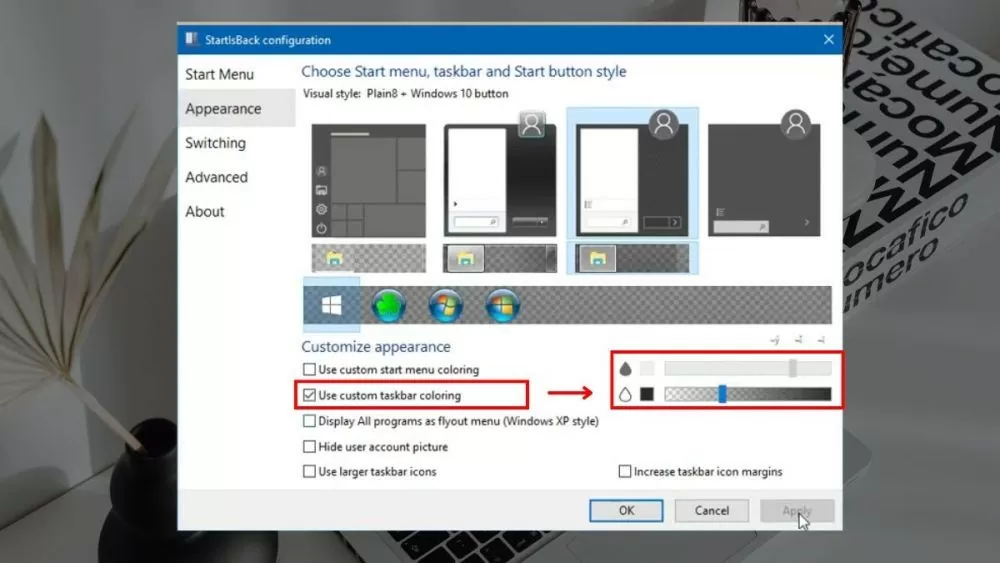 |
| Windows 10 のタスクバーを透明にする 3 つの非常に簡単な方法を紹介します。 |
「外観」タブに「タスクバー」セクションがあります。ここで「タスクバーの透明度」オプションを選択します。このオプションをオンにし、スライダーをドラッグして透明度を好みに合わせて調整します。
ステップ3 :透明度を好みに合わせて調整したら、「適用」ボタンをクリックして変更を適用します。タスクバーが希望どおりに透明になっているか、もう一度確認してください。
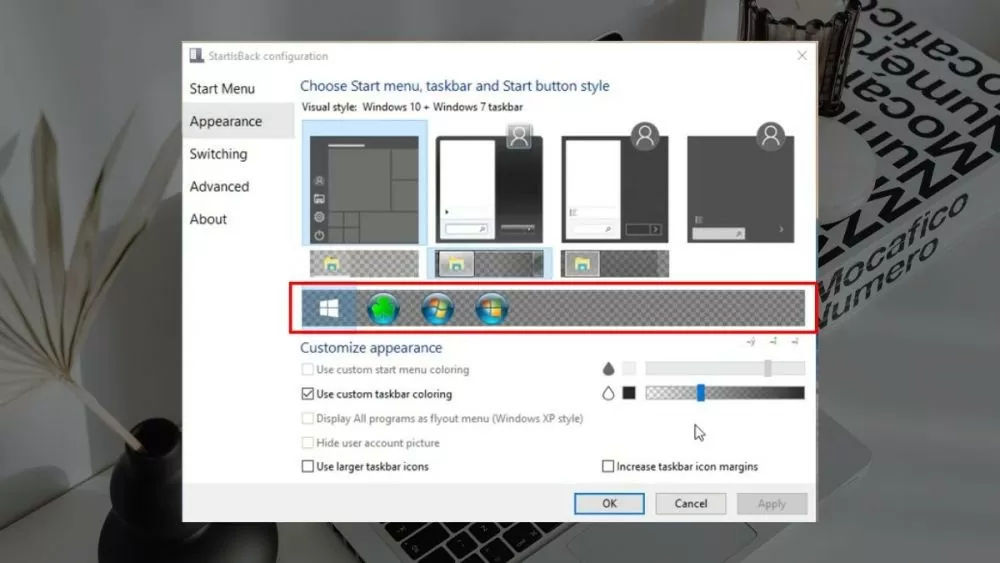 |
| Windows 10 のタスクバーを透明にする 3 つの非常に簡単な方法を紹介します。 |
さらに、StartIsBack はタスクバーとスタートメニューのインターフェースをカスタマイズするためのオプションも多数提供しています。より多くのオプションを試して、最適なユーザーエクスペリエンスを実現するための調整が可能です。
TranslucentTBアプリの使い方
StartIsBack の他に、TranslucentTB という代替手段もあります。このアプリケーションを使えば、以下の手順に従って Windows 10 のタスクバーを透明にすることができます。
ステップ1: Microsoft Storeを開き、TranslucentTBアプリを検索します。ダウンロードが完了したら、最初のタブの「次へ」をクリックします。
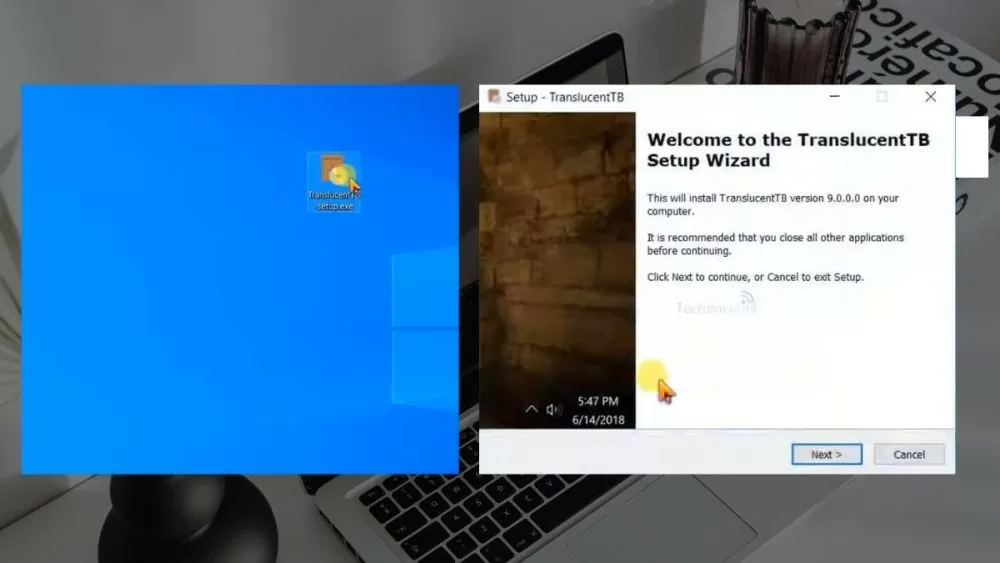 |
| Windows 10 のタスクバーを透明にする 3 つの非常に簡単な方法を紹介します。 |
ステップ 2:アプリケーションの許可タブで「契約に同意します」をクリックし、「インストール」をクリックしてしばらく待ちます。
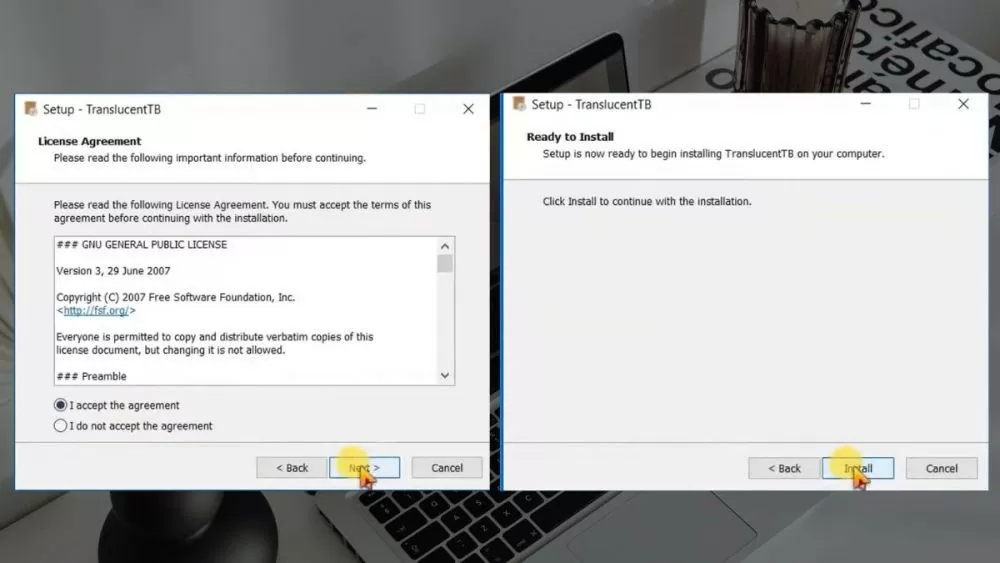 |
| Windows 10 のタスクバーを透明にする 3 つの非常に簡単な方法を紹介します。 |
ステップ3:アプリケーションをインストールすると、タスクバーはアプリケーションのデフォルト設定に変更されます。その後、お好みに合わせて調整したい場合は、アプリケーションを再度開いてください。
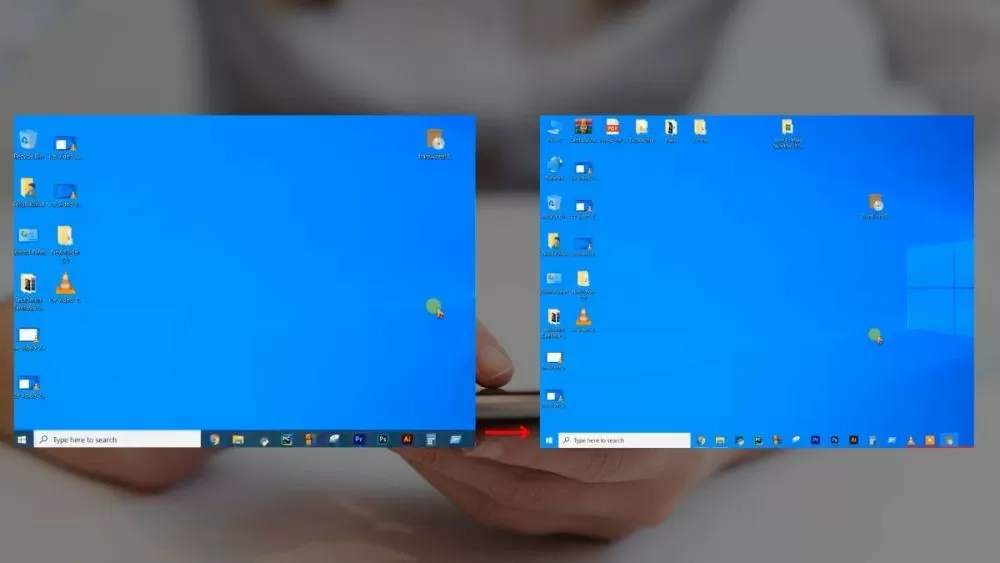 |
| Windows 10 のタスクバーを透明にする 3 つの非常に簡単な方法を紹介します。 |
Windows 10でタスクバーを透明にする人気のソフトウェアをご紹介しました。使い方も簡単です。ぜひこのツールを活用して、タスクバーの色をお好みのスタイルで透明にしてみてください。
[広告2]
出典: https://baoquocte.vn/mach-ban-3-cach-lam-trong-suot-thanh-taskbar-windows-10-sieu-de-278945.html





































![[写真] 2025年から2030年までのニャンダン新聞愛国模範大会のパノラマ](https://vphoto.vietnam.vn/thumb/1200x675/vietnam/resource/IMAGE/2025/11/04/1762252775462_ndo_br_dhthiduayeuncbaond-6125-jpg.webp)






























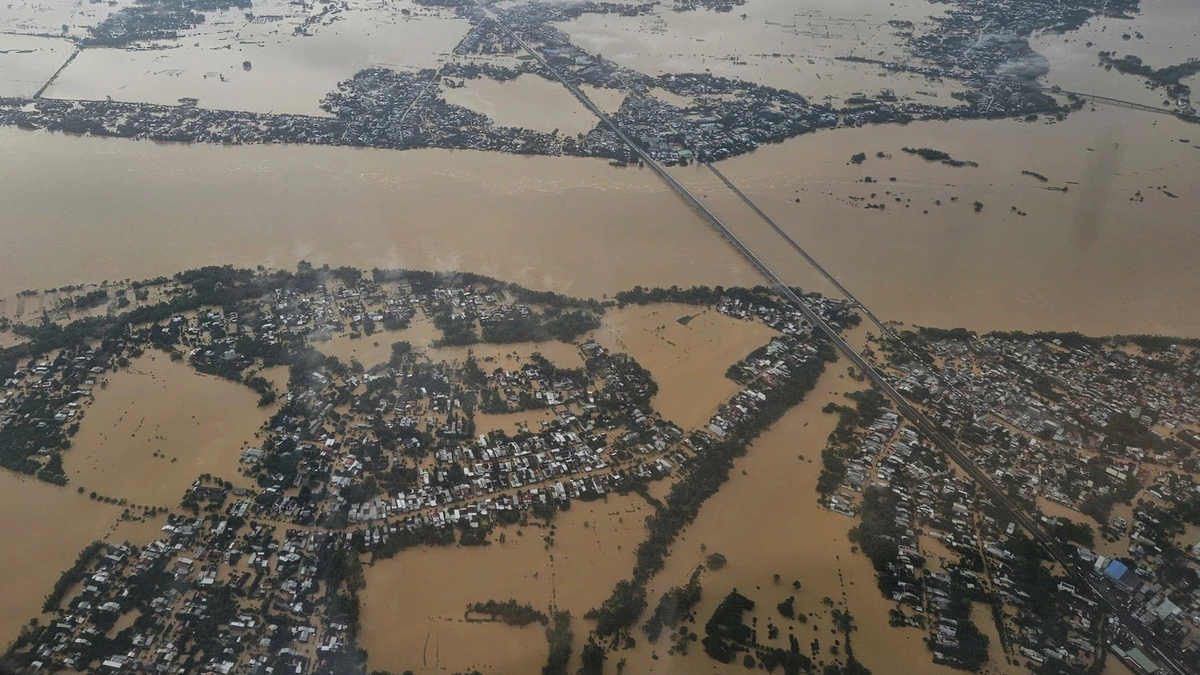


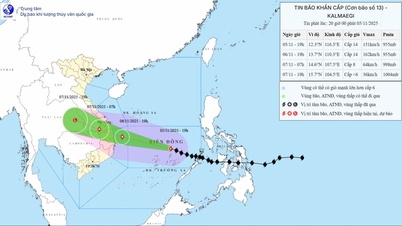





































コメント (0)