ファイルアプリは、iPhoneまたはiPad用のファイルマネージャーです。書類、写真など、iPhoneまたはiPadに保存されている外部ファイルを管理できます。iCloud Drive、Google Drive、Dropboxなどの様々なファイルサービスとデバイスを同期して、ファイルを常に同期させることができます。
ファイル アプリには、ドキュメントのプレビュー、タグの使用、ファイルの共同作業など、ファイルを簡単に管理できるさまざまな機能があります。
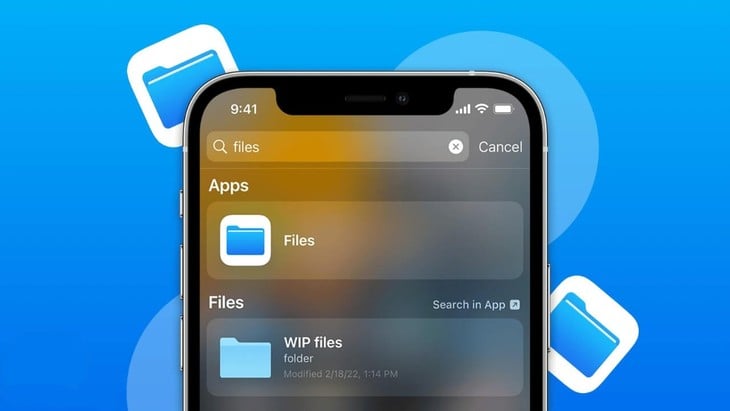 |
iPhoneのファイルアプリを非常に簡単に使用して、ファイルを効果的に管理するためのヒント |
ファイルを効率的に管理するのに役立つ、非常に簡単なファイル アプリのヒントをいくつか紹介します。
PDFファイルの編集
多くの場合、PDF形式で保存された文書を受け取り、編集するためにWordファイルに変換する必要があり、非常に時間がかかります。しかし、iPhoneを使えば、編集の心配はもう必要ありません。
ユーザーは次の手順を実行するだけです: iPhone でファイルを開く - PDF ファイルにアクセスする - ペンアイコン (画面の右上隅) を選択する - タップしてテキストを編集する - 完了をクリックして編集を完了します。
ドキュメントを並べ替える
ファイルアプリケーションにはたくさんのドキュメントファイルがあり、それらを開きたいのですが、どのように整理すればいいのか分かりません。以下の方法は、上記の問題を解決するのに役立ちます。
ステップ 1: 「ファイル」アプリケーションを開き、ファイルが保存されている場所を見つけます。
ステップ 2: iPhone のファイル アプリを使用するには、右上隅にある 3 つのドットのアイコンを選択し、日付、名前、サイズ、タイプ、タグなどの希望の配置を選択します。
ドキュメントをスキャンする
iPhoneユーザーはメモアプリを使ってスキャンすることに慣れています。しかし、この文書はメモアプリのセクションにしか保存されません。他のアプリで使用したい場合は、ファイルアプリに転送する必要があります。時間を無駄にする代わりに、iPhoneユーザーは以下の方法でファイルアプリから直接スキャンできます。
ステップ1:ファイルアプリを開く - 参照
ステップ2: 「…」アイコン(画面の右上隅)を選択 - ドキュメントをスキャン
この方法により、ユーザーはドキュメントを他のアプリケーションと簡単に共有できます。
画像をPDFファイルに結合
ユーザーは、次の方法で、ファイル アプリの「PDF を作成」機能を使用して複数の写真を PDF 形式に変換できます。
ファイル アプリに移動 - 写真が含まれているフォルダーを開く - 変換する写真を選択する - PDF を作成します。
iPhoneにファイルを保存する方法
ステップ 1: Web サイトにアクセスし、ダウンロードするファイルを開き、「共有」アイコンをクリックします。
ステップ 2: [ファイルに保存] をクリック > 画面がファイル アプリケーションに切り替わり、[保存] を選択してダウンロードします。
ファイルアプリでダウンロードしたドキュメントの場所を確認する方法
ステップ 1: Word、Excel、PDF などのドキュメント ファイルを携帯電話にダウンロードします。
ステップ 2: App Store にアクセスし、OfficeSuite Free アプリケーションをデバイスにダウンロードします。
ステップ 3: OfficeSuite Free アプリケーションを開く > クラウドに移動 > GG Drive を選択します。
ステップ 4: アプリで Gmail アカウントにログインします。
ステップ5:「マイドライブ」に移動すると、ダウンロードしたファイルがすべて表示されます。保存したいファイルを長押しし、「コピー」を選択します。
ステップ 6: 「ドキュメント」に移動し、「ファイルを保存」をクリックすると完了です。
[広告2]
ソース






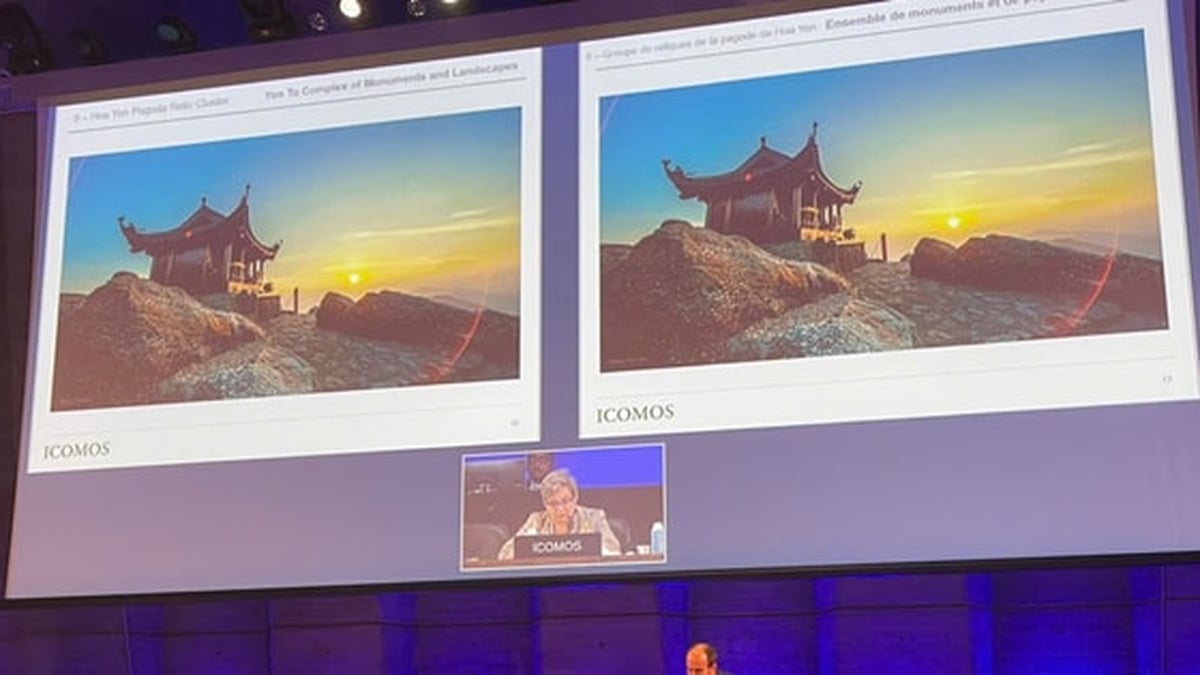



























































































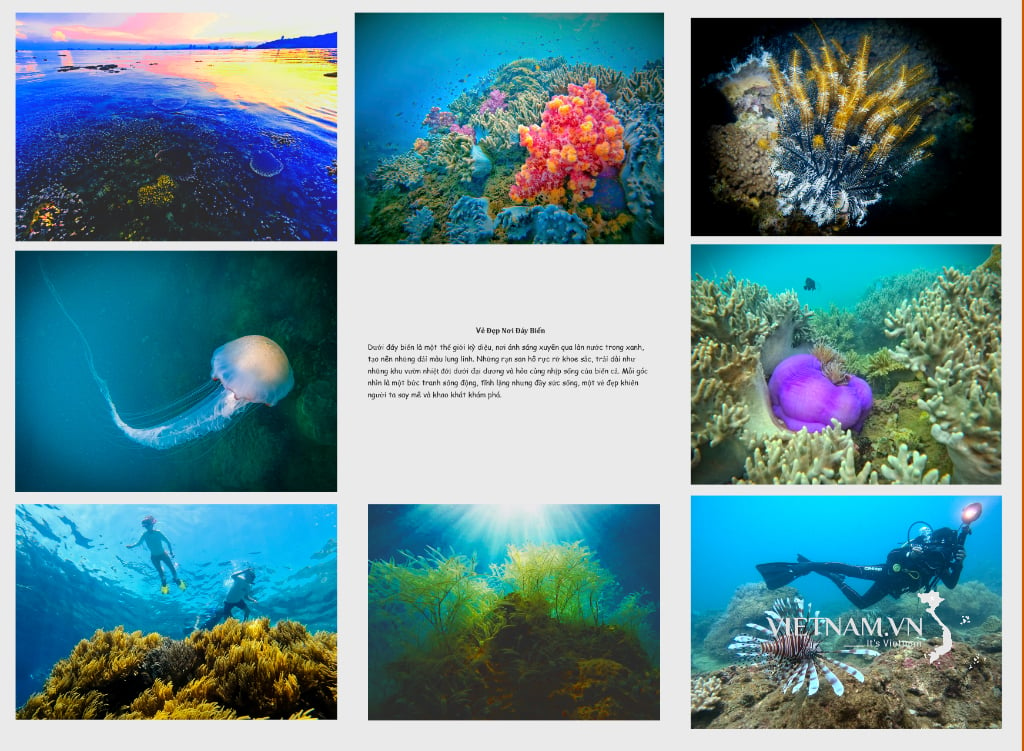

コメント (0)